[](https://www.myhuituyuan.com/)
#
# **一、工具介绍**
>[info]**※默认命令:**TC****
**※系统完整命令:**SD\_TC****
>[danger]**记忆法则:**TC**“填充”拼音首字母**
>[info]**※快速填充超绘内置的填充图案**
#
## **①视频教程**
<iframe src="//player.bilibili.com/player.html?aid=898623528&bvid=BV1gN4y1M7XV&cid=786313975&page=93" scrolling="no" border="0" frameborder="no" framespacing="0" allowfullscreen="true" width=935 height=580> </iframe>
#
# **二、对话框介绍**
>[info]## **>>超绘填充<<**
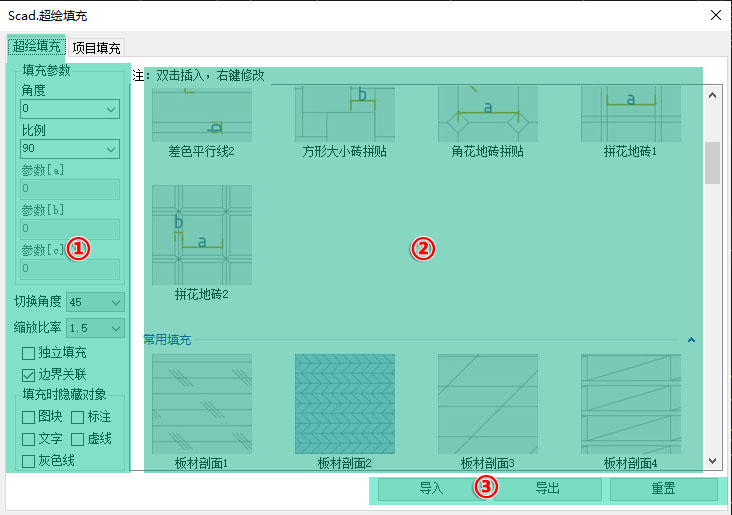
>[info]### **☛版块①功能介绍**
> #### 1. 参数参数:可以选择内置的参数填充图案自定义设置名称和参数。
> #### 2. 常用填充:设置填充的常规设置,且可以勾选填充时的隐藏对象。
>[info]### **☛版块②功能介绍**
> #### 1. 导入:此导入仅为填充列表的导入,如需将填充图案一并导入,可将输出的填充图案添加至CAD的可搜索路径或超绘安装路径下的(Block)文件夹即可。
> #### 2. 导出:此导出仅为填充列表的导出,如需将填充图案一并导出,可用TSC命令输出填充,将输出的填充图案与文件一并打包传输即可。
> #### 3. 重置:恢复至超绘的默认设置。
>[info]## **>>项目填充<<**
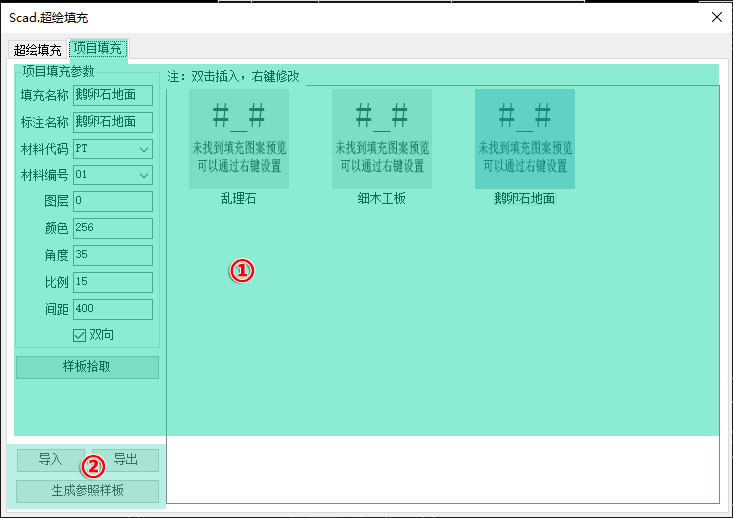
>[info]### **☛版块①功能介绍**
> #### 1. 项目填充参数设置:可以设置项目填充的详细名称和代码编号等以及填充的自定义设置。
> #### 2. 样板拾取:可以拾取填充的样式。
> #### 3. 项目填充列表:可进行添加与删除项目填充的样式。
> #### 4. 管理列表分类:右键点击添加填充图的预览图片,可以设置项目填充的分类名称等。
>[info]### **☛版块②功能介绍**
> #### 1. 导入:此导入仅为填充列表的导入,如需将填充图案一并导入,可将输出的填充图案添加至CAD的可搜索路径或超绘安装路径下的(Block)文件夹即可。
> #### 2. 导出:此导出仅为填充列表的导出,如需将填充图案一并导出,可用TSC命令输出填充,将输出的填充图案与文件一并打包传输即可。
> #### 3. 生成参照样板:点可生成项目填充的填充模板。
#
# **三、操作介绍**
## **①超绘填充**
> #### 1. 输入TC然后空格进入对话框,选择超绘填充,选择参数填充或常用填充,根据情况设置好各自的填充参数,然后双击选择的填充样式进入图纸空间,然后点选一个或多个封闭的空间内部,然后空格,操作完成。
> #### 2. 添加项目填充:输入TC然后空格进入对话框,选择项目填充,然后右键点击列表的空白部分,再点击增加填充,进入内置的填充分类表 ,选择一个,点击确定,然后设置填充的名称参数,双击添加的填充图案,进入图纸空间,然后点选一个或多个封闭的空间内部,然后空格,操作完成。
> #### 3. 生成参照样板:点击生成参照样版按钮,点击插入点,操作完成。
#
>[info]# **>>注意事项<<**
>[danger]※项目填充中的生成参照样板,会生成所有添加的项目填充。
※增加的项目填充都有默认的填充图案,在设置参数时,可点击样板拾取进行更换。
※点击填充图案的预览图右键进入其他分类功能等。
#

- 新用户必读
- 客户端下载与安装
- 帐号注册与充值
- 插件加载及使用
- 超绘卸载及升级
- 客服远程协助
- 使用搜索指引
- 超绘工具CAD施工图深化教程
- 2020施工图深化设计教程
- 00-学前准备
- 01-标准配置
- 02-墙体结构
- 03-门窗构件
- 04-原始结构图
- 05-平面完成面
- 06-绘制平面固定家具
- 07-绘制活动家具
- 08-天花造型
- 09-灯具布置
- 10-天花参数
- 11-绘制地面铺装图
- 12-拆除新建图
- 13-完成面尺寸图
- 14-平面布置与尺寸图
- 15-天花布置图
- 16-天花尺寸图
- 17-灯具定位图
- 18-生成地面铺装图
- 19-开关连线图
- 20-机电点位图
- 21-平面施工图
- 22-立面框架批量生成
- 23-立面框架单个生成
- 24-立面线条
- 25-立面门窗
- 26-立面家具
- 27-立面造型
- 28-立面点位
- 29-立面排版
- 30-封面目录
- 31-超绘填充
- 32-大样排版
- 2022施工图深化教程
- 00学前引言
- 01标准配置
- 02墙体绘制
- 03平面门、窗、完成面
- 04区域线框
- 05顶、地面标高及其他符号
- 06平面完成面
- 07固定家具绘制
- 08活动动家具摆放
- 09其他平面装饰构件
- 10天花造型的绘制与规范
- 11天花细节的完善与丰富
- 12吊顶灯具布置
- 13天花参数设置
- 14地面造型及填充绘制
- 15图纸生成前的准备工作
- 16常用符号复习与修改
- 17拆除新建图
- 18完成面尺寸图
- 19平面布置与尺寸图
- 20天花布置图
- 21天花尺寸图
- 22灯具定位图
- 23地面铺装图
- 24开关连线图
- 单个功能演示
- 绘图系统
- 系统配置-YY
- 图层配置-TCG
- 超绘图库-AA
- CAD图库-AW
- 出图比例-DG
- 批量打印-BP
- 快捷键-KJJ
- 快捷工具-KJL
- CAD快捷键-PGP
- 绘图区分割-FG
- 全屏切换-SR
- 制作线型-MLT
- 加载线型-LLT
- 提取线型-TQL
- 当前目录-RF
- 空间规则-KJGZ
- 自动生成
- 平面排版-PB
- 生成面板-SDS
- 吊顶参数-TDA
- 地铺参数-DDA
- 门参数-DAMM
- 窗参数-DACH
- 栏杆参数-DALG
- 区域线框-QYK
- 拆除新建-CX
- 封面目录-ML
- 立面排版-LPB
- 大样排版-DPB
- 自动引线-ET
- 点位识别-DWSB
- 平面结构
- 画单直线-AX
- 简单轴号-BC
- 连续轴号-ABC
- 画线插轴-CZ
- 轴线网格-XI
- 单线墙-DQT
- 双线墙-SQT
- 承重墙-CZQ
- 墙求轴线-WWX
- 轴线变墙-L2W
- 净距偏移-WO
- 修改墙厚-WAC
- 墙体优化-QTYH
- 轴号避让-AXQ
- 轴号线长-AXC
- 平面功能
- 完成面-WCM
- 平面窗-CH
- 平面门-MM
- 平面栏杆-PLG
- 平面衣柜-YG
- 平面柜子-GZ
- 天花布置-TH
- 天花造型-OTP
- 天花线条-OOO
- 灯具布置-BD
- 插座点位-DW
- 开关控制-KG
- 灯线避让-KGB
- 取消避让-KGE
- 平面灯带-BDD
- 平面窗帘-PCL
- 平面楼梯-PLT
- 随机绿植-SJL
- 电梯轿厢-DTJX
- 空调造型-CKT
- 立面功能
- 立面框架-LKJ
- 立面门-LMM
- 立面窗-LCH
- 线条拉伸-LFX
- 立面线条-LXT
- 立面墙板-LHQ
- 点位映射-DWY
- 立面窗帘-LCL
- 踏步拉线-STE
- 立面梁-LML
- 内弧造型-NH
- 剖面功能
- 轻钢龙骨-QG
- 角钢龙骨-JG
- 木方龙骨-MF
- 木工板-MGB
- 石膏板-SGB
- 硬包软包-RBM
- 木地板-MDB
- 石膏板隔墙-SGQ
- 干挂石材-GGS
- 钢构构件-GJG
- 保温棉-BWM
- 焊接缝-HJF
- 绘制软管-HRG
- 绘制管线-HGX
- 圆管剖切线-YGP
- 幕墙玻璃剖面-MBP
- 玻璃剖面-BLP
- 木夹板-MJB
- 矩管龙骨-JGG
- 尺寸标注
- 对齐标注-DA
- 连续标注-DC
- 墙补标注-DB
- 交点标注-DX
- 图块标注-DQ
- 外框标注-DK
- 外包尺寸-DQQ
- 内墙尺寸-DNQ
- 智能标注-DE
- 图块定位-DDW
- 柜体标注-DGZ
- 画线增补DBB
- 半径标注DRR
- 直径标注DJJ
- 角度标注DJD
- 弧长标注 DAR
- 三点弧长DA3
- 标注修改
- 文字避让-DF
- 文字归位-FD
- 标注等分-DFF
- 等分标注-FDD
- EQ标注-DEQ
- 标注归整-DZZ
- 标注对齐-DT
- 统一线长-DXC
- 标注合并-DH
- 外框对齐-DDT
- 标注关联-DGL
- 翻转文字-DFZ
- 锁定数值-DSZ
- 解锁数值-DZJ
- 单位转米-DZM
- 对齐线性互转-DZX
- 移动界线-DYJ
- 引线标注
- 引出标注-DD
- 横向对齐-DDS
- 纵向对齐-DDZ
- 添加引线-DDF
- 参照引线-DDC
- 替换标注-DTH
- 节点对齐-DDJ
- 角度对齐-DDR
- 统一线长-DDX
- 横向均匀-DSF
- 纵向均匀-DZF
- 分解多重-DFJ
- 引线镜像-DJX
- 左右变换-DZY
- 输出材料表-CLB
- 统计功能
- 面积周长-ZC
- 图块统计-BT
- 统计线长-TXC
- 空间面积-TKJ
- 图形编号-BH
- 数字相加-+
- 数字相减--
- 数字相乘-*
- 数字想除-/
- 表达式计算-BDS
- 统计字符-TZF
- 统计坐标-TZB
- 统计属性块-TSX
- 插入空表-KBG
- 表格对齐-BGZ
- 导出Excel-T2E
- 线框转表-K2T
- 统计材料-TCL
- 统计点位-TDW
- 图层颜色
- 隐藏对象-TT
- 隐藏同色-Y
- 孤立图层-D
- 孤立对象-TY
- 孤立同色-V
- 图层冻结-DZ
- 图层拾取-SA
- 图层应用-TCY
- 冻结块内图层-DZB
- 孤立冻结-DZD
- 解冻图层-ZDD
- 重置图层-ZD
- 改变图层-CG
- 图层合并-LHB
- 按色归层-C2L
- 图元随层-BYL
- 快变颜色-KBS
- 图层锁定CSD
- 锁定其他CSO
- 图层解锁CJS
- 解锁全部 CJA
- 图层管理-QW
- 重置显示-CZL
- 冻结全部-ADZ
- 打开图层-DKK
- 布局视口
- 快速视口-VW
- 视口比例-SB
- 退出视口-AQ
- 视口加框-VWK
- 视口缩放-VWS
- 管理视口图层-VWL
- 其他视口冻结-VWA
- 视口虚显-VWC
- 视口颜色恢复-VWH
- 拆分视口-VWF
- 曲线变视口-C2V
- 修改视口比例-VWG
- 视口内容对齐-VWD
- 锁定视口-VWX
- 解锁视口-VWJ
- 关闭视口-VWB
- 打开视口-VWO
- 视口转块-V2B
- 布局改名-VRN
- 拆分布局-VCF
- 视口孤立-VD
- 填充系统
- 超绘填充-TC
- 参照填充-GH
- 填充拉伸-SV
- 填充比例-TBG
- 填充角度-TBR
- 填充起点-TQD
- 材质填充-ST
- 显示材质-T3
- 显示线框-T2
- 材质角度-STR
- 材质比例-STS
- 填充边框-HBB
- 填充不关联-TGL
- 填充捕捉-TBZ
- 填充输出-TSC
- 合并填充-HHB
- 填充开孔-HK
- 填充补洞-HB
- 渐变填充-JB
- 独立填充-HDL
- 填充制作-HMK
- 图块工具
- 快速成块-BB
- 图块工具-BBB
- 图块更名-AB
- 块插入点-BBD
- 原地缩放-BBS
- 原地旋转-BBR
- 强制炸开-BX
- 块内炸开-BBX
- 图形截取-QTT
- 在位编辑-ZW
- 退出在位-QWW
- 刷新属性块-GB
- 改属性块-BS
- 块内增加-BA
- 块内删除-BE
- 块内0层-B0
- 填充后置-TTB
- 遮罩后置-WWB
- 图形遮罩-WQ
- 块内复制-BCC
- 原地镜像-BBM
- 不等比缩放 BXY
- 删除块-EB
- 常用工具
- 阵列复制-CC
- 递增复制-CV
- 递增阵列-VC
- 快速成组-GC
- 解除编组-GGT
- 编组开关-GGF
- 增加编组-GGA
- 较少编组-GGD
- 同类选择-FA
- 同色选择-SZ
- 选择易-AZ
- 文字对齐-TA
- 图元对齐-AO
- 材料替换-DDG
- 动态剪切-TRR
- 常用符号
- 图名插入-CTM
- 标高插入-CBG
- 局部索引-CSY
- 剖切符号-CPQ
- 对称符号-CDC
- 中心符号-CZX
- 折断线-CDX
- 转折面-CZM
- 箭头-CJT
- 交叉矩形-CJX
- 横向辅助线-SS
- 纵向辅助线-XX
- 立面索引-LSY
- 洞口线-DKX
- 开启线-KX
- 插起铺点-CQP
- 入口标识-CRK
- 动线符号-DXF
- 辅助工具
- 尺寸测量-DR
- 文字对线-TDX
- 图形前置-WF
- 图形后置-WB
- Z轴归零-Z0
- 中心移动-ZZZ
- 中心复制-ZZ
- 切换输入法-SRF
- 五子棋-WZQ
- 中国象棋-ZGXQ
- 加载天正-TTZ
- 图纸加密-TJM
- 加密显示-TXS
- 转存T3-TT3
- 局部转存-TJB
- 批量转存-TPL
- 分解天正-TFJ
- 记忆复制-CR
- 记忆移动-MR
- 图形变形-REB
- 边界轮廓-BRE
- 线条工具
- 椭圆转弧-E2A
- 曲线转线-S2P
- 曲线转弧-S2AP
- 快变虚线-NN
- 线条比例-XTB
- 中垂线-VV
- 快速等分-FF
- 定距等分-FFF
- 圆柱线-YZX
- 曲线投影-TYX
- 批量倒角-FW
- 连接断线-LJ
- 增删顶点-ADP
- 顶点优化-DDYH
- 线段变弧-PBH
- 粗线加框-PJK
- 交点打断-JDD
- 范围删除-RED
- 曲线闭合-A2C
- 画中心线-ZXX
- 翻转节点-FZX
- 节点连接-JDL
- 等分曲线-FFX
- 单线转双D2S
- 双线修剪SXJ
- 特性刷子
- 刷文字-AT
- 视口比例刷-ATS
- 刷递增-ATZ
- 标注字刷-ATD
- 刷属性块-AAT
- 图块刷-BMA
- 图层颜色刷-MMA
- 只刷线型-MMT
- 只刷线宽-MMW
- 动态块刷-MMB
- 只刷角度-MMJ
- 只刷图层-MML
- 只刷颜色-MMC
- 视口图层刷-MMV
- 文字样式刷-MMS
- 文字高度刷-MMH
- 刷比例块-MBS
- 文字工具
- 插入文字-ED
- 中英翻译-FY
- 单行转多行-D2M
- 粘接文字-TTA
- 分行连接-TTJ
- 打断文字-TTD
- 打散文字-TTDD
- 改高宽比-TGK
- 修复镜像-TJX
- 属性字转换-T2S
- 文字转线-T2L
- 字体打包-DBZ
- 批量打包字-PDBZ
- 内容交换TJH
- 检查修正
- 系统优化-XTYH
- 深度清理-SPU
- 清理保存-PU
- 斜线矫正-XJZ
- 材料检测-JCL
- 同步检测-TBC
- 字体优化-ZTYH
- 修订云线-UU
- 修复匿名块-XFNM
- 标注检查-DJC
- 图元归整-EGZ
- 批量清理-PPU
- 清理空图形-KPU
- 删除重元-OV
- 范围检测-FWJC
- 图形范围-BOX
- 图块修复-BBT
- 产品售后
- 自助问题查询
- 客户端相关
- 客户端一直登录不上
- 客户端会员状态显示异常
- 客户端安装时一直停留在安装界面
- 如何更换客户端绑定的手机号
- 客户端更新版本需要重新下载么,新版本的安装包在哪里下载
- 充值后客户端还是显示普通会员
- 客户端界面的【近期文档】、【找施工图】、【找水电图】功能按钮没有了
- 如何修改账户登录密码
- 客户端显示网络连接失败
- 客户端无法登录且出现提示
- 客户端出现提示且不识别CAD
- 启动客户端提示“获取版本失败”
- 插件使用
- 错误提示
- 提示“未知命令”
- 提示“错误:参数类型错误:stringp nil”
- 是会员但无法使用付费功能
- 提示错误:参数类型错误:numberp:nil(MM/CH/PLG)
- 选线插入门的方式失效(MM)
- 提示 “ 无法连接到远程服务器 ”
- 提示“错误:no function definition:vla-object.......”
- 天正与超绘冲突,导致插件无法正常使用
- 提示错误: xsubr(L) 指命 (偏移代码) 错误: 4469 117
- 单个功能使用
- 【系统配置】类型
- 如何切换尺寸两侧标记样式
- YY命令插入的图框尺寸很小
- 超绘快捷键可以设置成优先使用么
- YY命令界面文字拥挤错乱
- 超绘快捷键怎么自定义设置(KJJ)
- 超绘的默认图层没有了(TCG)
- 如何暂时关闭超绘命令(KJJ)
- YY切换配置后没有生效
- 如何自定义修改超绘图层(TCG)
- 可以修改TCG图层顺序吗
- 图层配置管理中无法对0层进行设置(KJL)
- 图层快捷键无法使用
- YY面板修改后命令没有生效
- 修改配置后同步到新设备中
- 【自动生成】类型
- 立面框架两侧文字是反的
- 有天花数据但是不生成引出标注
- DW命令插座点位无法智能生成
- 平面排版操作失败
- 材料标注如何修改字宽(DD/SDS)
- ET材料标注失败
- 如何找到“ 施工设计说明 ” 文件(ML)
- 材料标注没有文字
- 图号如何修改
- 墙线检测一直无法通过(SDS)
- 平面家具块没有生成引出标注(SDS)
- 图框文字生成PDF图纸时看不见
- 地铺材料标注生成有误(SDS)
- SDS生成立面框架失败
- 墙体优化将弧形墙删掉了(QTYH)
- 完成面尺寸标注到墙体外侧了(SDS/DNQ)
- 排版后图框的间隔很远
- 拆除新建时程序将图纸内容全部填充了
- 外框标注没有标注门窗尺寸(DK)
- 外框标注时有部分墙体没有尺寸标注(DK)
- 自动生成的立面框架有重复的(SDS)
- 无法生成材料标注(QYK/SDS)
- 生成的立面框架尺寸数据不是整数(SDS)
- 打开ML目录面板时,同时使用其他命令会变成未知命令
- 生成的家具标注名称不对(SDS)
- 生成立面框架失败并且会重复生成区域线框(SDS)
- 开关控制图没有生成开关图例(SDS)
- PB排版图纸不居中
- 灯具点位统计图例如何修改,为何不能直接炸开
- 如何生成开关插座图例
- 灯具统计图例出现未定义图块名称
- 立面排版时,略缩图和立面没有排布在一起
- SDS批量生成立面框架高度如何修改
- SDS批量生成的立面框架天花高度如何修改
- 立面框架生成后,图间距很大
- 如何修改施工说明文件内容
- 【平面】类型
- 绘制的门或者衣柜图形生成时会自动跑偏移位
- BD功能里面灯具的自带图层如何更改
- BD命令界面的灯具图例被删除了如何恢复
- 灯具图例在天花布局图里面不显示
- BD命令如何自定义添加灯具图例
- 平面门窗如何映射到立面图上(MM/CH)
- 平面门MM命令生成的门位置可以设置成靠内墙齐平么
- DW超绘插座点位的图例可以进行自定义添加么
- 标高符号如何修改颜色(CBG)
- 平面窗CH命令生成的参数可以修改默认设置么
- 平面衣柜YG和平面柜子GZ命令的柜子图例可以自行添加样式么
- AW自定义添加的图块如何将背景颜色改为白色
- AW收图入库的时候点击图块会弹出CAD“写块”的面板
- CKT插入空调命令使用不了
- AW图库双击目录打不开
- 使用TH命令拾取区域线框生成天花造型后,区域线框会消失
- CH生成平面窗户后墙线会消失
- KG命令的开关图例没有进行自动吸附变化样式或者生成连线
- 输入MM命令会出现“门套1”;错误:输入中点位置不正确的错误提示
- MM-平面门问题
- 绘制平面门时出现提示,错误:主键无效
- 绘制平面门或窗时程序没有正常生成结果
- YG-衣柜
- 使用YG命令出现错误提示
- 使用YG或者GZ命令时出现提示
- 如何隐藏平面窗生成的参数文字
- QYK命令生成区域线框线宽发生变化
- CH命令生成的平面窗样式出现问题
- 【立面】类型
- 立面框架生成的标注与立面图重合
- 如何单独修改立面框架生成的标高符号大小
- LMM立面门的造型如何进行自定义设置
- LCH立面窗的造型如何进行自定义设置
- LKJ命令设置吊顶高度后生成的立面图发生错误
- 【标注】类型
- DD命令生成的标注残缺不全或者生成错误
- 材料引出标注如何更改字高
- DC/DA尺寸标注数值较小时,标注中间的线条会消失
- DD命令手动生成的标注没有完全显示材料表中的设置内容
- 如何调整DK外框尺寸标注的基线距离
- DGZ柜体标注命令无法生成尺寸标注
- DK命令为什么选不中图纸当中的墙体
- 【线型】类型
- CAD启动或者打印时会出现“线型缺失”的提示
- 【文字】类型
- 双击文字进行编辑时没有出现文字编辑器
- 使用【D2M转多行文字】命令后文字的颜色和字体会发生变化
- 【图块】类型
- 在属性块内修改了文字大小,保存退出后发现大小并没有变化
- AB命令面板设置输入法自动转换失败
- 【填充】类型
- TC项目填充界面是空白的
- TC填充出来的图层会自动归到某一个图层中如何更改归层设置
- 点选填充图案发现填充图案和边界线粘连在一起了
- 使用TC填充时点选图案开始填充会跳出CAD默认的填充面板
- 使用TC填充时无法生成填充图案且提示XX图层已冻结
- 【图层】类型
- 命令提示,错误: AutoCAD 变量设置被拒绝:"XXXXXX”"XXXXXXX
- 【布局空间】类型
- 在布局空间画图发现图例图标都无法更改比例大小
- 在视口外标注的尺寸标注数值跟实际尺寸不符
- 【辅助工具】类型
- UU命令的修改记录内容如何设置进行递增改变
- TJM图纸加密后,加密的图纸别人无法查看
- QTT命令截取的图形没有外部边框
- 使用清理功能后标注样式和图层被清理掉了(PU/SPU)
- SXJ命令无法成功修剪线条
- OV清理重元命令无法删除全部的重复线
- 图纸中有很多细小的点怎么可以清理掉
- SV命令拉伸图形后使用撤销命令会产生很多白色线段
- 使用QTT命令截图时,截取的图形不完整丢失了部分内容
- 执行OV命令后,线条被合并了
- 如何在统计平面图面积的时候一起统计墙体面积
- QTT命令截取的图形打印时无法打印边框
- 使用AT命令刷的文字内容会出现斜杠
- 【其它】
- 超绘和天正同时运行会有冲突么
- 命令面板跟教程内展示的不一样
- CAD在使用拆除新建墙体命令后会变得卡顿
- 布局空间的线型比例与模型空间的比例显示的不一样
- 超绘命令和CAD原有命令冲突该怎么解决(KJJ/PGP)
- 打印预览时发现某些线型显示会特别粗
- 加载插件后使用CAD会卡顿
- 其他问题
- 超绘企业版是什么
- 个人账号转企业账号
- 浏览器无法下载超绘软件
- 超绘配置文件可以放在电脑C盘么
- 超绘最低支持什么版本的CAD
- 其他插件与超绘产生矛盾
- 会员相关
- 如何查看超绘会员时效
- 会员充值后没有到账
- 常见问题
- CAD相关
- 光标捕捉不到线并且会一直左右跳动
- CAD加载时命令栏出现提示“错误:加载库类型DLL”
- CAD跳出“超绘只支持AutoCAD2013及以上版本的提示”
- CAD使用时跳出“无法复制到剪切板”提示
- 启动CAD时弹出的 “ 是否加载超绘 ” 提示如何关闭
- CAD自带的命令快捷键如何修改
- CAD打开后界面一片空白
- 直接启动CAD不自动加载超绘
- 打开CAD出现提示,插件的自启项中出现错误
- CAD尺寸标注上突然多了感叹号图标
- 打印时弹出打印机XXXXX未安装的提示
- 图纸中的文字突然消失
- CAD布局视口中的内容显示不完整
