# 14.3 【可视化之matplotlib】 绘制正余弦函数图象
今天打算通过绘制正弦和余弦函数,从默认的设置开始,一步一步地调整改进,让它变得好看,变成我们初高中学习过的图象那样。通过这个过程来学习如何进行对图表的一些元素的进行调整。
## 1. 简单绘图
matplotlib有一套允许定制各种属性的默认设置。你可以几乎控制matplotlib中的每一个默认属性:图像大小,每英寸点数,线宽,色彩和样式,子图(axes),坐标轴和网格属性,文字和字体属性,等等。
虽然matplotlib的默认设置在大多数情况下相当好,你却可能想要在一些特别的情形下更改一些属性。
```python
from pylab import *
x = np.linspace(-np.pi, np.pi, 256,endpoint=True)
C,S = np.cos(x), np.sin(x)
plot(x,C)
plot(x,S)
show()
```
show image
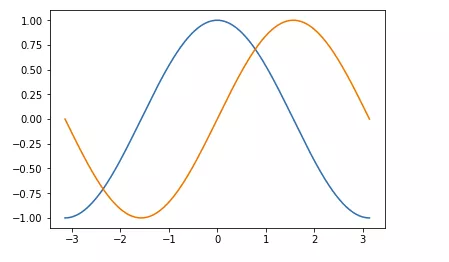
## 2. 设置基本元素
这边的基本元素主要有几下几点:
1. 线的颜色,粗细,和线型
2. 刻度和标签
3. 还有图例
代码比较简单,基本上在我的第一讲内容里都讲过了。
```python
import numpy as np
from matplotlib import pyplot as plt
plt.figure(figsize=(10,6), dpi=80)
x = np.linspace(-np.pi, np.pi, 256,endpoint=True)
C,S = np.cos(x), np.sin(x)
# 设置线的颜色,粗细,和线型
plt.plot(x, C, color="blue", linewidth=2.5, linestyle="-", label=r'$sin(x)$')
plt.plot(x, S, color="red", linewidth=2.5, linestyle="-", label=r'$cos(x)$')
# 如果觉得线条离边界太近了,可以加大距离
plt.xlim(x.min()*1.2, x.max()*1.2)
plt.ylim(C.min()*1.2, C.max()*1.2)
# 当前的刻度并不清晰,需要重新设定,并加上更直观的标签
plt.xticks([-np.pi, -np.pi/2, 0, np.pi/2, np.pi],
[r'$-\pi$', r'$-\pi/2$', r'$0$', r'$+\pi/2$', r'$+\pi$'])
plt.yticks([-1,0,1],
[r'$-1$', r'$0$', r'$1$'])
# 添加图例
plt.legend()
plt.show()
```
show image
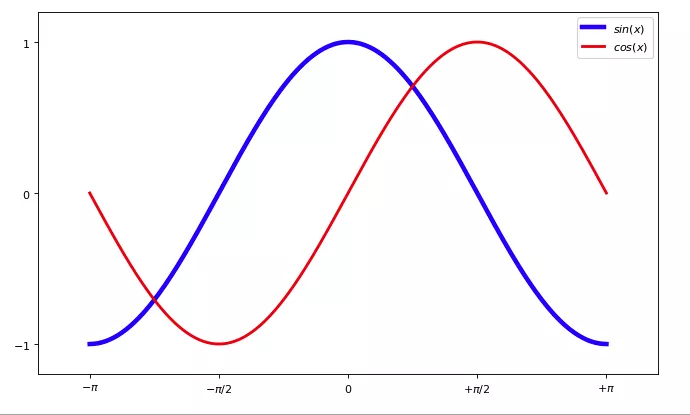
## 3. 移动轴线
还记得我们在初高中学习的三角函数图象,可不是这样,它应该是有四个象限的。而这里却是一个四四方方的图表。
所以接下来,我们要做的就是移动轴线,让它变成我们熟悉的样子。
我们只需要两轴线(x和y轴),所以我们需要将顶部和右边的轴线给隐藏起来(颜色设置为None即可)。
```python
# plt.gca(),全称是get current axis
ax = plt.gca()
ax.spines['right'].set_color('none')
ax.spines['top'].set_color('none')
# 由于我们移动的是左边和底部的轴,所以不用设置这两个也可以
ax.xaxis.set_ticks_position('bottom')
ax.yaxis.set_ticks_position('left')
# 指定data类型,就是移动到指定数值
ax.spines['bottom'].set_position(('data',0))
ax.spines['left'].set_position(('data',0))
```
关于`set_position()`这个函数中的data是啥意思?我查了下官网。解释如下
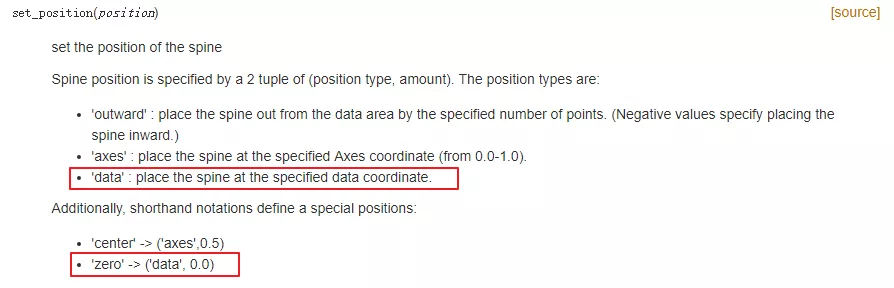
然后最后发现,上面的写法可以用一定更简洁的方式设置,是等价的。
```python
ax.spines['bottom'].set_position('zero')
ax.spines['left'].set_position('zero')
```
show image
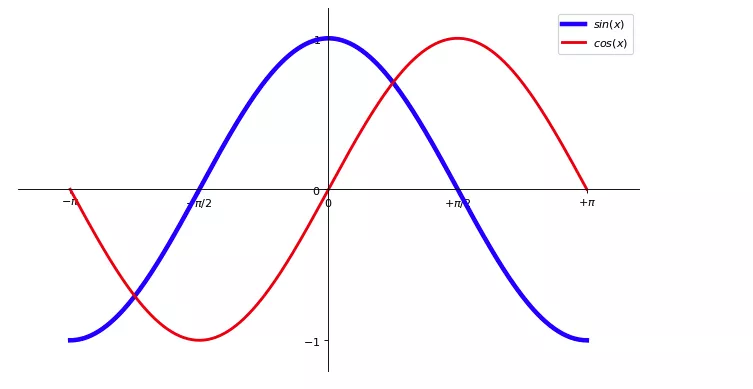
## 4. 添加注释
现在的图形部分已经成型,接下让我们现在使用annotate命令注解一些我们感兴趣的点。
我们选择`2π/3`作为我们想要注解的正弦和余弦值。我们将在曲线上做一个标记和一个垂直的虚线。然后,使用annotate命令来显示一个箭头和一些文本。
```python
t = 2*np.pi/3
# 利用plt.plot绘制向下的一条垂直的线,利用plt.scatter绘制一个点。
plt.plot([t,t],[0,np.cos(t)], color ='blue', linewidth=2.5, linestyle="--")
plt.scatter([t,],[np.cos(t),], 50, color ='blue')
plt.annotate(r'$sin(\frac{2\pi}{3})=\frac{\sqrt{3}}{2}$',
xy=(t, np.sin(t)), xycoords='data',
xytext=(+10, +30), textcoords='offset points', fontsize=16,
arrowprops=dict(arrowstyle="->", connectionstyle="arc3,rad=.2"))
# 利用plt.plot绘制向上的一条垂直的线,利用plt.scatter绘制一个点。
plt.plot([t,t],[0,np.sin(t)], color ='red', linewidth=2.5, linestyle="--")
plt.scatter([t,],[np.sin(t),], 50, color ='red')
plt.annotate(r'$cos(\frac{2\pi}{3})=-\frac{1}{2}$',
xy=(t, np.cos(t)), xycoords='data',
xytext=(-90, -50), textcoords='offset points', fontsize=16,
arrowprops=dict(arrowstyle="->", connectionstyle="arc3,rad=.2"))
```
在这里,你可能会对`plt.annotate`这个函数的用法,有所陌生。这里也解释一下。
第一个参数,就是注释内容;
第二个参数,`xy`,就是对哪一点进行注释;
第三个参数,`xycoords`,指定类型,data 是说基于数值来定位;
第四个参数,`xytext`,是注释的位置,结合第五个参数,就是根据偏移量来决定注释位置;
第五个参数,`textcoords`,值为offset points,就是说是相对位置;
第六个参数,`fontsize`,注释大小;
第七个参数,`arrowprops`,对箭头的类型的一些设置。
show image
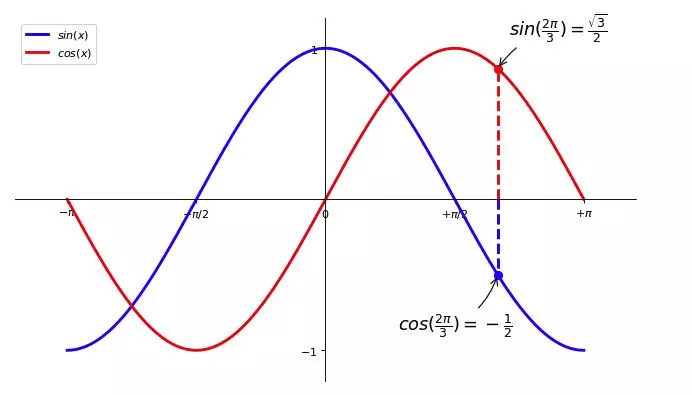
## 5. 完整代码
以上都是对片段代码进行解释,这里放出完整的代码
```python
import numpy as np
from matplotlib import pyplot as plt
plt.figure(figsize=(10,6), dpi=80)
x = np.linspace(-np.pi, np.pi, 256,endpoint=True)
C,S = np.cos(x), np.sin(x)
# 设置线的颜色,粗细,和线型
plt.plot(x, C, color="blue", linewidth=2.5, linestyle="-", label=r'$sin(x)$')
plt.plot(x, S, color="red", linewidth=2.5, linestyle="-", label=r'$cos(x)$')
# 如果觉得线条离边界太近了,可以加大距离
plt.xlim(x.min()*1.2, x.max()*1.2)
plt.ylim(C.min()*1.2, C.max()*1.2)
# 当前的刻度并不清晰,需要重新设定,并加上更直观的标签
plt.xticks([-np.pi, -np.pi/2, 0, np.pi/2, np.pi],
[r'$-\pi$', r'$-\pi/2$', r'$0$', r'$+\pi/2$', r'$+\pi$'])
plt.yticks([-1,1],
[r'$-1$', r'$1$'])
# 添加图例
plt.legend(loc='upper left')
# plt.gca(),全称是get current axis
ax = plt.gca()
ax.spines['right'].set_color('none')
ax.spines['top'].set_color('none')
# 由于我们移动的是左边和底部的轴,所以不用设置这两个也可以
ax.xaxis.set_ticks_position('bottom')
ax.yaxis.set_ticks_position('left')
# 指定data类型,就是移动到指定数值
# ax.spines['bottom'].set_position('zero')
ax.spines['bottom'].set_position(('data',0))
ax.spines['left'].set_position(('data',0))
t = 2*np.pi/3
# 利用plt.plot绘制向下的一条垂直的线,利用plt.scatter绘制一个点。
plt.plot([t,t],[0,np.cos(t)], color ='blue', linewidth=2.5, linestyle="--")
plt.scatter([t,],[np.cos(t),], 50, color ='blue')
plt.annotate(r'$sin(\frac{2\pi}{3})=\frac{\sqrt{3}}{2}$',
xy=(t, np.sin(t)), xycoords='data',
xytext=(+10, +30), textcoords='offset points', fontsize=16,
arrowprops=dict(arrowstyle="->", connectionstyle="arc3,rad=.2"))
# 利用plt.plot绘制向上的一条垂直的线,利用plt.scatter绘制一个点。
plt.plot([t,t],[0,np.sin(t)], color ='red', linewidth=2.5, linestyle="--")
plt.scatter([t,],[np.sin(t),], 50, color ='red')
plt.annotate(r'$cos(\frac{2\pi}{3})=-\frac{1}{2}$',
xy=(t, np.cos(t)), xycoords='data',
xytext=(-90, -50), textcoords='offset points', fontsize=16,
arrowprops=dict(arrowstyle="->", connectionstyle="arc3,rad=.2"))
plt.show()
```
---
- 第一章:安装运行
- 1.1 【环境】快速安装 Python 解释器
- 1.2 【环境】Python 开发环境的搭建
- 1.3 【基础】两种运行 Python 程序方法
- 第二章:数据类型
- 2.1 【基础】常量与变量
- 2.2 【基础】字符串类型
- 2.3 【基础】整数与浮点数
- 2.4 【基础】布尔值:真与假
- 2.5 【基础】学会输入与输出
- 2.6 【基础】字符串格式化
- 2.6 【基础】运算符(超全整理)
- 第三章:数据结构
- 3.1 【基础】列表
- 3.2 【基础】元组
- 3.3 【基础】字典
- 3.4 【基础】集合
- 3.5 【基础】迭代器
- 3.6 【基础】生成器
- 第四章:控制流程
- 4.1 【基础】条件语句:if
- 4.2 【基础】循环语句:for
- 4.3 【基础】循环语句:while
- 4.4 【进阶】五种推导式
- 第五章:学习函数
- 5.1 【基础】普通函数
- 5.2 【基础】匿名函数
- 5.3 【基础】高阶函数
- 5.4 【基础】反射函数
- 5.5 【基础】偏函数
- 5.6 【进阶】泛型函数
- 5.7 【基础】变量的作用域
- 5.8 【进阶】上下文管理器
- 5.9 【进阶】装饰器的六种写法
- 第六章:错误异常
- 6.1 【基础】什么是异常?
- 6.2 【基础】如何抛出和捕获异常?
- 6.3 【基础】如何自定义异常?
- 6.4 【进阶】如何关闭异常自动关联上下文?
- 6.5 【进阶】异常处理的三个好习惯
- 第七章:类与对象
- 7.1 【基础】类的理解与使用
- 7.2 【基础】静态方法与类方法
- 7.3 【基础】私有变量与私有方法
- 7.4 【基础】类的封装(Encapsulation)
- 7.5 【基础】类的继承(Inheritance)
- 7.6 【基础】类的多态(Polymorphism)
- 7.7 【基础】类的 property 属性
- 7.8 【进阶】类的 Mixin 设计模式
- 7.9 【进阶】类的魔术方法(超全整理)
- 7.10 【进阶】神奇的元类编程(metaclass)
- 7.11 【进阶】深藏不露的描述符(Descriptor)
- 第八章:包与模块
- 8.1 【基础】什么是包、模块和库?
- 8.2 【基础】安装第三方包的八种方法
- 8.3 【基础】导入单元的构成
- 8.4 【基础】导入包的标准写法
- 8.5 【进阶】常规包与空间命名包
- 8.6 【进阶】花式导包的八种方法
- 8.7 【进阶】包导入的三个冷门知识点
- 8.8 【基础】pip 的超全使用指南
- 8.9 【进阶】理解模块的缓存
- 8.10 【进阶】理解查找器与加载器
- 8.11 【进阶】实现远程导入模块
- 8.12 【基础】分发工具:distutils和setuptools
- 8.13 【基础】源码包与二进制包有什么区别?
- 8.14 【基础】eggs与wheels 有什么区别?
- 8.15 【进阶】超详细讲解 setup.py 的编写
- 8.16 【进阶】打包辅助神器 PBR 是什么?
- 8.17 【进阶】开源自己的包到 PYPI 上
- 第九章:调试技巧
- 9.1 【调试技巧】超详细图文教你调试代码
- 9.2 【调试技巧】PyCharm 中指定参数调试程序
- 9.3 【调试技巧】PyCharm跑完后立即进入调试模式
- 9.4 【调试技巧】脚本报错后立即进入调试模式
- 9.5 【调试技巧】使用 PDB 进行无界面调试
- 9.6 【调试技巧】如何调试已经运行的程序?
- 9.7 【调试技巧】使用 PySnopper 调试疑难杂症
- 9.8 【调试技巧】使用 PyCharm 进行远程调试
- 第十章:并发编程
- 10.1 【并发编程】从性能角度初探并发编程
- 10.2 【并发编程】创建多线程的几种方法
- 10.3 【并发编程】谈谈线程中的“锁机制”
- 10.4 【并发编程】线程消息通信机制
- 10.5 【并发编程】线程中的信息隔离
- 10.6 【并发编程】线程池创建的几种方法
- 10.7 【并发编程】从 yield 开始入门协程
- 10.8 【并发编程】深入理解yield from语法
- 10.9 【并发编程】初识异步IO框架:asyncio 上篇
- 10.10 【并发编程】深入异步IO框架:asyncio 中篇
- 10.11 【并发编程】实战异步IO框架:asyncio 下篇
- 10.12 【并发编程】生成器与协程,你分清了吗?
- 10.14 【并发编程】浅谈线程安全那些事儿
- 第十二章:虚拟环境
- 12.1 【虚拟环境】为什么要有虚拟环境?
- 12.2 【虚拟环境】方案一:使用 virtualenv
- 12.3 【虚拟环境】方案二:使用 pipenv
- 12.4 【虚拟环境】方案三:使用 pipx
- 12.5 【虚拟环境】方案四:使用 poetry
- 第十三章:绝佳工具
- 13.1 【静态检查】mypy 的使用
- 13.2 【代码测试】pytest 的使用
- 13.3 【代码提交】pre-commit hook
- 13.4 【项目生成】cookiecutter 的使用
- 第十四章:数据可视化
- 14.1 【可视化之matplotlib】一图带你入门matplotlib
- 14.2 【可视化之matplotlib】详解六种可视化图表
- 14.3 【可视化之matplotlib】 绘制正余弦函数图象
- 14.4 【可视化之matplotlib】难点:子图与子区
- 14.5 【可视化之matplotlib】绘制酷炫的gif动态图
- 14.6 【可视化之matplotlib】自动生成图像视频
- 14.7 【可视化神器】最高级的可视化神器: plotly_express
