# 1.1 【环境】快速安装 Python 解释器
Python 是一门解释性脚本语言,因此要想让你编写的代码得以运行,需要先安装 CPython 解释器。
根据你电脑的系统以及位数不同,安装步骤也有所差异。
- Windows 系统:系统无自带 Python 解释器,需要自行安装
- Mac 系统:系统自带 Python 2.7,需要自行安装 Python 3
由于 Python 2.x 已经不再维护了,因此本文会带大家安装CPython 最新版本: Python 3.9 (截止撰稿时最新:2020/12/16)。
同时本系列教程都将以 Python 3.9 版本进行讲解,不负责任的讲,可能是全网最新的 零基础系列教程。
## 1. 下载解释器
进入 [Python 官网](https://www.python.org/downloads/windows/),目前 Python 最新 Python 稳定版为 3.9,点击如下链接
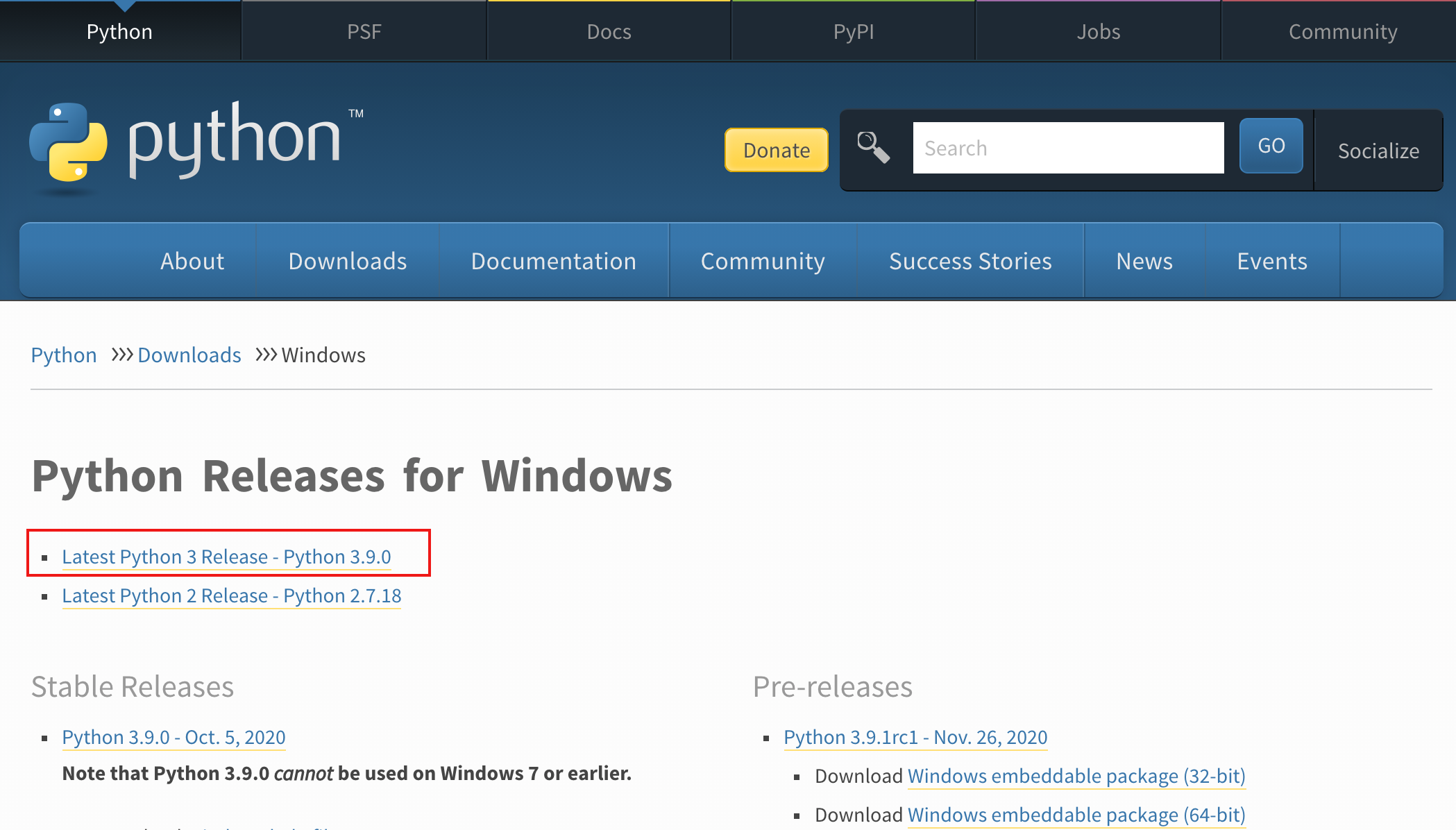
直接跳到最后,根据你电脑系统以及的位数
- Win 32 位:选择 [Windows x86 executable installer](https://www.python.org/ftp/python/3.9.0/python-3.9.0.exe)
- Win 64 位:选择 [Windows x86-64 executable installer](https://www.python.org/ftp/python/3.9.0/python-3.9.0-amd64.exe)
- Mac :[Python-3.9.1-macosx10.9.pkg](https://www.python.org/ftp/python/3.9.1/python-3.9.1-macosx10.9.pkg)
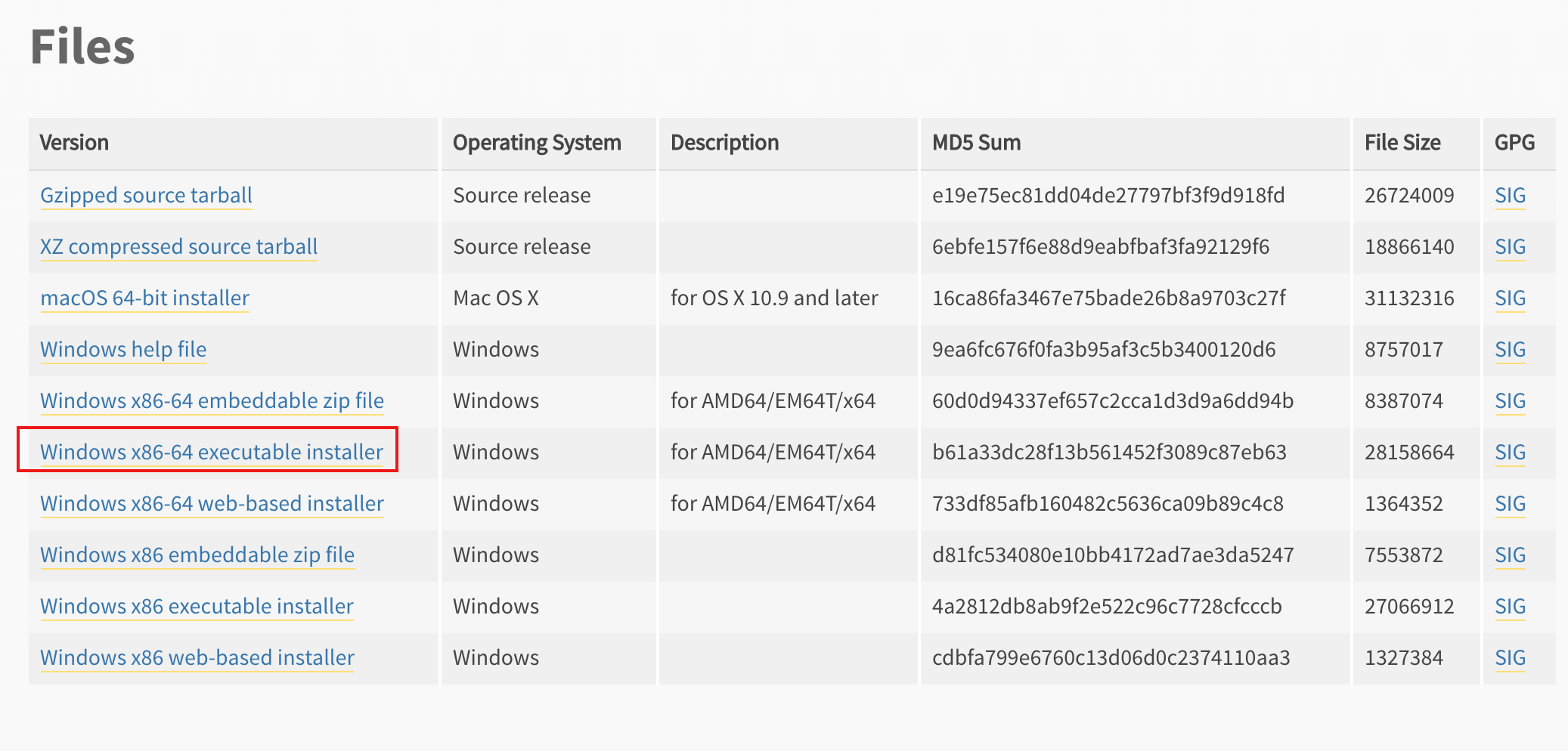
下载下来后,根据你的电脑系统选择后面的内容进行阅读。
## 2. Win 安装
下载到本地后,双击打开开始安装
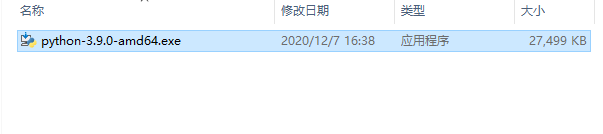
记得勾选 `Add Python 3.9 to PATH`,这是把你的 Python 路径加入到系统环境变量中。如果不想自定义选择安装路径,可以直接点击 `Install Now`,如果要选择安装路径,点击下图位置。
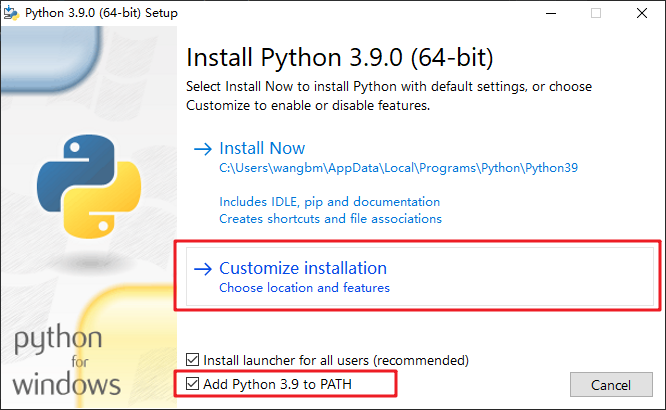
然后全部选上,然后点击 Next
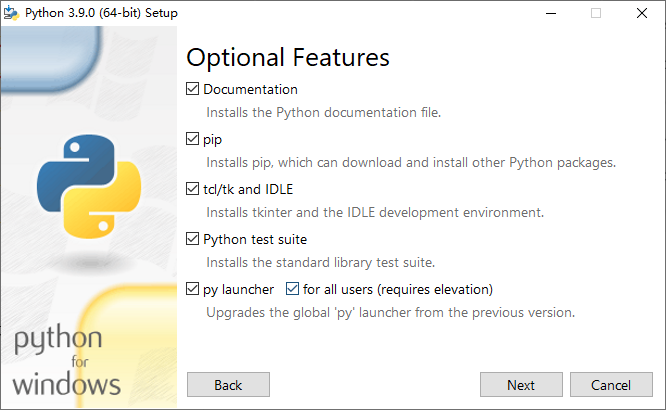
这里根据需要进行打勾,一般默认就行,然后点击 `Browse` ,选择你想要把 Python 安装到的哪那个目录里。
然后再直接点击 Install 开始安装。
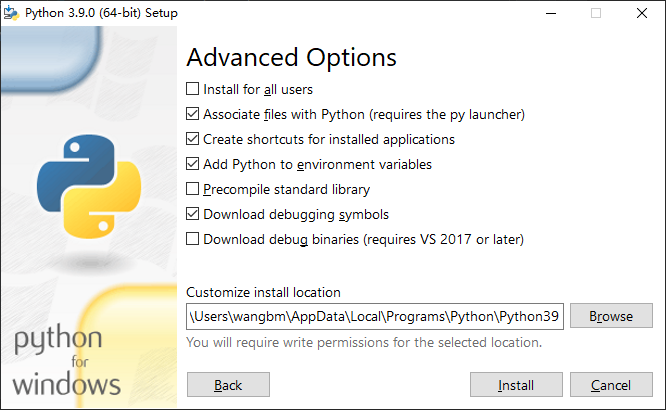
安装过程只要几分钟就行
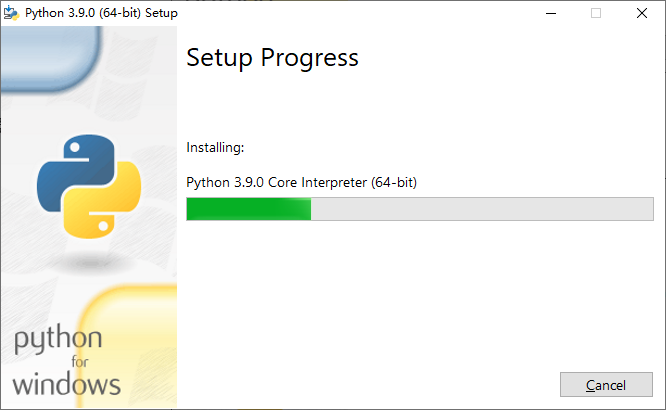
出现如下界面,说明安装过程已经结束。
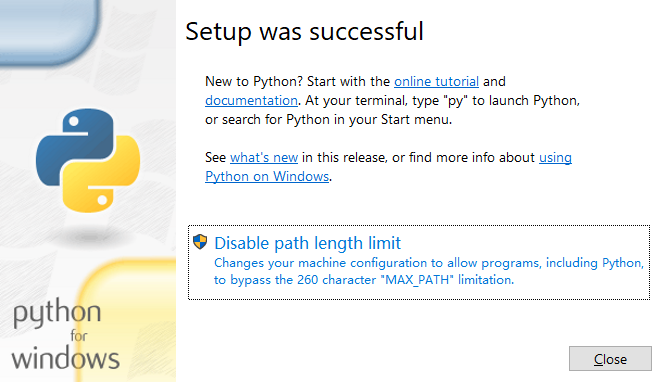
安装是安装上了,那么如何验证呢?
使用 windows 搜索 cmd,选择 `命令提示符` (我们把这个称之为你的终端)
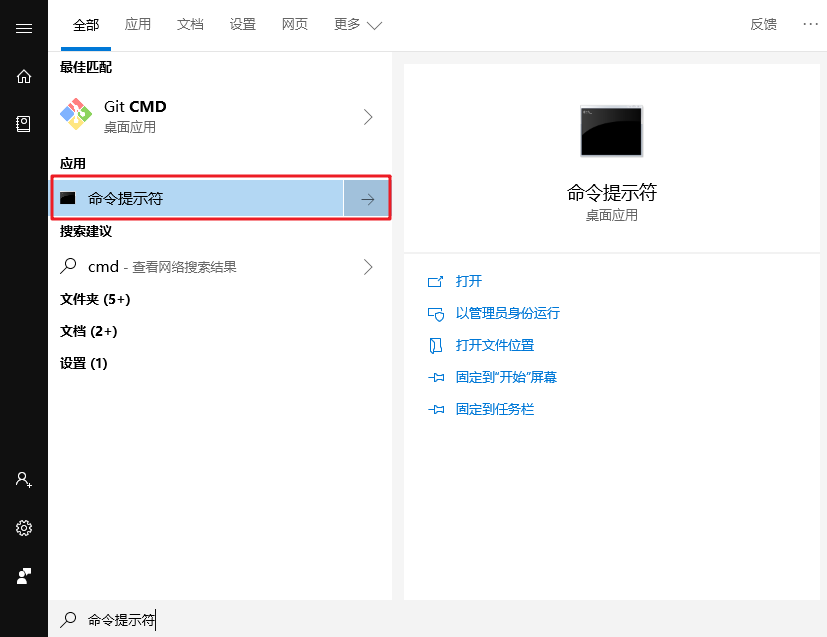
然后敲入 python ,若出现如下界面,则说明 Python 已经成功安装到你的机器上。
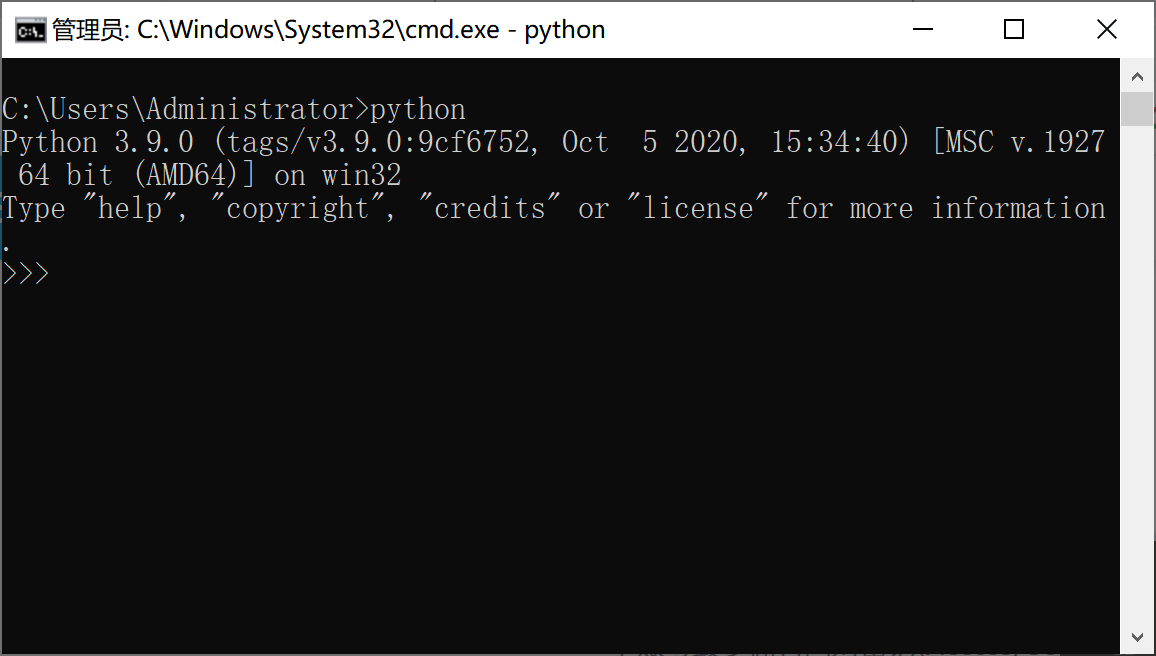
## 3. Mac 安装
下载到本地后,双击打开开始安装

出现如下界面,一直点继续
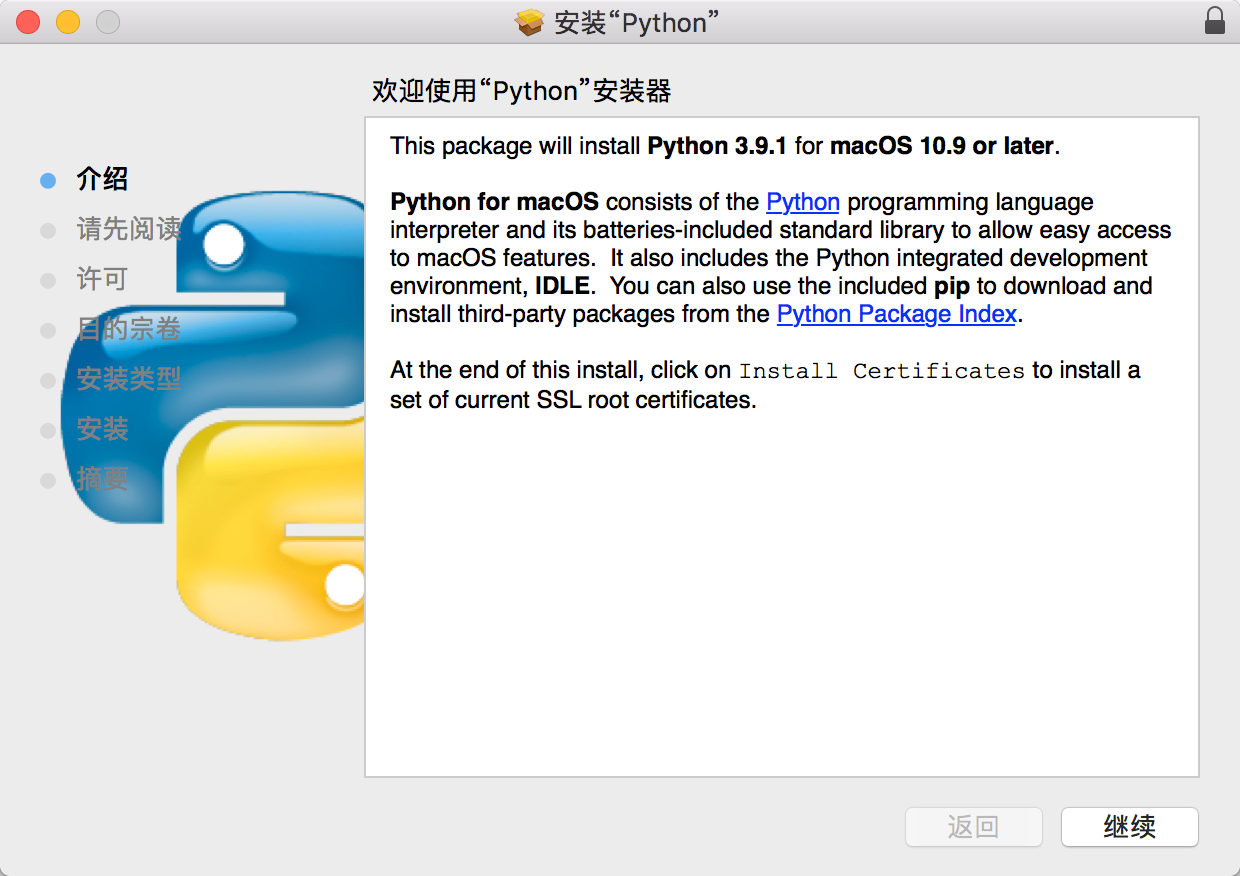
直到出现如下界面,输入密码开始安装
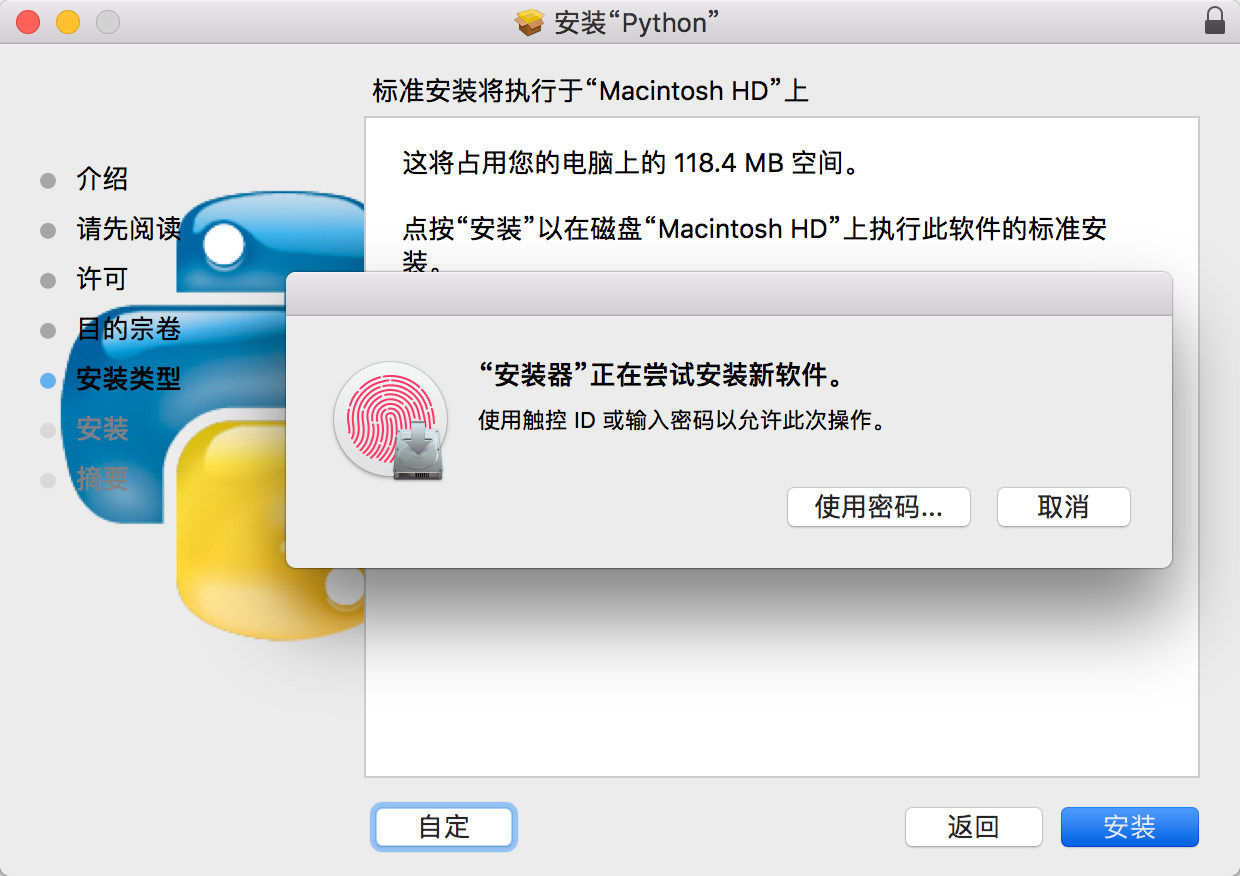
安装的速度非常地快,大概在一分钟左右
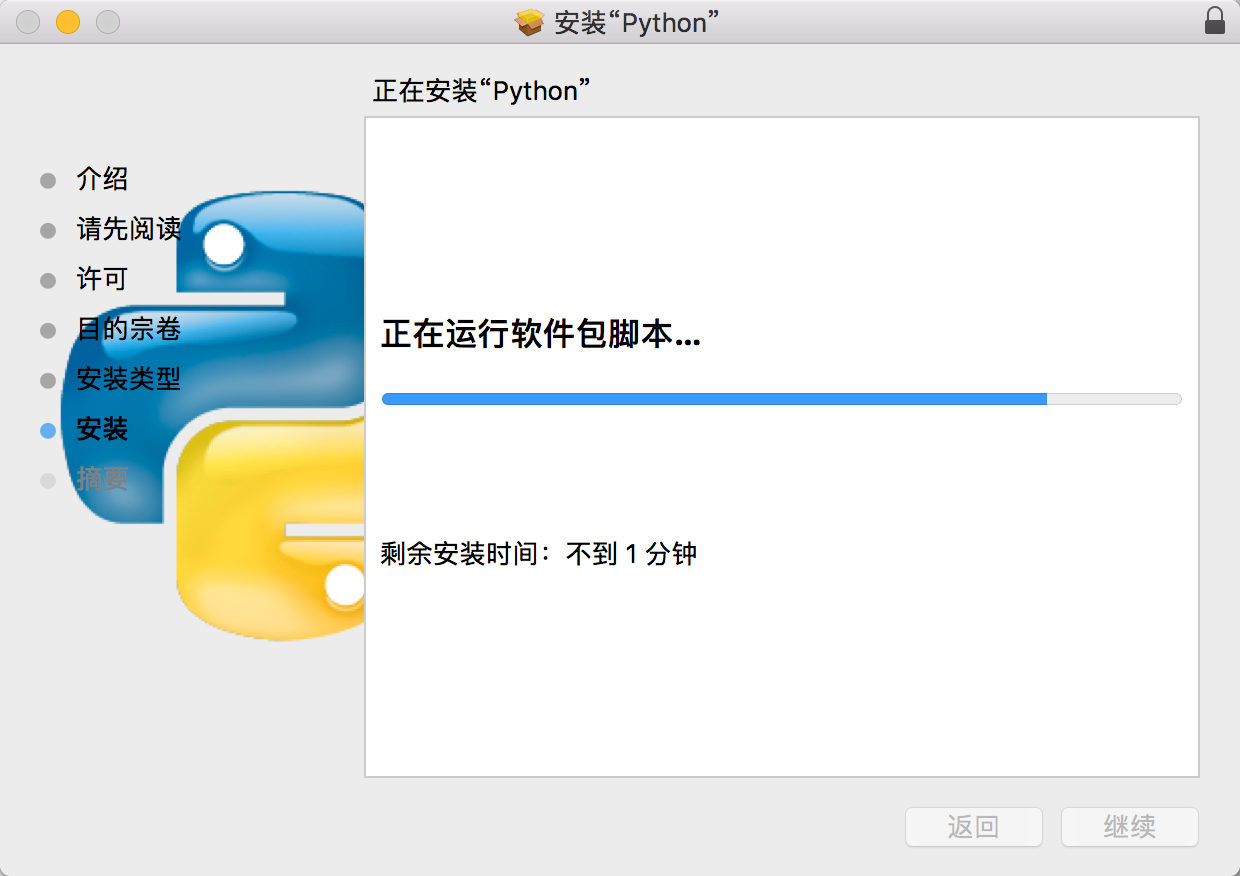
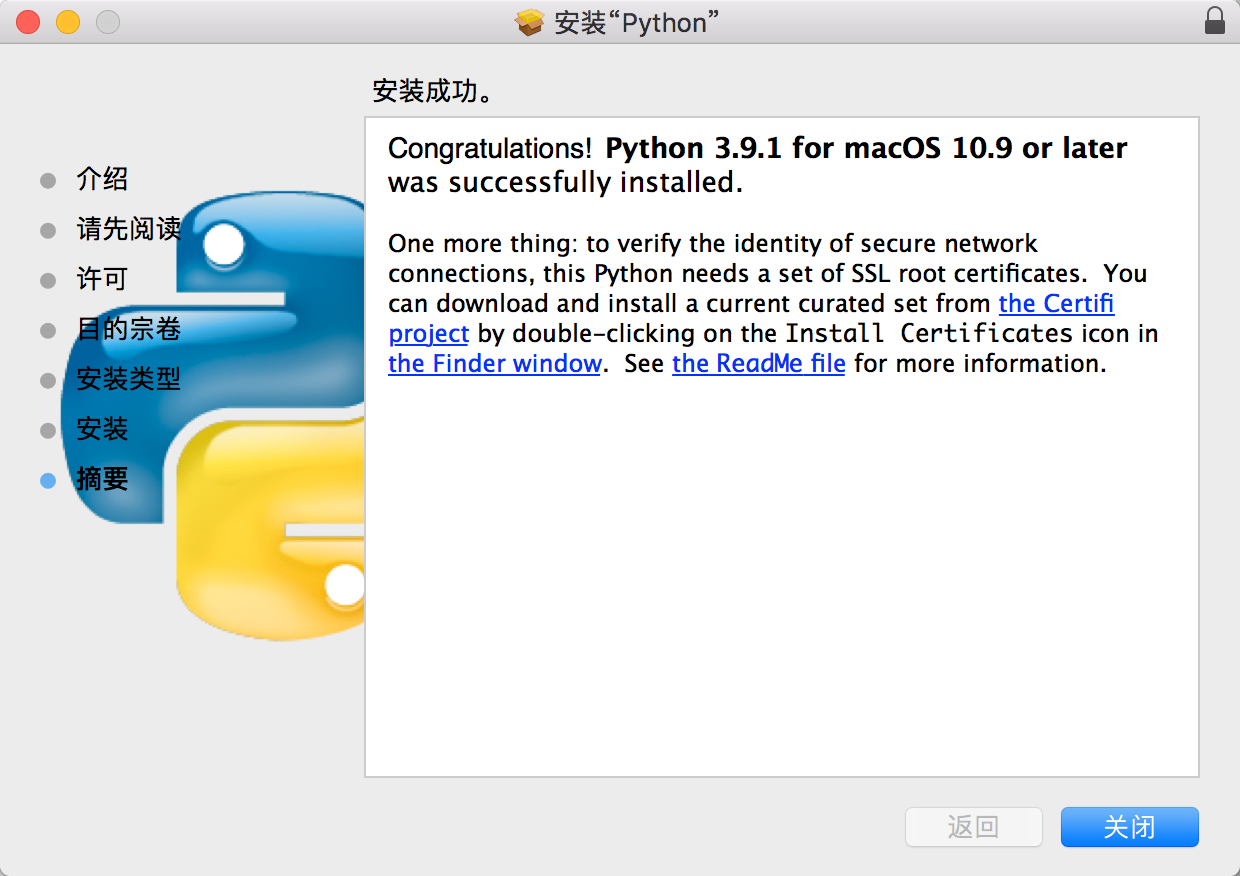
打开Terminal 或者 iTerm(同样我们把这个称之为你的终端),输入 Python 3 ,如果进入如下界面,说明 Python3 已经安装完成。
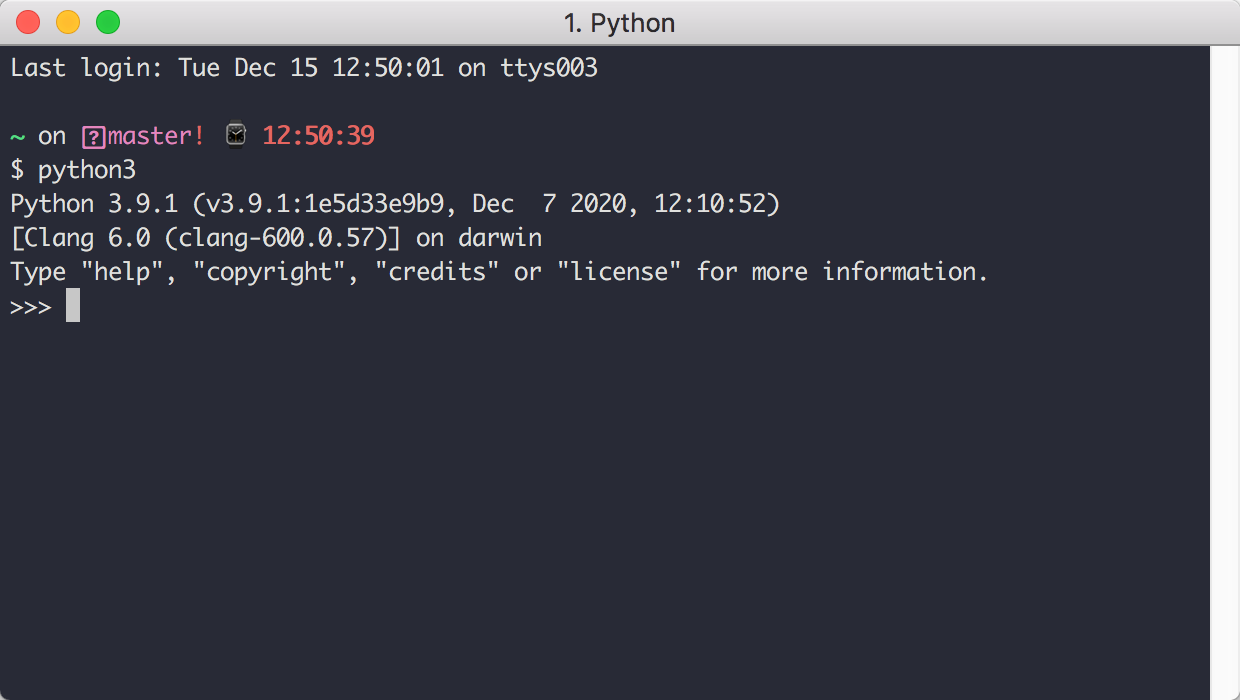
- 第一章:安装运行
- 1.1 【环境】快速安装 Python 解释器
- 1.2 【环境】Python 开发环境的搭建
- 1.3 【基础】两种运行 Python 程序方法
- 第二章:数据类型
- 2.1 【基础】常量与变量
- 2.2 【基础】字符串类型
- 2.3 【基础】整数与浮点数
- 2.4 【基础】布尔值:真与假
- 2.5 【基础】学会输入与输出
- 2.6 【基础】字符串格式化
- 2.6 【基础】运算符(超全整理)
- 第三章:数据结构
- 3.1 【基础】列表
- 3.2 【基础】元组
- 3.3 【基础】字典
- 3.4 【基础】集合
- 3.5 【基础】迭代器
- 3.6 【基础】生成器
- 第四章:控制流程
- 4.1 【基础】条件语句:if
- 4.2 【基础】循环语句:for
- 4.3 【基础】循环语句:while
- 4.4 【进阶】五种推导式
- 第五章:学习函数
- 5.1 【基础】普通函数
- 5.2 【基础】匿名函数
- 5.3 【基础】高阶函数
- 5.4 【基础】反射函数
- 5.5 【基础】偏函数
- 5.6 【进阶】泛型函数
- 5.7 【基础】变量的作用域
- 5.8 【进阶】上下文管理器
- 5.9 【进阶】装饰器的六种写法
- 第六章:错误异常
- 6.1 【基础】什么是异常?
- 6.2 【基础】如何抛出和捕获异常?
- 6.3 【基础】如何自定义异常?
- 6.4 【进阶】如何关闭异常自动关联上下文?
- 6.5 【进阶】异常处理的三个好习惯
- 第七章:类与对象
- 7.1 【基础】类的理解与使用
- 7.2 【基础】静态方法与类方法
- 7.3 【基础】私有变量与私有方法
- 7.4 【基础】类的封装(Encapsulation)
- 7.5 【基础】类的继承(Inheritance)
- 7.6 【基础】类的多态(Polymorphism)
- 7.7 【基础】类的 property 属性
- 7.8 【进阶】类的 Mixin 设计模式
- 7.9 【进阶】类的魔术方法(超全整理)
- 7.10 【进阶】神奇的元类编程(metaclass)
- 7.11 【进阶】深藏不露的描述符(Descriptor)
- 第八章:包与模块
- 8.1 【基础】什么是包、模块和库?
- 8.2 【基础】安装第三方包的八种方法
- 8.3 【基础】导入单元的构成
- 8.4 【基础】导入包的标准写法
- 8.5 【进阶】常规包与空间命名包
- 8.6 【进阶】花式导包的八种方法
- 8.7 【进阶】包导入的三个冷门知识点
- 8.8 【基础】pip 的超全使用指南
- 8.9 【进阶】理解模块的缓存
- 8.10 【进阶】理解查找器与加载器
- 8.11 【进阶】实现远程导入模块
- 8.12 【基础】分发工具:distutils和setuptools
- 8.13 【基础】源码包与二进制包有什么区别?
- 8.14 【基础】eggs与wheels 有什么区别?
- 8.15 【进阶】超详细讲解 setup.py 的编写
- 8.16 【进阶】打包辅助神器 PBR 是什么?
- 8.17 【进阶】开源自己的包到 PYPI 上
- 第九章:调试技巧
- 9.1 【调试技巧】超详细图文教你调试代码
- 9.2 【调试技巧】PyCharm 中指定参数调试程序
- 9.3 【调试技巧】PyCharm跑完后立即进入调试模式
- 9.4 【调试技巧】脚本报错后立即进入调试模式
- 9.5 【调试技巧】使用 PDB 进行无界面调试
- 9.6 【调试技巧】如何调试已经运行的程序?
- 9.7 【调试技巧】使用 PySnopper 调试疑难杂症
- 9.8 【调试技巧】使用 PyCharm 进行远程调试
- 第十章:并发编程
- 10.1 【并发编程】从性能角度初探并发编程
- 10.2 【并发编程】创建多线程的几种方法
- 10.3 【并发编程】谈谈线程中的“锁机制”
- 10.4 【并发编程】线程消息通信机制
- 10.5 【并发编程】线程中的信息隔离
- 10.6 【并发编程】线程池创建的几种方法
- 10.7 【并发编程】从 yield 开始入门协程
- 10.8 【并发编程】深入理解yield from语法
- 10.9 【并发编程】初识异步IO框架:asyncio 上篇
- 10.10 【并发编程】深入异步IO框架:asyncio 中篇
- 10.11 【并发编程】实战异步IO框架:asyncio 下篇
- 10.12 【并发编程】生成器与协程,你分清了吗?
- 10.14 【并发编程】浅谈线程安全那些事儿
- 第十二章:虚拟环境
- 12.1 【虚拟环境】为什么要有虚拟环境?
- 12.2 【虚拟环境】方案一:使用 virtualenv
- 12.3 【虚拟环境】方案二:使用 pipenv
- 12.4 【虚拟环境】方案三:使用 pipx
- 12.5 【虚拟环境】方案四:使用 poetry
- 第十三章:绝佳工具
- 13.1 【静态检查】mypy 的使用
- 13.2 【代码测试】pytest 的使用
- 13.3 【代码提交】pre-commit hook
- 13.4 【项目生成】cookiecutter 的使用
- 第十四章:数据可视化
- 14.1 【可视化之matplotlib】一图带你入门matplotlib
- 14.2 【可视化之matplotlib】详解六种可视化图表
- 14.3 【可视化之matplotlib】 绘制正余弦函数图象
- 14.4 【可视化之matplotlib】难点:子图与子区
- 14.5 【可视化之matplotlib】绘制酷炫的gif动态图
- 14.6 【可视化之matplotlib】自动生成图像视频
- 14.7 【可视化神器】最高级的可视化神器: plotly_express
