# PlantUML & GitLab
> 原文:[https://docs.gitlab.com/ee/administration/integration/plantuml.html](https://docs.gitlab.com/ee/administration/integration/plantuml.html)
* [PlantUML Server](#plantuml-server)
* [Docker](#docker)
* [Debian/Ubuntu](#debianubuntu)
* [Making local PlantUML accessible using custom GitLab setup](#making-local-plantuml-accessible-using-custom-gitlab-setup)
* [Security](#security)
* [GitLab](#gitlab)
* [Creating Diagrams](#creating-diagrams)
# PlantUML & GitLab[](#plantuml--gitlab "Permalink")
在 GitLab 8.16 中[引入](https://gitlab.com/gitlab-org/gitlab-foss/-/merge_requests/8537) .
在 GitLab 中启用并配置[PlantUML](https://plantuml.com)集成后,我们便能够在片段,Wiki 和存储库中创建的 AsciiDoc 和 Markdown 文档中创建简单的图表.
## PlantUML Server[](#plantuml-server "Permalink")
在 GitLab 中启用 PlantUML 之前; 您需要设置自己的 PlantUML 服务器以生成图表.
### Docker[](#docker "Permalink")
使用 Docker,您可以仅运行如下容器:
```
docker run -d --name plantuml -p 8080:8080 plantuml/plantuml-server:tomcat
```
**PlantUML URL**将是运行容器的服务器的主机名.
在 Docker 中运行 GitLab 时,它将需要有权访问 PlantUML 容器. 最简单的方法是使用[Docker Compose](https://s0docs0docker0com.icopy.site/compose/) .
一个简单`docker-compose.yml`文件将是:
```
version: "3"
services:
gitlab:
image: 'gitlab/gitlab-ce:12.2.5-ce.0'
environment:
GITLAB_OMNIBUS_CONFIG: |
nginx['custom_gitlab_server_config'] = "location /-/plantuml/ { \n proxy_cache off; \n proxy_pass http://plantuml:8080/; \n}\n"
plantuml:
image: 'plantuml/plantuml-server:tomcat'
container_name: plantuml
```
在这种情况下,可以通过 URL `http://plantuml:8080/`访问 GitLab 的`http://plantuml:8080/` .
### Debian/Ubuntu[](#debianubuntu "Permalink")
在使用 Tomcat 的 Debian / Ubuntu 发行版中,安装和配置自己的 PlantUML 服务器非常容易.
首先,您需要从源代码创建一个`plantuml.war`文件:
```
sudo apt-get install graphviz openjdk-8-jdk git-core maven
git clone https://github.com/plantuml/plantuml-server.git
cd plantuml-server
mvn package
```
上面的命令序列将生成可以使用 Tomcat 部署的 WAR 文件:
```
sudo apt-get install tomcat8
sudo cp target/plantuml.war /var/lib/tomcat8/webapps/plantuml.war
sudo chown tomcat8:tomcat8 /var/lib/tomcat8/webapps/plantuml.war
sudo service tomcat8 restart
```
Tomcat 服务重新启动后,PlantUML 服务将准备就绪,并在端口 8080 上侦听请求:
```
http://localhost:8080/plantuml
```
您可以通过编辑`/etc/tomcat8/server.xml`文件来更改这些默认值.
请注意,默认 URL 与使用基于 Docker 的映像时不同,后者在 URL 的根目录中提供服务,而没有相对路径. 相应地调整以下配置.
### Making local PlantUML accessible using custom GitLab setup[](#making-local-plantuml-accessible-using-custom-gitlab-setup "Permalink")
PlantUML 服务器在您的服务器上本地运行,因此无法从外部访问. 因此,有必要捕获外部 PlantUML 调用并将其重定向到本地服务器.
想法是将每次调用`https://gitlab.example.com/-/plantuml/`重定向到本地 PlantUML 服务器`http://plantuml:8080/`或`http://localhost:8080/plantuml/` ,具体取决于您的建立.
要启用重定向,请在`/etc/gitlab/gitlab.rb`添加以下行:
```
# Docker deployment
nginx['custom_gitlab_server_config'] = "location /-/plantuml/ { \n proxy_cache off; \n proxy_pass http://plantuml:8080/; \n}\n"
# Built from source
nginx['custom_gitlab_server_config'] = "location /-/plantuml { \n rewrite ^/-/(plantuml.*) /$1 break;\n proxy_cache off; \n proxy_pass http://localhost:8080/plantuml; \n}\n"
```
要激活更改,请运行以下命令:
```
sudo gitlab-ctl reconfigure
```
### Security[](#security "Permalink")
PlantUML 具有允许获取网络资源的功能.
```
@startuml
start
' ...
!include http://localhost/
stop;
@enduml
```
**如果您自行托管 PlantUML 服务器,则应放置网络控件以隔离它.**
## GitLab[](#gitlab "Permalink")
您需要从"管理"区域下的"设置"启用 PlantUML 集成. 为此,请使用管理员帐户登录并执行以下操作:
* 在 GitLab 中,转到**管理区域>设置>集成** .
* 展开**PlantUML**部分.
* Check **启用 PlantUML** checkbox.
* Set the PlantUML instance as `https://gitlab.example.com/-/plantuml/`.
**注意:**如果使用的是运行 v1.2020.9 及更高版本的 PlantUML 服务器(例如[plantuml.com](https://plantuml.com) ),请设置`PLANTUML_ENCODING`环境变量以启用`deflate`压缩. 在 Omnibus 上,可以在`/etc/gitlab.rb`进行设置:
```
gitlab_rails['env'] = { 'PLANTUML_ENCODING' => 'deflate' }
```
从 GitLab 13.1 和更高版本开始,PlantUML 集成现在[需要 URL 中的标头前缀](https://github.com/plantuml/plantuml/issues/117#issuecomment-6235450160)来区分不同的编码类型.
## Creating Diagrams[](#creating-diagrams "Permalink")
启用并配置 PlantUML 集成后,我们可以开始使用分隔的块向我们的 AsciiDoc 代码片段,Wiki 和存储库添加图表:
* **Markdown**
```
```plantuml Bob -> Alice : hello
Alice -> Bob : hi
```
```
* **AsciiDoc**
```
[plantuml, format="png", id="myDiagram", width="200px"]
----
Bob->Alice : hello
Alice -> Bob : hi
----
```
* **reStructuredText**
```
.. plantuml::
:caption: Caption with **bold** and *italic*
Bob -> Alice: hello
Alice -> Bob: hi
```
您也可以使用`uml::`指令与[`sphinxcontrib-plantuml`](https://s0pypi0org.icopy.site/project/sphinxcontrib-plantuml/)兼容,但是请注意,我们目前仅支持`caption`选项.
上面的块将被转换为 HTML 图像标签,其源指向 PlantUML 实例. 如果已正确配置 PlantUML 服务器,则应呈现一个不错的图而不是块:
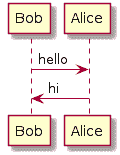
在块内,您可以通过 PlantUML 添加任何受支持的图,例如[Sequence](https://plantuml.com/sequence-diagram) , [Use Case](https://plantuml.com/use-case-diagram) , [Class](https://plantuml.com/class-diagram) , [Activity](https://plantuml.com/activity-diagram-legacy) , [Component](https://plantuml.com/component-diagram) , [State](https://plantuml.com/state-diagram)和[Object](https://plantuml.com/object-diagram)图. 您不需要使用 PlantUML 图定界符`@startuml` / `@enduml`因为它们已被 AsciiDoc `plantuml`块替换.
可以将一些参数添加到 AsciiDoc 块定义中:
* `format` :可以是`png`或`svg` . 请注意,并非所有浏览器都支持`svg` ,因此请谨慎使用. 默认值为`png` .
* `id` :添加到图 HTML 标记的 CSS ID.
* `width` :宽度属性添加到图像标签.
* `height` :高度属性添加到图像标签.
Markdown 不支持任何参数,并且将始终使用 PNG 格式.
- GitLab Docs
- Installation
- Requirements
- GitLab cloud native Helm Chart
- Install GitLab with Docker
- Installation from source
- Install GitLab on Microsoft Azure
- Installing GitLab on Google Cloud Platform
- Installing GitLab on Amazon Web Services (AWS)
- Analytics
- Code Review Analytics
- Productivity Analytics
- Value Stream Analytics
- Kubernetes clusters
- Adding and removing Kubernetes clusters
- Adding EKS clusters
- Adding GKE clusters
- Group-level Kubernetes clusters
- Instance-level Kubernetes clusters
- Canary Deployments
- Cluster Environments
- Deploy Boards
- GitLab Managed Apps
- Crossplane configuration
- Cluster management project (alpha)
- Kubernetes Logs
- Runbooks
- Serverless
- Deploying AWS Lambda function using GitLab CI/CD
- Securing your deployed applications
- Groups
- Contribution Analytics
- Custom group-level project templates
- Epics
- Manage epics
- Group Import/Export
- Insights
- Issues Analytics
- Iterations
- Public access
- SAML SSO for GitLab.com groups
- SCIM provisioning using SAML SSO for GitLab.com groups
- Subgroups
- Roadmap
- Projects
- GitLab Secure
- Security Configuration
- Container Scanning
- Dependency Scanning
- Dependency List
- Static Application Security Testing (SAST)
- Secret Detection
- Dynamic Application Security Testing (DAST)
- GitLab Security Dashboard
- Offline environments
- Standalone Vulnerability pages
- Security scanner integration
- Badges
- Bulk editing issues and merge requests at the project level
- Code Owners
- Compliance
- License Compliance
- Compliance Dashboard
- Create a project
- Description templates
- Deploy Keys
- Deploy Tokens
- File finder
- Project integrations
- Integrations
- Atlassian Bamboo CI Service
- Bugzilla Service
- Custom Issue Tracker service
- Discord Notifications service
- Enabling emails on push
- GitHub project integration
- Hangouts Chat service
- Atlassian HipChat
- Irker IRC Gateway
- GitLab Jira integration
- Mattermost Notifications Service
- Mattermost slash commands
- Microsoft Teams service
- Mock CI Service
- Prometheus integration
- Redmine Service
- Slack Notifications Service
- Slack slash commands
- GitLab Slack application
- Webhooks
- YouTrack Service
- Insights
- Issues
- Crosslinking Issues
- Design Management
- Confidential issues
- Due dates
- Issue Boards
- Issue Data and Actions
- Labels
- Managing issues
- Milestones
- Multiple Assignees for Issues
- Related issues
- Service Desk
- Sorting and ordering issue lists
- Issue weight
- Associate a Zoom meeting with an issue
- Merge requests
- Allow collaboration on merge requests across forks
- Merge Request Approvals
- Browser Performance Testing
- How to create a merge request
- Cherry-pick changes
- Code Quality
- Load Performance Testing
- Merge Request dependencies
- Fast-forward merge requests
- Merge when pipeline succeeds
- Merge request conflict resolution
- Reverting changes
- Reviewing and managing merge requests
- Squash and merge
- Merge requests versions
- Draft merge requests
- Members of a project
- Migrating projects to a GitLab instance
- Import your project from Bitbucket Cloud to GitLab
- Import your project from Bitbucket Server to GitLab
- Migrating from ClearCase
- Migrating from CVS
- Import your project from FogBugz to GitLab
- Gemnasium
- Import your project from GitHub to GitLab
- Project importing from GitLab.com to your private GitLab instance
- Import your project from Gitea to GitLab
- Import your Jira project issues to GitLab
- Migrating from Perforce Helix
- Import Phabricator tasks into a GitLab project
- Import multiple repositories by uploading a manifest file
- Import project from repo by URL
- Migrating from SVN to GitLab
- Migrating from TFVC to Git
- Push Options
- Releases
- Repository
- Branches
- Git Attributes
- File Locking
- Git file blame
- Git file history
- Repository mirroring
- Protected branches
- Protected tags
- Push Rules
- Reduce repository size
- Signing commits with GPG
- Syntax Highlighting
- GitLab Web Editor
- Web IDE
- Requirements Management
- Project settings
- Project import/export
- Project access tokens (Alpha)
- Share Projects with other Groups
- Snippets
- Static Site Editor
- Wiki
- Project operations
- Monitor metrics for your CI/CD environment
- Set up alerts for Prometheus metrics
- Embedding metric charts within GitLab-flavored Markdown
- Embedding Grafana charts
- Using the Metrics Dashboard
- Dashboard YAML properties
- Metrics dashboard settings
- Panel types for dashboards
- Using Variables
- Templating variables for metrics dashboards
- Prometheus Metrics library
- Monitoring AWS Resources
- Monitoring HAProxy
- Monitoring Kubernetes
- Monitoring NGINX
- Monitoring NGINX Ingress Controller
- Monitoring NGINX Ingress Controller with VTS metrics
- Alert Management
- Error Tracking
- Tracing
- Incident Management
- GitLab Status Page
- Feature Flags
- GitLab CI/CD
- GitLab CI/CD pipeline configuration reference
- GitLab CI/CD include examples
- Introduction to CI/CD with GitLab
- Getting started with GitLab CI/CD
- How to enable or disable GitLab CI/CD
- Using SSH keys with GitLab CI/CD
- Migrating from CircleCI
- Migrating from Jenkins
- Auto DevOps
- Getting started with Auto DevOps
- Requirements for Auto DevOps
- Customizing Auto DevOps
- Stages of Auto DevOps
- Upgrading PostgreSQL for Auto DevOps
- Cache dependencies in GitLab CI/CD
- GitLab ChatOps
- Cloud deployment
- Docker integration
- Building Docker images with GitLab CI/CD
- Using Docker images
- Building images with kaniko and GitLab CI/CD
- GitLab CI/CD environment variables
- Predefined environment variables reference
- Where variables can be used
- Deprecated GitLab CI/CD variables
- Environments and deployments
- Protected Environments
- GitLab CI/CD Examples
- Test a Clojure application with GitLab CI/CD
- Using Dpl as deployment tool
- Testing a Phoenix application with GitLab CI/CD
- End-to-end testing with GitLab CI/CD and WebdriverIO
- DevOps and Game Dev with GitLab CI/CD
- Deploy a Spring Boot application to Cloud Foundry with GitLab CI/CD
- How to deploy Maven projects to Artifactory with GitLab CI/CD
- Testing PHP projects
- Running Composer and NPM scripts with deployment via SCP in GitLab CI/CD
- Test and deploy Laravel applications with GitLab CI/CD and Envoy
- Test and deploy a Python application with GitLab CI/CD
- Test and deploy a Ruby application with GitLab CI/CD
- Test and deploy a Scala application to Heroku
- GitLab CI/CD for external repositories
- Using GitLab CI/CD with a Bitbucket Cloud repository
- Using GitLab CI/CD with a GitHub repository
- GitLab Pages
- GitLab Pages
- GitLab Pages domain names, URLs, and baseurls
- Create a GitLab Pages website from scratch
- Custom domains and SSL/TLS Certificates
- GitLab Pages integration with Let's Encrypt
- GitLab Pages Access Control
- Exploring GitLab Pages
- Incremental Rollouts with GitLab CI/CD
- Interactive Web Terminals
- Optimizing GitLab for large repositories
- Metrics Reports
- CI/CD pipelines
- Pipeline Architecture
- Directed Acyclic Graph
- Multi-project pipelines
- Parent-child pipelines
- Pipelines for Merge Requests
- Pipelines for Merged Results
- Merge Trains
- Job artifacts
- Pipeline schedules
- Pipeline settings
- Triggering pipelines through the API
- Review Apps
- Configuring GitLab Runners
- GitLab CI services examples
- Using MySQL
- Using PostgreSQL
- Using Redis
- Troubleshooting CI/CD
- GitLab Package Registry
- GitLab Container Registry
- Dependency Proxy
- GitLab Composer Repository
- GitLab Conan Repository
- GitLab Maven Repository
- GitLab NPM Registry
- GitLab NuGet Repository
- GitLab PyPi Repository
- API Docs
- API resources
- .gitignore API
- GitLab CI YMLs API
- Group and project access requests API
- Appearance API
- Applications API
- Audit Events API
- Avatar API
- Award Emoji API
- Project badges API
- Group badges API
- Branches API
- Broadcast Messages API
- Project clusters API
- Group clusters API
- Instance clusters API
- Commits API
- Container Registry API
- Custom Attributes API
- Dashboard annotations API
- Dependencies API
- Deploy Keys API
- Deployments API
- Discussions API
- Dockerfiles API
- Environments API
- Epics API
- Events
- Feature Flags API
- Feature flag user lists API
- Freeze Periods API
- Geo Nodes API
- Group Activity Analytics API
- Groups API
- Import API
- Issue Boards API
- Group Issue Boards API
- Issues API
- Epic Issues API
- Issues Statistics API
- Jobs API
- Keys API
- Labels API
- Group Labels API
- License
- Licenses API
- Issue links API
- Epic Links API
- Managed Licenses API
- Markdown API
- Group and project members API
- Merge request approvals API
- Merge requests API
- Project milestones API
- Group milestones API
- Namespaces API
- Notes API
- Notification settings API
- Packages API
- Pages domains API
- Pipeline schedules API
- Pipeline triggers API
- Pipelines API
- Project Aliases API
- Project import/export API
- Project repository storage moves API
- Project statistics API
- Project templates API
- Projects API
- Protected branches API
- Protected tags API
- Releases API
- Release links API
- Repositories API
- Repository files API
- Repository submodules API
- Resource label events API
- Resource milestone events API
- Resource weight events API
- Runners API
- SCIM API
- Search API
- Services API
- Application settings API
- Sidekiq Metrics API
- Snippets API
- Project snippets
- Application statistics API
- Suggest Changes API
- System hooks API
- Tags API
- Todos API
- Users API
- Project-level Variables API
- Group-level Variables API
- Version API
- Vulnerabilities API
- Vulnerability Findings API
- Wikis API
- GraphQL API
- Getting started with GitLab GraphQL API
- GraphQL API Resources
- API V3 to API V4
- Validate the .gitlab-ci.yml (API)
- User Docs
- Abuse reports
- User account
- Active sessions
- Deleting a User account
- Permissions
- Personal access tokens
- Profile preferences
- Threads
- GitLab and SSH keys
- GitLab integrations
- Git
- GitLab.com settings
- Infrastructure as code with Terraform and GitLab
- GitLab keyboard shortcuts
- GitLab Markdown
- AsciiDoc
- GitLab Notification Emails
- GitLab Quick Actions
- Autocomplete characters
- Reserved project and group names
- Search through GitLab
- Advanced Global Search
- Advanced Syntax Search
- Time Tracking
- GitLab To-Do List
- Administrator Docs
- Reference architectures
- Reference architecture: up to 1,000 users
- Reference architecture: up to 2,000 users
- Reference architecture: up to 3,000 users
- Reference architecture: up to 5,000 users
- Reference architecture: up to 10,000 users
- Reference architecture: up to 25,000 users
- Reference architecture: up to 50,000 users
- Troubleshooting a reference architecture set up
- Working with the bundled Consul service
- Configuring PostgreSQL for scaling
- Configuring GitLab application (Rails)
- Load Balancer for multi-node GitLab
- Configuring a Monitoring node for Scaling and High Availability
- NFS
- Working with the bundled PgBouncer service
- Configuring Redis for scaling
- Configuring Sidekiq
- Admin Area settings
- Continuous Integration and Deployment Admin settings
- Custom instance-level project templates
- Diff limits administration
- Enable and disable GitLab features deployed behind feature flags
- Geo nodes Admin Area
- GitLab Pages administration
- Health Check
- Job logs
- Labels administration
- Log system
- PlantUML & GitLab
- Repository checks
- Repository storage paths
- Repository storage types
- Account and limit settings
- Service templates
- System hooks
- Changing your time zone
- Uploads administration
- Abuse reports
- Activating and deactivating users
- Audit Events
- Blocking and unblocking users
- Broadcast Messages
- Elasticsearch integration
- Gitaly
- Gitaly Cluster
- Gitaly reference
- Monitoring GitLab
- Monitoring GitLab with Prometheus
- Performance Bar
- Usage statistics
- Object Storage
- Performing Operations in GitLab
- Cleaning up stale Redis sessions
- Fast lookup of authorized SSH keys in the database
- Filesystem Performance Benchmarking
- Moving repositories managed by GitLab
- Run multiple Sidekiq processes
- Sidekiq MemoryKiller
- Switching to Puma
- Understanding Unicorn and unicorn-worker-killer
- User lookup via OpenSSH's AuthorizedPrincipalsCommand
- GitLab Package Registry administration
- GitLab Container Registry administration
- Replication (Geo)
- Geo database replication
- Geo with external PostgreSQL instances
- Geo configuration
- Using a Geo Server
- Updating the Geo nodes
- Geo with Object storage
- Docker Registry for a secondary node
- Geo for multiple nodes
- Geo security review (Q&A)
- Location-aware Git remote URL with AWS Route53
- Tuning Geo
- Removing secondary Geo nodes
- Geo data types support
- Geo Frequently Asked Questions
- Geo Troubleshooting
- Geo validation tests
- Disaster Recovery (Geo)
- Disaster recovery for planned failover
- Bring a demoted primary node back online
- Automatic background verification
- Rake tasks
- Back up and restore GitLab
- Clean up
- Namespaces
- Maintenance Rake tasks
- Geo Rake Tasks
- GitHub import
- Import bare repositories
- Integrity check Rake task
- LDAP Rake tasks
- Listing repository directories
- Praefect Rake tasks
- Project import/export administration
- Repository storage Rake tasks
- Generate sample Prometheus data
- Uploads migrate Rake tasks
- Uploads sanitize Rake tasks
- User management
- Webhooks administration
- X.509 signatures
- Server hooks
- Static objects external storage
- Updating GitLab
- GitLab release and maintenance policy
- Security
- Password Storage
- Custom password length limits
- Restrict allowed SSH key technologies and minimum length
- Rate limits
- Webhooks and insecure internal web services
- Information exclusivity
- How to reset your root password
- How to unlock a locked user from the command line
- User File Uploads
- How we manage the TLS protocol CRIME vulnerability
- User email confirmation at sign-up
- Security of running jobs
- Proxying assets
- CI/CD Environment Variables
- Contributor and Development Docs
- Contribute to GitLab
- Community members & roles
- Implement design & UI elements
- Issues workflow
- Merge requests workflow
- Code Review Guidelines
- Style guides
- GitLab Architecture Overview
- CI/CD development documentation
- Database guides
- Database Review Guidelines
- Database Review Guidelines
- Migration Style Guide
- What requires downtime?
- Understanding EXPLAIN plans
- Rake tasks for developers
- Mass inserting Rails models
- GitLab Documentation guidelines
- Documentation Style Guide
- Documentation structure and template
- Documentation process
- Documentation site architecture
- Global navigation
- GitLab Docs monthly release process
- Telemetry Guide
- Usage Ping Guide
- Snowplow Guide
- Experiment Guide
- Feature flags in development of GitLab
- Feature flags process
- Developing with feature flags
- Feature flag controls
- Document features deployed behind feature flags
- Frontend Development Guidelines
- Accessibility & Readability
- Ajax
- Architecture
- Axios
- Design Patterns
- Frontend Development Process
- DropLab
- Emojis
- Filter
- Frontend FAQ
- GraphQL
- Icons and SVG Illustrations
- InputSetter
- Performance
- Principles
- Security
- Tooling
- Vuex
- Vue
- Geo (development)
- Geo self-service framework (alpha)
- Gitaly developers guide
- GitLab development style guides
- API style guide
- Go standards and style guidelines
- GraphQL API style guide
- Guidelines for shell commands in the GitLab codebase
- HTML style guide
- JavaScript style guide
- Migration Style Guide
- Newlines style guide
- Python Development Guidelines
- SCSS style guide
- Shell scripting standards and style guidelines
- Sidekiq debugging
- Sidekiq Style Guide
- SQL Query Guidelines
- Vue.js style guide
- Instrumenting Ruby code
- Testing standards and style guidelines
- Flaky tests
- Frontend testing standards and style guidelines
- GitLab tests in the Continuous Integration (CI) context
- Review Apps
- Smoke Tests
- Testing best practices
- Testing levels
- Testing Rails migrations at GitLab
- Testing Rake tasks
- End-to-end Testing
- Beginner's guide to writing end-to-end tests
- End-to-end testing Best Practices
- Dynamic Element Validation
- Flows in GitLab QA
- Page objects in GitLab QA
- Resource class in GitLab QA
- Style guide for writing end-to-end tests
- Testing with feature flags
- Translate GitLab to your language
- Internationalization for GitLab
- Translating GitLab
- Proofread Translations
- Merging translations from CrowdIn
- Value Stream Analytics development guide
- GitLab subscription
- Activate GitLab EE with a license
