# End-to-end testing with GitLab CI/CD and WebdriverIO
> 原文:[https://docs.gitlab.com/ee/ci/examples/end_to_end_testing_webdriverio/](https://docs.gitlab.com/ee/ci/examples/end_to_end_testing_webdriverio/)
* [What to test](#what-to-test)
* [Selenium and WebdriverIO](#selenium-and-webdriverio)
* [Writing tests](#writing-tests)
* [Running locally](#running-locally)
* [Configuring GitLab CI/CD](#configuring-gitlab-cicd)
* [What’s next](#whats-next)
# End-to-end testing with GitLab CI/CD and WebdriverIO[](#end-to-end-testing-with-gitlab-cicd-and-webdriverio "Permalink")
[Review App](../../review_apps/index.html)很棒:对于每个合并请求(或分支),都可以将新代码复制并部署到新的类似于生产的实时环境中,从而非常省力地评估更改的影响. 因此,当我们使用像[Dependencies.io](https://www.dependencies.io/)这样的依赖项管理器时,它可以提交具有更新的依赖项的合并请求,并且很明显,仍然可以正确地构建和部署应用程序. 毕竟,您可以*看到*它正在运行!
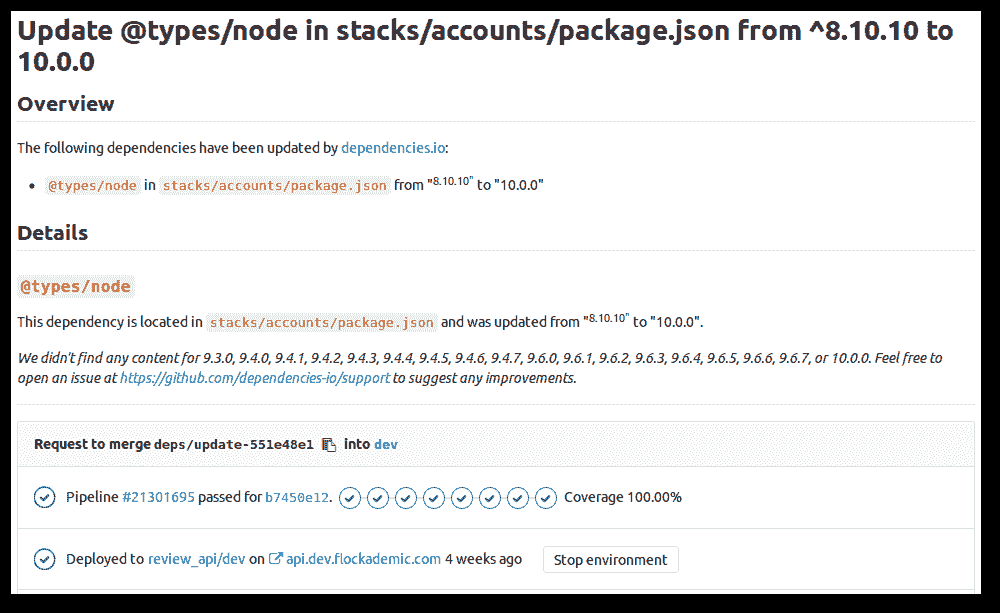
但是,查看新部署的代码以检查其外观和行为是否仍符合预期是重复的手动工作,这意味着它是自动化的主要候选对象. 这就是自动[端到端测试的目的](https://martinfowler.com/bliki/BroadStackTest.html) :让计算机在几种简单的场景下运行,这些场景要求您的应用程序的所有层(从前[端到数据库)](https://martinfowler.com/bliki/BroadStackTest.html)都具有适当的功能.
在本文中,我们将讨论如何编写这样的端到端测试,以及如何设置 GitLab CI / CD 以逐分支的基础针对新代码自动运行这些测试. 在本文的范围内,我们将引导您完成设置 GitLab CI / CD 的过程,以使用 WebdriverIO 端对端测试基于 JavaScript 的应用程序,但是一般策略应延续到其他语言. 我们假设您熟悉 GitLab, [GitLab CI / CD](../../README.html) , [Review Apps](../../review_apps/index.html) ,并在本地运行您的应用程序,例如,在`localhost:8000` .
## What to test[](#what-to-test "Permalink")
在广泛使用的[测试金字塔策略中](https://martinfowler.com/bliki/TestPyramid.html) ,端到端测试的行为更像是一种保护措施: [大多数代码应包含在单元测试中](https://vincenttunru.com/100-percent-coverage/) ,以使您可以轻松地确定问题的根源. 相反,您可能希望将[端到端测试的数量限制](https://testing.googleblog.com/2015/04/just-say-no-to-more-end-to-end-tests.html)为刚好足以使您确信部署按预期进行,基础结构已启动并正在运行以及代码单元可以很好地协同工作.
## Selenium and WebdriverIO[](#selenium-and-webdriverio "Permalink")
[Selenium](https://s0www0selenium0dev.icopy.site/)是一款可以控制 Web 浏览器的软件,例如,使它们能够访问特定的 URL 或与页面上的元素进行交互. 它可以通过多种编程语言进行编程控制. 在本文中,我们将使用[WebdriverIO](https://webdriver.io/) JavaScript 绑定,但是一般概念应该可以很好地延续到[Selenium 支持的其他编程语言中](https://s0www0selenium0dev.icopy.site/documentation/en/legacy_docs/selenium_rc/) .
## Writing tests[](#writing-tests "Permalink")
您可以使用[WebdriverIO 支持的多个测试框架](https://webdriver.io/guide/testrunner/frameworks.html)编写测试. 我们将在这里使用[茉莉花](https://jasmine.github.io/) :
```
describe('A visitor without account', function(){
it('should be able to navigate to the homepage from the 404 page', function(){
browser.url('/page-that-does-not-exist');
expect(browser.getUrl()).toMatch('page-that-does-not-exist');
browser.element('.content a[href="/"]').click();
expect(browser.getUrl()).not.toMatch('page-that-does-not-exist');
});
});
```
WebdriverIO 提供了`describe` , `it`和`browser`的功能. 让我们一一分解.
函数`describe`允许您对相关测试进行分组. 例如,如果您想对多个测试运行相同的初始化命令(使用[`beforeEach`](https://jasmine.github.io/api/2.9/global.html#beforeEach) ),例如确保您已登录,则这将很有用.
`it`定义了单个测试的功能.
[`browser`对象](https://webdriver.io/guide/testrunner/browserobject.html)是 WebdriverIO 的特长. 它提供了大多数[WebdriverIO API 方法](https://webdriver.io/api.html) ,这些[方法](https://webdriver.io/api.html)是引导浏览器的关键. 在这种情况下,我们可以使用[`browser.url`](https://webdriver.io/api/protocol/url.html)来访问`/page-that-does-not-exist`以访问 404 页面. 然后,我们可以使用[`browser.getUrl`](https://webdriver.io/api/property/getUrl.html)验证当前页面确实在我们指定的位置. 要与页面进行交互,我们只需将 CSS 选择器传递给[`browser.element`](https://webdriver.io/api/protocol/element.html)即可访问页面上的元素并与其进行交互-例如,单击返回首页的链接.
上面显示的简单测试如果通过则可以给我们很大的信心:我们知道我们的部署成功了,这些元素在页面上可见,并且实际的浏览器可以与它交互,并且路由按预期工作. 所有这些仅用免费的空格就可以在 10 行中完成! 加上后续的单元测试和成功完成的管道,您可以完全确信,依赖项升级不会破坏任何内容,甚至无需查看您的网站.
## Running locally[](#running-locally "Permalink")
稍后我们将在 CI / CD 中运行上述测试. 但是,在编写测试时,如果您不必等待管道成功以检查它们是否按照您期望的方式工作,那么它会有所帮助. 换句话说,让它在本地运行.
确保您的应用程序在本地运行. 如果使用 Webpack,则可以使用[Webpack Dev Server WebdriverIO 插件](https://s0www0npmjs0com.icopy.site/package/wdio-webpack-dev-server-service)在执行测试之前自动启动开发服务器.
The WebdriverIO documentation has [an overview of all configuration options](https://webdriver.io/guide/getstarted/configuration.html), but the easiest way to get started is to start with [WebdriverIO’s default configuration](https://webdriver.io/guide/testrunner/configurationfile.html), which provides an overview of all available options. The two options that are going to be most relevant now are the `specs` option, which is an array of paths to your tests, and the `baseUrl` option, which points to where your app is running. And finally, we will need to tell WebdriverIO in which browsers we would like to run our tests. This can be configured through the `capabilities` option, which is an array of browser names (e.g. `firefox` or `chrome`). It is recommended to install [selenium-assistant](https://googlechromelabs.github.io/selenium-assistant/) to detect all installed browsers:
```
const seleniumAssistant = require('selenium-assistant');
const browsers = seleniumAssistant.getLocalBrowsers();
config.capabilities = browsers.map(browser => ({ browserName: browser.getId() }));
```
但是,当然,简单的配置`config.capabilities = ['firefox']`也可以.
如果已将 WebdriverIO 安装为依赖项( `npm install --save-dev webdriverio` ),则可以在`package.json`中的`scripts`属性中添加一行,该行运行`wdio`并将配置文件的路径作为值,例如:
```
"confidence-check": "wdio wdio.conf.js",
```
然后,您可以使用`npm run confidence-check`执行测试,之后您实际上会看到一个新的浏览器窗口,与您指定的应用交互.
## Configuring GitLab CI/CD[](#configuring-gitlab-cicd "Permalink")
这使我们进入了令人兴奋的部分:我们如何在 GitLab CI / CD 中运行它? 为此,我们需要做两件事:
1. 设置实际上具有浏览器的[CI / CD 作业](../../yaml/README.html#introduction) .
2. 更新我们的 WebdriverIO 配置以使用那些浏览器来访问评论应用程序.
对于本文的范围,我们定义了一个附加的[CI / CD 阶段](../../yaml/README.html#stages) `confidence-check` ,该`confidence-check` *在*部署审阅应用程序的阶段*之后*执行. 它使用`node:latest` [Docker image](../../docker/using_docker_images.html) . 但是,WebdriverIO 会启动实际的浏览器来与您的应用程序进行交互,因此我们需要安装并运行它们. 此外,WebdriverIO 使用 Selenium 作为控制不同浏览器的通用接口,因此我们也需要安装和运行 Selenium. 幸运的是,Selenium 项目提供了分别为 Firefox 和 Chrome 提供的 Docker 映像[standalone-firefox](https://hub.docker.com/r/selenium/standalone-firefox/)和[standalone-chrome](https://hub.docker.com/r/selenium/standalone-chrome/) . (由于 Safari 和 Internet Explorer / Edge 不是开源的,并且不适用于 Linux,因此很遗憾,我们无法在 GitLab CI / CD 中使用它们.)
GitLab CI / CD 使用`service`属性将这些图像链接到我们的`confidence-check`作业变得轻而易举,这使得 Selenium 服务器可以在基于图像名称的主机名下使用. 我们的工作配置如下所示:
```
e2e:firefox:
stage: confidence-check
services:
- selenium/standalone-firefox
script:
- npm run confidence-check --host=selenium__standalone-firefox
```
对于 Chrome 同样如此:
```
e2e:chrome:
stage: confidence-check
services:
- selenium/standalone-chrome
script:
- npm run confidence-check --host=selenium__standalone-chrome
```
现在我们有一项工作可以运行端到端测试,我们需要告诉 WebdriverIO 如何连接到与其并排运行的 Selenium 服务器. 通过将[`host`](https://webdriver.io/guide/getstarted/configuration.html#host)选项的值作为参数传递给`npm run confidence-check`命令在命令行上`npm run confidence-check` ,我们已经作弊了. 但是,我们仍然需要告诉 WebdriverIO 使用哪个浏览器.
[GitLab CI / CD 提供了许多](../../variables/README.html#predefined-environment-variables)有关当前 CI 作业的信息[的变量](../../variables/README.html#predefined-environment-variables) . 我们可以使用此信息根据正在运行的作业动态设置 WebdriverIO 配置. 更具体地说,我们可以根据当前正在运行的作业的名称,告诉 WebdriverIO 使用哪个浏览器执行测试. 我们可以在 WebdriverIO 的配置文件中执行此操作,在上面将其命名为`wdio.conf.js` :
```
if(process.env.CI_JOB_NAME) {
dynamicConfig.capabilities = [
{ browserName: process.env.CI_JOB_NAME === 'e2e:chrome' ? 'chrome' : 'firefox' },
];
}
```
同样,我们可以告诉 WebdriverIO 审阅应用程序在哪里运行-在本示例中,它位于`<branch name>.flockademic.com` :
```
if(process.env.CI_COMMIT_REF_SLUG) {
dynamicConfig.baseUrl = `https://${process.env.CI_COMMIT_REF_SLUG}.flockademic.com`;
}
```
并且我们可以确保仅当*不*使用`if (!process.env.CI)`在 CI 中运行时,才使用本地特定的配置. 基本上,这是在 GitLab CI / CD 上进行端到端测试所需的全部成分!
回顾一下,我们的`.gitlab-ci.yml`配置文件如下所示:
```
image: node:8.10
stages:
- deploy
- confidence-check
deploy_terraform:
stage: deploy
script:
# Your Review App deployment scripts - for a working example please check https://gitlab.com/Flockademic/Flockademic/blob/5a45f1c2412e93810fab50e2dab8949e2d0633c7/.gitlab-ci.yml#L315
e2e:firefox:
stage: confidence-check
services:
- selenium/standalone-firefox
script:
- npm run confidence-check --host=selenium__standalone-firefox
e2e:chrome:
stage: confidence-check
services:
- selenium/standalone-chrome
script:
- npm run confidence-check --host=selenium__standalone-chrome
```
## What’s next[](#whats-next "Permalink")
如果您要自己进行设置并希望了解生产项目的工作配置,请参阅:
* [Flockademic’s `wdio.conf.js`](https://gitlab.com/Flockademic/Flockademic/blob/dev/wdio.conf.js)
* [Flockademic’s `.gitlab-ci.yml`](https://gitlab.com/Flockademic/Flockademic/blob/dev/.gitlab-ci.yml)
* [Flockademic’s tests](https://gitlab.com/Flockademic/Flockademic/tree/dev/__e2e__)
WebdriverIO 还可以做更多的事情. 例如,您可以配置一个[`screenshotPath`](https://webdriver.io/guide/getstarted/configuration.html#screenshotPath)以告诉 WebdriverIO 在测试失败时进行截图. 然后告诉 GitLab CI / CD 存储这些[工件](../../yaml/README.html#artifacts) ,您将能够看到 GitLab 中出了什么问题.
- GitLab Docs
- Installation
- Requirements
- GitLab cloud native Helm Chart
- Install GitLab with Docker
- Installation from source
- Install GitLab on Microsoft Azure
- Installing GitLab on Google Cloud Platform
- Installing GitLab on Amazon Web Services (AWS)
- Analytics
- Code Review Analytics
- Productivity Analytics
- Value Stream Analytics
- Kubernetes clusters
- Adding and removing Kubernetes clusters
- Adding EKS clusters
- Adding GKE clusters
- Group-level Kubernetes clusters
- Instance-level Kubernetes clusters
- Canary Deployments
- Cluster Environments
- Deploy Boards
- GitLab Managed Apps
- Crossplane configuration
- Cluster management project (alpha)
- Kubernetes Logs
- Runbooks
- Serverless
- Deploying AWS Lambda function using GitLab CI/CD
- Securing your deployed applications
- Groups
- Contribution Analytics
- Custom group-level project templates
- Epics
- Manage epics
- Group Import/Export
- Insights
- Issues Analytics
- Iterations
- Public access
- SAML SSO for GitLab.com groups
- SCIM provisioning using SAML SSO for GitLab.com groups
- Subgroups
- Roadmap
- Projects
- GitLab Secure
- Security Configuration
- Container Scanning
- Dependency Scanning
- Dependency List
- Static Application Security Testing (SAST)
- Secret Detection
- Dynamic Application Security Testing (DAST)
- GitLab Security Dashboard
- Offline environments
- Standalone Vulnerability pages
- Security scanner integration
- Badges
- Bulk editing issues and merge requests at the project level
- Code Owners
- Compliance
- License Compliance
- Compliance Dashboard
- Create a project
- Description templates
- Deploy Keys
- Deploy Tokens
- File finder
- Project integrations
- Integrations
- Atlassian Bamboo CI Service
- Bugzilla Service
- Custom Issue Tracker service
- Discord Notifications service
- Enabling emails on push
- GitHub project integration
- Hangouts Chat service
- Atlassian HipChat
- Irker IRC Gateway
- GitLab Jira integration
- Mattermost Notifications Service
- Mattermost slash commands
- Microsoft Teams service
- Mock CI Service
- Prometheus integration
- Redmine Service
- Slack Notifications Service
- Slack slash commands
- GitLab Slack application
- Webhooks
- YouTrack Service
- Insights
- Issues
- Crosslinking Issues
- Design Management
- Confidential issues
- Due dates
- Issue Boards
- Issue Data and Actions
- Labels
- Managing issues
- Milestones
- Multiple Assignees for Issues
- Related issues
- Service Desk
- Sorting and ordering issue lists
- Issue weight
- Associate a Zoom meeting with an issue
- Merge requests
- Allow collaboration on merge requests across forks
- Merge Request Approvals
- Browser Performance Testing
- How to create a merge request
- Cherry-pick changes
- Code Quality
- Load Performance Testing
- Merge Request dependencies
- Fast-forward merge requests
- Merge when pipeline succeeds
- Merge request conflict resolution
- Reverting changes
- Reviewing and managing merge requests
- Squash and merge
- Merge requests versions
- Draft merge requests
- Members of a project
- Migrating projects to a GitLab instance
- Import your project from Bitbucket Cloud to GitLab
- Import your project from Bitbucket Server to GitLab
- Migrating from ClearCase
- Migrating from CVS
- Import your project from FogBugz to GitLab
- Gemnasium
- Import your project from GitHub to GitLab
- Project importing from GitLab.com to your private GitLab instance
- Import your project from Gitea to GitLab
- Import your Jira project issues to GitLab
- Migrating from Perforce Helix
- Import Phabricator tasks into a GitLab project
- Import multiple repositories by uploading a manifest file
- Import project from repo by URL
- Migrating from SVN to GitLab
- Migrating from TFVC to Git
- Push Options
- Releases
- Repository
- Branches
- Git Attributes
- File Locking
- Git file blame
- Git file history
- Repository mirroring
- Protected branches
- Protected tags
- Push Rules
- Reduce repository size
- Signing commits with GPG
- Syntax Highlighting
- GitLab Web Editor
- Web IDE
- Requirements Management
- Project settings
- Project import/export
- Project access tokens (Alpha)
- Share Projects with other Groups
- Snippets
- Static Site Editor
- Wiki
- Project operations
- Monitor metrics for your CI/CD environment
- Set up alerts for Prometheus metrics
- Embedding metric charts within GitLab-flavored Markdown
- Embedding Grafana charts
- Using the Metrics Dashboard
- Dashboard YAML properties
- Metrics dashboard settings
- Panel types for dashboards
- Using Variables
- Templating variables for metrics dashboards
- Prometheus Metrics library
- Monitoring AWS Resources
- Monitoring HAProxy
- Monitoring Kubernetes
- Monitoring NGINX
- Monitoring NGINX Ingress Controller
- Monitoring NGINX Ingress Controller with VTS metrics
- Alert Management
- Error Tracking
- Tracing
- Incident Management
- GitLab Status Page
- Feature Flags
- GitLab CI/CD
- GitLab CI/CD pipeline configuration reference
- GitLab CI/CD include examples
- Introduction to CI/CD with GitLab
- Getting started with GitLab CI/CD
- How to enable or disable GitLab CI/CD
- Using SSH keys with GitLab CI/CD
- Migrating from CircleCI
- Migrating from Jenkins
- Auto DevOps
- Getting started with Auto DevOps
- Requirements for Auto DevOps
- Customizing Auto DevOps
- Stages of Auto DevOps
- Upgrading PostgreSQL for Auto DevOps
- Cache dependencies in GitLab CI/CD
- GitLab ChatOps
- Cloud deployment
- Docker integration
- Building Docker images with GitLab CI/CD
- Using Docker images
- Building images with kaniko and GitLab CI/CD
- GitLab CI/CD environment variables
- Predefined environment variables reference
- Where variables can be used
- Deprecated GitLab CI/CD variables
- Environments and deployments
- Protected Environments
- GitLab CI/CD Examples
- Test a Clojure application with GitLab CI/CD
- Using Dpl as deployment tool
- Testing a Phoenix application with GitLab CI/CD
- End-to-end testing with GitLab CI/CD and WebdriverIO
- DevOps and Game Dev with GitLab CI/CD
- Deploy a Spring Boot application to Cloud Foundry with GitLab CI/CD
- How to deploy Maven projects to Artifactory with GitLab CI/CD
- Testing PHP projects
- Running Composer and NPM scripts with deployment via SCP in GitLab CI/CD
- Test and deploy Laravel applications with GitLab CI/CD and Envoy
- Test and deploy a Python application with GitLab CI/CD
- Test and deploy a Ruby application with GitLab CI/CD
- Test and deploy a Scala application to Heroku
- GitLab CI/CD for external repositories
- Using GitLab CI/CD with a Bitbucket Cloud repository
- Using GitLab CI/CD with a GitHub repository
- GitLab Pages
- GitLab Pages
- GitLab Pages domain names, URLs, and baseurls
- Create a GitLab Pages website from scratch
- Custom domains and SSL/TLS Certificates
- GitLab Pages integration with Let's Encrypt
- GitLab Pages Access Control
- Exploring GitLab Pages
- Incremental Rollouts with GitLab CI/CD
- Interactive Web Terminals
- Optimizing GitLab for large repositories
- Metrics Reports
- CI/CD pipelines
- Pipeline Architecture
- Directed Acyclic Graph
- Multi-project pipelines
- Parent-child pipelines
- Pipelines for Merge Requests
- Pipelines for Merged Results
- Merge Trains
- Job artifacts
- Pipeline schedules
- Pipeline settings
- Triggering pipelines through the API
- Review Apps
- Configuring GitLab Runners
- GitLab CI services examples
- Using MySQL
- Using PostgreSQL
- Using Redis
- Troubleshooting CI/CD
- GitLab Package Registry
- GitLab Container Registry
- Dependency Proxy
- GitLab Composer Repository
- GitLab Conan Repository
- GitLab Maven Repository
- GitLab NPM Registry
- GitLab NuGet Repository
- GitLab PyPi Repository
- API Docs
- API resources
- .gitignore API
- GitLab CI YMLs API
- Group and project access requests API
- Appearance API
- Applications API
- Audit Events API
- Avatar API
- Award Emoji API
- Project badges API
- Group badges API
- Branches API
- Broadcast Messages API
- Project clusters API
- Group clusters API
- Instance clusters API
- Commits API
- Container Registry API
- Custom Attributes API
- Dashboard annotations API
- Dependencies API
- Deploy Keys API
- Deployments API
- Discussions API
- Dockerfiles API
- Environments API
- Epics API
- Events
- Feature Flags API
- Feature flag user lists API
- Freeze Periods API
- Geo Nodes API
- Group Activity Analytics API
- Groups API
- Import API
- Issue Boards API
- Group Issue Boards API
- Issues API
- Epic Issues API
- Issues Statistics API
- Jobs API
- Keys API
- Labels API
- Group Labels API
- License
- Licenses API
- Issue links API
- Epic Links API
- Managed Licenses API
- Markdown API
- Group and project members API
- Merge request approvals API
- Merge requests API
- Project milestones API
- Group milestones API
- Namespaces API
- Notes API
- Notification settings API
- Packages API
- Pages domains API
- Pipeline schedules API
- Pipeline triggers API
- Pipelines API
- Project Aliases API
- Project import/export API
- Project repository storage moves API
- Project statistics API
- Project templates API
- Projects API
- Protected branches API
- Protected tags API
- Releases API
- Release links API
- Repositories API
- Repository files API
- Repository submodules API
- Resource label events API
- Resource milestone events API
- Resource weight events API
- Runners API
- SCIM API
- Search API
- Services API
- Application settings API
- Sidekiq Metrics API
- Snippets API
- Project snippets
- Application statistics API
- Suggest Changes API
- System hooks API
- Tags API
- Todos API
- Users API
- Project-level Variables API
- Group-level Variables API
- Version API
- Vulnerabilities API
- Vulnerability Findings API
- Wikis API
- GraphQL API
- Getting started with GitLab GraphQL API
- GraphQL API Resources
- API V3 to API V4
- Validate the .gitlab-ci.yml (API)
- User Docs
- Abuse reports
- User account
- Active sessions
- Deleting a User account
- Permissions
- Personal access tokens
- Profile preferences
- Threads
- GitLab and SSH keys
- GitLab integrations
- Git
- GitLab.com settings
- Infrastructure as code with Terraform and GitLab
- GitLab keyboard shortcuts
- GitLab Markdown
- AsciiDoc
- GitLab Notification Emails
- GitLab Quick Actions
- Autocomplete characters
- Reserved project and group names
- Search through GitLab
- Advanced Global Search
- Advanced Syntax Search
- Time Tracking
- GitLab To-Do List
- Administrator Docs
- Reference architectures
- Reference architecture: up to 1,000 users
- Reference architecture: up to 2,000 users
- Reference architecture: up to 3,000 users
- Reference architecture: up to 5,000 users
- Reference architecture: up to 10,000 users
- Reference architecture: up to 25,000 users
- Reference architecture: up to 50,000 users
- Troubleshooting a reference architecture set up
- Working with the bundled Consul service
- Configuring PostgreSQL for scaling
- Configuring GitLab application (Rails)
- Load Balancer for multi-node GitLab
- Configuring a Monitoring node for Scaling and High Availability
- NFS
- Working with the bundled PgBouncer service
- Configuring Redis for scaling
- Configuring Sidekiq
- Admin Area settings
- Continuous Integration and Deployment Admin settings
- Custom instance-level project templates
- Diff limits administration
- Enable and disable GitLab features deployed behind feature flags
- Geo nodes Admin Area
- GitLab Pages administration
- Health Check
- Job logs
- Labels administration
- Log system
- PlantUML & GitLab
- Repository checks
- Repository storage paths
- Repository storage types
- Account and limit settings
- Service templates
- System hooks
- Changing your time zone
- Uploads administration
- Abuse reports
- Activating and deactivating users
- Audit Events
- Blocking and unblocking users
- Broadcast Messages
- Elasticsearch integration
- Gitaly
- Gitaly Cluster
- Gitaly reference
- Monitoring GitLab
- Monitoring GitLab with Prometheus
- Performance Bar
- Usage statistics
- Object Storage
- Performing Operations in GitLab
- Cleaning up stale Redis sessions
- Fast lookup of authorized SSH keys in the database
- Filesystem Performance Benchmarking
- Moving repositories managed by GitLab
- Run multiple Sidekiq processes
- Sidekiq MemoryKiller
- Switching to Puma
- Understanding Unicorn and unicorn-worker-killer
- User lookup via OpenSSH's AuthorizedPrincipalsCommand
- GitLab Package Registry administration
- GitLab Container Registry administration
- Replication (Geo)
- Geo database replication
- Geo with external PostgreSQL instances
- Geo configuration
- Using a Geo Server
- Updating the Geo nodes
- Geo with Object storage
- Docker Registry for a secondary node
- Geo for multiple nodes
- Geo security review (Q&A)
- Location-aware Git remote URL with AWS Route53
- Tuning Geo
- Removing secondary Geo nodes
- Geo data types support
- Geo Frequently Asked Questions
- Geo Troubleshooting
- Geo validation tests
- Disaster Recovery (Geo)
- Disaster recovery for planned failover
- Bring a demoted primary node back online
- Automatic background verification
- Rake tasks
- Back up and restore GitLab
- Clean up
- Namespaces
- Maintenance Rake tasks
- Geo Rake Tasks
- GitHub import
- Import bare repositories
- Integrity check Rake task
- LDAP Rake tasks
- Listing repository directories
- Praefect Rake tasks
- Project import/export administration
- Repository storage Rake tasks
- Generate sample Prometheus data
- Uploads migrate Rake tasks
- Uploads sanitize Rake tasks
- User management
- Webhooks administration
- X.509 signatures
- Server hooks
- Static objects external storage
- Updating GitLab
- GitLab release and maintenance policy
- Security
- Password Storage
- Custom password length limits
- Restrict allowed SSH key technologies and minimum length
- Rate limits
- Webhooks and insecure internal web services
- Information exclusivity
- How to reset your root password
- How to unlock a locked user from the command line
- User File Uploads
- How we manage the TLS protocol CRIME vulnerability
- User email confirmation at sign-up
- Security of running jobs
- Proxying assets
- CI/CD Environment Variables
- Contributor and Development Docs
- Contribute to GitLab
- Community members & roles
- Implement design & UI elements
- Issues workflow
- Merge requests workflow
- Code Review Guidelines
- Style guides
- GitLab Architecture Overview
- CI/CD development documentation
- Database guides
- Database Review Guidelines
- Database Review Guidelines
- Migration Style Guide
- What requires downtime?
- Understanding EXPLAIN plans
- Rake tasks for developers
- Mass inserting Rails models
- GitLab Documentation guidelines
- Documentation Style Guide
- Documentation structure and template
- Documentation process
- Documentation site architecture
- Global navigation
- GitLab Docs monthly release process
- Telemetry Guide
- Usage Ping Guide
- Snowplow Guide
- Experiment Guide
- Feature flags in development of GitLab
- Feature flags process
- Developing with feature flags
- Feature flag controls
- Document features deployed behind feature flags
- Frontend Development Guidelines
- Accessibility & Readability
- Ajax
- Architecture
- Axios
- Design Patterns
- Frontend Development Process
- DropLab
- Emojis
- Filter
- Frontend FAQ
- GraphQL
- Icons and SVG Illustrations
- InputSetter
- Performance
- Principles
- Security
- Tooling
- Vuex
- Vue
- Geo (development)
- Geo self-service framework (alpha)
- Gitaly developers guide
- GitLab development style guides
- API style guide
- Go standards and style guidelines
- GraphQL API style guide
- Guidelines for shell commands in the GitLab codebase
- HTML style guide
- JavaScript style guide
- Migration Style Guide
- Newlines style guide
- Python Development Guidelines
- SCSS style guide
- Shell scripting standards and style guidelines
- Sidekiq debugging
- Sidekiq Style Guide
- SQL Query Guidelines
- Vue.js style guide
- Instrumenting Ruby code
- Testing standards and style guidelines
- Flaky tests
- Frontend testing standards and style guidelines
- GitLab tests in the Continuous Integration (CI) context
- Review Apps
- Smoke Tests
- Testing best practices
- Testing levels
- Testing Rails migrations at GitLab
- Testing Rake tasks
- End-to-end Testing
- Beginner's guide to writing end-to-end tests
- End-to-end testing Best Practices
- Dynamic Element Validation
- Flows in GitLab QA
- Page objects in GitLab QA
- Resource class in GitLab QA
- Style guide for writing end-to-end tests
- Testing with feature flags
- Translate GitLab to your language
- Internationalization for GitLab
- Translating GitLab
- Proofread Translations
- Merging translations from CrowdIn
- Value Stream Analytics development guide
- GitLab subscription
- Activate GitLab EE with a license
