# 小部件
> 原文: [http://zetcode.com/wxpython/widgets/](http://zetcode.com/wxpython/widgets/)
在本节中,我们将介绍 wxPython 中的基本小部件。 每个小部件都有一个小的代码示例。 小部件是应用的基本构建块。 wxPython 有各种各样的小部件,包括按钮,复选框,滑块和列表框。
* [`wx.Button`](#button)
* [`wx.ToggleButton`](#togglebutton)
* [`wx.StaticText`](#statictext)
* [`wx.StaticLine`](#staticline)
* [`wx.StaticBox`](#staticbox)
* [`wx.ComboBox`](#combobox)
* [`wx.CheckBox`](#checkbox)
* [`wx.StatusBar`](#statusbar)
* [`wx.RadioButton`](#radiobutton)
* [`wx.Gauge`](#gauge)
* [`wx.Slider`](#slider)
* [`wx.SpinCtrl`](#spinctrl)
## `wx.Button`
`wx.Button`是一个简单的小部件。 它包含一个文本字符串。 用于触发动作。
`button_wid.py`
```py
#!/usr/bin/env python3
# -*- coding: utf-8 -*-
"""
ZetCode wxPython tutorial
In this code example, we create a
button widget.
author: Jan Bodnar
website: www.zetcode.com
last modified: April 2018
"""
import wx
class Example(wx.Frame):
def __init__(self, *args, **kw):
super(Example, self).__init__(*args, **kw)
self.InitUI()
def InitUI(self):
pnl = wx.Panel(self)
closeButton = wx.Button(pnl, label='Close', pos=(20, 20))
closeButton.Bind(wx.EVT_BUTTON, self.OnClose)
self.SetSize((350, 250))
self.SetTitle('wx.Button')
self.Centre()
def OnClose(self, e):
self.Close(True)
def main():
app = wx.App()
ex = Example(None)
ex.Show()
app.MainLoop()
if __name__ == '__main__':
main()
```
在代码示例中,我们创建一个“关闭”按钮,当按下该按钮时,它将终止应用。
```py
cbtn = wx.Button(pnl, label='Close', pos=(20, 20))
```
`wx.Button`小部件已创建。 在小部件的构造器中,我们提供按钮的标签和面板上的位置。
```py
cbtn.Bind(wx.EVT_BUTTON, self.OnClose)
```
当我们单击按钮时,将触发`wx.EVT_BUTTON`事件。 我们为事件指定事件处理器。
```py
def OnClose(self, e):
self.Close(True)
```
在`OnClose()`方法中,我们使用`Close()`方法终止应用。
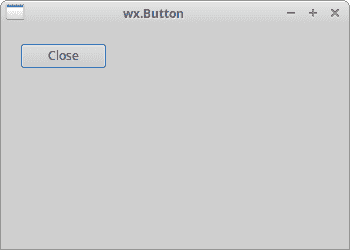
图:`wx.Button`
## `wx.ToggleButton`
`wx.ToggleButton`是具有两种状态的按钮:已按下和未按下。 通过单击可以在这两种状态之间切换。 在某些情况下此功能非常合适。
`toggle_buttons.py`
```py
#!/usr/bin/env python3
# -*- coding: utf-8 -*-
"""
ZetCode wxPython tutorial
In this code example, we create three
toggle button widgets.
author: Jan Bodnar
website: www.zetcode.com
last modified: April 2018
"""
import wx
class Example(wx.Frame):
def __init__(self, *args, **kw):
super(Example, self).__init__(*args, **kw)
self.InitUI()
def InitUI(self):
pnl = wx.Panel(self)
self.col = wx.Colour(0, 0, 0)
rtb = wx.ToggleButton(pnl, label='red', pos=(20, 25))
gtb = wx.ToggleButton(pnl, label='green', pos=(20, 60))
btb = wx.ToggleButton(pnl, label='blue', pos=(20, 100))
self.cpnl = wx.Panel(pnl, pos=(150, 20), size=(110, 110))
self.cpnl.SetBackgroundColour(self.col)
rtb.Bind(wx.EVT_TOGGLEBUTTON, self.ToggleRed)
gtb.Bind(wx.EVT_TOGGLEBUTTON, self.ToggleGreen)
btb.Bind(wx.EVT_TOGGLEBUTTON, self.ToggleBlue)
self.SetSize((350, 250))
self.SetTitle('Toggle buttons')
self.Centre()
def ToggleRed(self, e):
obj = e.GetEventObject()
isPressed = obj.GetValue()
green = self.col.Green()
blue = self.col.Blue()
if isPressed:
self.col.Set(255, green, blue)
else:
self.col.Set(0, green, blue)
self.cpnl.SetBackgroundColour(self.col)
self.cpnl.Refresh()
def ToggleGreen(self, e):
obj = e.GetEventObject()
isPressed = obj.GetValue()
red = self.col.Red()
blue = self.col.Blue()
if isPressed:
self.col.Set(red, 255, blue)
else:
self.col.Set(red, 0, blue)
self.cpnl.SetBackgroundColour(self.col)
self.cpnl.Refresh()
def ToggleBlue(self, e):
obj = e.GetEventObject()
isPressed = obj.GetValue()
red = self.col.Red()
green = self.col.Green()
if isPressed:
self.col.Set(red, green, 255)
else:
self.col.Set(red, green, 0)
self.cpnl.SetBackgroundColour(self.col)
self.cpnl.Refresh()
def main():
app = wx.App()
ex = Example(None)
ex.Show()
app.MainLoop()
if __name__ == '__main__':
main()
```
我们有红色,绿色和蓝色的切换按钮和一个面板。 我们通过单击切换按钮来更改面板的颜色。
```py
rtb = wx.ToggleButton(pnl, label='red', pos=(20, 25))
```
`wx.ToggleButton`小部件已创建。
```py
self.cpnl = wx.Panel(pnl, pos=(150, 20), size=(110, 110))
self.cpnl.SetBackgroundColour(self.col)
```
这是一个面板的颜色,我们将使用切换按钮对其进行修改。
```py
rtb.Bind(wx.EVT_TOGGLEBUTTON, self.ToggleRed)
```
当我们单击`rtb`切换按钮时,将调用`ToggleRed()`事件处理器。
```py
def ToggleRed(self, e):
obj = e.GetEventObject()
isPressed = obj.GetValue()
green = self.col.Green()
blue = self.col.Blue()
if isPressed:
self.col.Set(255, green, blue)
else:
self.col.Set(0, green, blue)
self.cpnl.SetBackgroundColour(self.col)
```
在`ToggleRed()`方法中,我们对按下`rtb`按钮这一事实作出反应。 我们找出颜色部分并更新颜色面板的颜色。
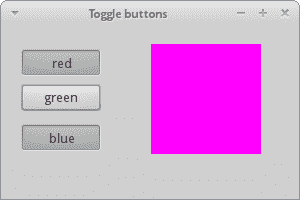
图:开关按钮
## `wx.StaticText`
`wx.StaticText`小部件显示一行或多行只读文本。
`static_text.py`
```py
#!/usr/bin/python
# -*- coding: utf-8 -*-
"""
ZetCode wxPython tutorial
In this code example, we create a static text.
author: Jan Bodnar
website: www.zetcode.com
last modified: April 2018
"""
import wx
class Example(wx.Frame):
def __init__(self, *args, **kw):
super(Example, self).__init__(*args, **kw)
self.InitUI()
def InitUI(self):
txt1 = '''I'm giving up the ghost of love
in the shadows cast on devotion
She is the one that I adore
creed of my silent suffocation
Break this bittersweet spell on me
lost in the arms of destiny'''
txt2 = '''There is something in the way
You're always somewhere else
Feelings have deserted me
To a point of no return
I don't believe in God
But I pray for you'''
pnl = wx.Panel(self)
vbox = wx.BoxSizer(wx.VERTICAL)
font = wx.Font(13, wx.DEFAULT, wx.NORMAL, wx.DEFAULT)
st1 = wx.StaticText(pnl, label=txt1, style=wx.ALIGN_LEFT)
st2 = wx.StaticText(pnl, label=txt2, style=wx.ALIGN_LEFT)
st1.SetFont(font)
st2.SetFont(font)
vbox.Add(st1, flag=wx.ALL, border=15)
vbox.Add(st2, flag=wx.ALL, border=15)
pnl.SetSizer(vbox)
self.SetTitle('Bittersweet')
self.Centre()
def main():
app = wx.App()
ex = Example(None)
ex.Show()
app.MainLoop()
if __name__ == '__main__':
main()
```
在示例中,我们使用`wx.StaticText`小部件显示了两首 Bittersweet 歌曲的节奏。
```py
font = wx.Font(13, wx.DEFAULT, wx.NORMAL, wx.DEFAULT)
```
我们为文本创建一个字体对象。
```py
txt1 = '''I'm giving up the ghost of love
in the shadows cast on devotion
She is the one that I adore
creed of my silent suffocation
Break this bittersweet spell on me
lost in the arms of destiny'''
```
这是要在`wx.StaticText`小部件中显示的字符串。
```py
st1 = wx.StaticText(pnl, label=txt1, style=wx.ALIGN_LEFT)
```
我们创建`wx.StaticText`小部件。 文本将向左对齐。
```py
st1.SetFont(font)
st2.SetFont(font)
```
我们使用`SetFont()`将字体设置为静态文本小部件。
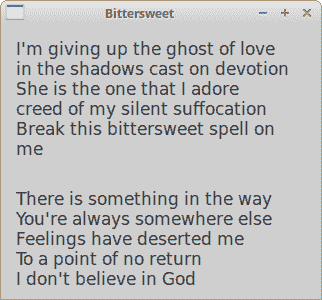
图:`wx.StaticText`
## `wx.StaticLine`
此小部件在窗口上显示一条简单的线。 它可以是水平或垂直的。
`static_line.py`
```py
#!/usr/bin/env python3
# -*- coding: utf-8 -*-
"""
ZetCode wxPython tutorial
In this code example, we create a static line.
author: Jan Bodnar
website: www.zetcode.com
last modified: April 2018
"""
import wx
class Example(wx.Frame):
def __init__(self, *args, **kw):
super(Example, self).__init__(*args, **kw)
self.InitUI()
def InitUI(self):
pnl = wx.Panel(self)
font = wx.Font(10, wx.DEFAULT, wx.NORMAL, wx.BOLD)
heading = wx.StaticText(self, label='The Central Europe',
pos=(25, 15), size=(200, -1))
heading.SetFont(font)
wx.StaticLine(self, pos=(25, 50), size=(300,1))
wx.StaticText(self, label='Slovakia', pos=(25, 80))
wx.StaticText(self, label='Hungary', pos=(25, 100))
wx.StaticText(self, label='Poland', pos=(25, 120))
wx.StaticText(self, label='Czech Republic', pos=(25, 140))
wx.StaticText(self, label='Germany', pos=(25, 160))
wx.StaticText(self, label='Slovenia', pos=(25, 180))
wx.StaticText(self, label='Austria', pos=(25, 200))
wx.StaticText(self, label='Switzerland', pos=(25, 220))
wx.StaticText(self, label='5 445 000', pos=(250, 80))
wx.StaticText(self, label='10 014 000', pos=(250, 100))
wx.StaticText(self, label='38 186 000', pos=(250, 120))
wx.StaticText(self, label='10 562 000', pos=(250, 140))
wx.StaticText(self, label='81 799 000', pos=(250, 160))
wx.StaticText(self, label='2 050 000', pos=(250, 180))
wx.StaticText(self, label='8 414 000', pos=(250, 200))
wx.StaticText(self, label='7 866 000', pos=(250, 220))
wx.StaticLine(self, pos=(25, 260), size=(300,1))
tsum = wx.StaticText(self, label='164 336 000', pos=(240, 280))
sum_font = tsum.GetFont()
sum_font.SetWeight(wx.BOLD)
tsum.SetFont(sum_font)
btn = wx.Button(self, label='Close', pos=(140, 310))
btn.Bind(wx.EVT_BUTTON, self.OnClose)
self.SetSize((360, 380))
self.SetTitle('wx.StaticLine')
self.Centre()
def OnClose(self, e):
self.Close(True)
def main():
app = wx.App()
ex = Example(None)
ex.Show()
app.MainLoop()
if __name__ == '__main__':
main()
```
该脚本显示了中欧国家及其人口。 `wx.StatLine`使它看起来更具视觉吸引力。
```py
wx.StaticLine(self, pos=(25, 50), size=(300,1))
```
这是`wx.StaticLine`的构造器
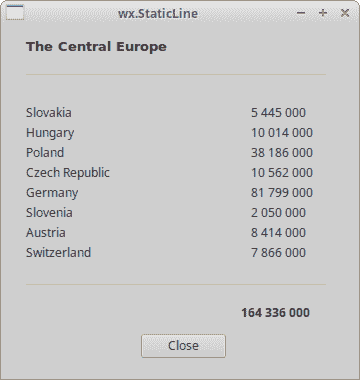
图:`wx.StaticLine`
## `wx.StaticBox`
这是一种装饰器小部件。 它用于对各种小部件进行逻辑分组。 请注意,必须在其包含的窗口小部件之前创建此窗口小部件,并且这些窗口小部件应该是静态框的同级,而不是子级。
```py
#!/usr/bin/python
# -*- coding: utf-8 -*-
import wx
class Example(wx.Frame):
def __init__(self, *args, **kw):
super(Example, self).__init__(*args, **kw)
self.InitUI()
def InitUI(self):
pnl = wx.Panel(self)
wx.StaticBox(pnl, label='Personal Info', pos=(5, 5), size=(240, 170))
wx.CheckBox(pnl, label='Male', pos=(15, 30))
wx.CheckBox(pnl, label='Married', pos=(15, 55))
wx.StaticText(pnl, label='Age', pos=(15, 95))
wx.SpinCtrl(pnl, value='1', pos=(55, 90), size=(60, -1), min=1, max=120)
btn = wx.Button(pnl, label='Ok', pos=(90, 185), size=(60, -1))
btn.Bind(wx.EVT_BUTTON, self.OnClose)
self.SetSize((270, 250))
self.SetTitle('Static box')
self.Centre()
self.Show(True)
def OnClose(self, e):
self.Close(True)
def main():
ex = wx.App()
Example(None)
ex.MainLoop()
if __name__ == '__main__':
main()
```
我们有一个`wx.StaticBox`来装饰其他四个小部件。
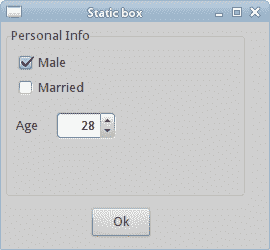
图:静态框
## `wx.ComboBox`
`wx.ComboBox`是单行文本字段,带有向下箭头图像的按钮和列表框的组合。 当您按下按钮时,将出现一个列表框。 用户只能从提供的字符串列表中选择一个选项。
```py
#!/usr/bin/python
# -*- coding: utf-8 -*-
import wx
class Example(wx.Frame):
def __init__(self, *args, **kw):
super(Example, self).__init__(*args, **kw)
self.InitUI()
def InitUI(self):
pnl = wx.Panel(self)
distros = ['Ubuntu', 'Arch', 'Fedora', 'Debian', 'Mint']
cb = wx.ComboBox(pnl, pos=(50, 30), choices=distros,
style=wx.CB_READONLY)
self.st = wx.StaticText(pnl, label='', pos=(50, 140))
cb.Bind(wx.EVT_COMBOBOX, self.OnSelect)
self.SetSize((250, 230))
self.SetTitle('wx.ComboBox')
self.Centre()
self.Show(True)
def OnSelect(self, e):
i = e.GetString()
self.st.SetLabel(i)
def main():
ex = wx.App()
Example(None)
ex.MainLoop()
if __name__ == '__main__':
main()
```
从组合框中选择的选项显示在下面的标签中。
```py
distros = ['Ubuntu', 'Arch', 'Fedora', 'Debian', 'Mint']
```
组合框将包含此字符串列表。
```py
cb = wx.ComboBox(pnl, pos=(50, 30), choices=distros,
style=wx.CB_READONLY)
```
`wx.ComboBox`小部件已创建。 `choices`参数采用要在组合框显示的字符串列表。 `wx.CB_READONLY`样式使列表的字符串为只读。
```py
cb.Bind(wx.EVT_COMBOBOX, self.OnSelect)
```
当我们从组合框中选择一个选项时,将触发`wx.EVT_COMBOBOX`事件。 我们将`OnSelect()`事件处理器插入此事件。
```py
def OnSelect(self, e):
i = e.GetString()
self.st.SetLabel(i)
```
我们从组合框中获取选定的项目并将其设置为标签。
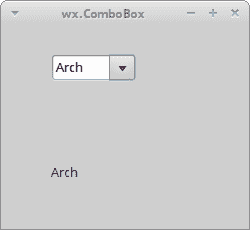
图:`wx.ComboBox`
## `wx.CheckBox`
`wx.CheckBox`是具有两种状态的窗口小部件:开和关。 这是一个带有标签的盒子。 标签可以设置在框的右侧或左侧。 如果选中`wx.CheckBox`,则在方框中用勾号表示。
`checkbox.py`
```py
#!/usr/bin/env python3
# -*- coding: utf-8 -*-
"""
ZetCode wxPython tutorial
In this example we create a checkbox widget.
author: Jan Bodnar
website: www.zetcode.com
last modified: April 2018
"""
import wx
class Example(wx.Frame):
def __init__(self, *args, **kw):
super(Example, self).__init__(*args, **kw)
self.InitUI()
def InitUI(self):
pnl = wx.Panel(self)
vbox = wx.BoxSizer(wx.HORIZONTAL)
cb = wx.CheckBox(pnl, label='Show title')
cb.SetValue(True)
cb.Bind(wx.EVT_CHECKBOX, self.ShowOrHideTitle)
vbox.Add(cb, flag=wx.TOP|wx.LEFT, border=30)
pnl.SetSizer(vbox)
self.SetTitle('wx.CheckBox')
self.Centre()
def ShowOrHideTitle(self, e):
sender = e.GetEventObject()
isChecked = sender.GetValue()
if isChecked:
self.SetTitle('wx.CheckBox')
else:
self.SetTitle('')
def main():
app = wx.App()
ex = Example(None)
ex.Show()
app.MainLoop()
if __name__ == '__main__':
main()
```
在上面的示例中,我们使用`wx.CheckBox`小部件显示或隐藏窗口标题。
```py
cb = wx.CheckBox(pnl, label='Show title')
```
这是`wx.CheckBox`小部件的构造器。
```py
cb.SetValue(True)
```
默认情况下显示框架窗口的标题,因此我们使用`SetValue()`方法检查`wx.CheckBox`小部件。
```py
cb.Bind(wx.EVT_CHECKBOX, self.ShowOrHideTitle)
```
当我们单击`wx.CheckBox`小部件时,将触发`wx.EVT_CHECKBOX`事件。 在此事件上调用`ShowOrHideTitle()`事件处理器。
```py
def ShowOrHideTitle(self, e):
sender = e.GetEventObject()
isChecked = sender.GetValue()
if isChecked:
self.SetTitle('wx.CheckBox')
else:
self.SetTitle('')
```
在`ShowOrHideTitle()`方法中,我们根据`wx.CheckBox`小部件的状态显示或隐藏标题。
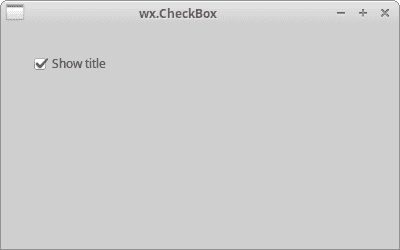
图:`wx.CheckBox`
## `wx.StatusBar`
`wx.StatusBar`小部件用于显示应用状态信息。 它可以分为几个部分以显示不同类型的信息。 我们可以在`wx.StatusBar`中插入其他小部件。 它可以用作对话框的替代方法,因为对话框经常被滥用,并且大多数用户不喜欢它们。 我们可以通过两种方式创建`wx.StatusBar`。 我们可以手动创建自己的`wx.StatusBar`并调用`SetStatusBar()`方法,也可以简单地调用`CreateStatusBar()`方法。 后一种方法为我们创建了默认的`wx.StatusBar`。
```py
#!/usr/bin/python
# -*- coding: utf-8 -*-
import wx
class Example(wx.Frame):
def __init__(self, *args, **kw):
super(Example, self).__init__(*args, **kw)
self.InitUI()
def InitUI(self):
pnl = wx.Panel(self)
button = wx.Button(pnl, label='Button', pos=(20, 20))
text = wx.CheckBox(pnl, label='CheckBox', pos=(20, 90))
combo = wx.ComboBox(pnl, pos=(120, 22), choices=['Python', 'Ruby'])
slider = wx.Slider(pnl, 5, 6, 1, 10, (120, 90), (110, -1))
pnl.Bind(wx.EVT_ENTER_WINDOW, self.OnWidgetEnter)
button.Bind(wx.EVT_ENTER_WINDOW, self.OnWidgetEnter)
text.Bind(wx.EVT_ENTER_WINDOW, self.OnWidgetEnter)
combo.Bind(wx.EVT_ENTER_WINDOW, self.OnWidgetEnter)
slider.Bind(wx.EVT_ENTER_WINDOW, self.OnWidgetEnter)
self.sb = self.CreateStatusBar()
self.SetSize((250, 230))
self.SetTitle('wx.Statusbar')
self.Centre()
self.Show(True)
def OnWidgetEnter(self, e):
name = e.GetEventObject().GetClassName()
self.sb.SetStatusText(name + ' widget')
e.Skip()
def main():
ex = wx.App()
Example(None)
ex.MainLoop()
if __name__ == '__main__':
main()
```
在我们的示例中,我们有一个`wx.Frame`小部件以及其他五个小部件。 如果将鼠标指针悬停在窗口小部件上,则其名称将显示在`wx.StatusBar`中。
```py
pnl.Bind(wx.EVT_ENTER_WINDOW, self.OnWidgetEnter)
```
如果我们输入小部件的区域,则会生成`EVT_ENTER_WINDOW`事件。
```py
self.sb = self.CreateStatusBar()
```
使用`CreateStatusBar()`方法创建状态栏。
```py
def OnWidgetEnter(self, e):
name = e.GetEventObject().GetClassName()
self.sb.SetStatusText(name + ' widget')
e.Skip()
```
在`OnWidgetEnter()`方法内部,我们找出使用鼠标指针输入的小部件的名称。 我们使用`SetStatusText()`方法设置状态文本。
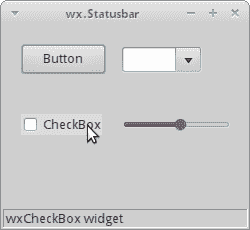
图:`wx.StatusBar`
## `wx.RadioButton`
`wx.RadioButton`是一个小部件,允许用户从一组选项中选择一个唯一选项。 通过使组中的第一个单选按钮包含`wx.RB_GROUP`样式来定义单选按钮组。 在第一个带有此样式标记的单选按钮之后定义的所有其他单选按钮将添加到第一个单选按钮的功能组中。 用`wx.RB_GROUP`标志声明另一个单选按钮将启动一个新的单选按钮组。
```py
#!/usr/bin/python
# -*- coding: utf-8 -*-
import wx
class Example(wx.Frame):
def __init__(self, *args, **kw):
super(Example, self).__init__(*args, **kw)
self.InitUI()
def InitUI(self):
pnl = wx.Panel(self)
self.rb1 = wx.RadioButton(pnl, label='Value A', pos=(10, 10),
style=wx.RB_GROUP)
self.rb2 = wx.RadioButton(pnl, label='Value B', pos=(10, 30))
self.rb3 = wx.RadioButton(pnl, label='Value C', pos=(10, 50))
self.rb1.Bind(wx.EVT_RADIOBUTTON, self.SetVal)
self.rb2.Bind(wx.EVT_RADIOBUTTON, self.SetVal)
self.rb3.Bind(wx.EVT_RADIOBUTTON, self.SetVal)
self.sb = self.CreateStatusBar(3)
self.sb.SetStatusText("True", 0)
self.sb.SetStatusText("False", 1)
self.sb.SetStatusText("False", 2)
self.SetSize((210, 210))
self.SetTitle('wx.RadioButton')
self.Centre()
self.Show(True)
def SetVal(self, e):
state1 = str(self.rb1.GetValue())
state2 = str(self.rb2.GetValue())
state3 = str(self.rb3.GetValue())
self.sb.SetStatusText(state1, 0)
self.sb.SetStatusText(state2, 1)
self.sb.SetStatusText(state3, 2)
def main():
ex = wx.App()
Example(None)
ex.MainLoop()
if __name__ == '__main__':
main()
```
我们有一组三个单选按钮。 每个单选按钮的状态显示在状态栏中。
```py
self.rb1 = wx.RadioButton(pnl, label='Value A', pos=(10, 10),
style=wx.RB_GROUP)
self.rb2 = wx.RadioButton(pnl, label='Value B', pos=(10, 30))
self.rb3 = wx.RadioButton(pnl, label='Value C', pos=(10, 50))
```
我们创建三个单选按钮。 第一个单选按钮设置为`wx.RB_GROUP`样式。 它将启动一个新的广播组。
```py
self.rb1.Bind(wx.EVT_RADIOBUTTON, self.SetVal)
```
我们将`wx.EVT_RADIOBUTTON`事件绑定到`SetVal()`事件处理器。
```py
self.sb = self.CreateStatusBar(3)
self.sb.SetStatusText("True", 0)
self.sb.SetStatusText("False", 1)
self.sb.SetStatusText("False", 2)
```
我们创建一个带有三个字段的状态栏。 我们将初始文本设置为与单选按钮状态相对应的状态栏。
```py
def SetVal(self, e):
state1 = str(self.rb1.GetValue())
state2 = str(self.rb2.GetValue())
state3 = str(self.rb3.GetValue())
self.sb.SetStatusText(state1, 0)
self.sb.SetStatusText(state2, 1)
self.sb.SetStatusText(state3, 2)
```
在`SetVal()`方法内,我们找出单选按钮的状态。 我们将状态栏字段更新为当前的单选按钮值。
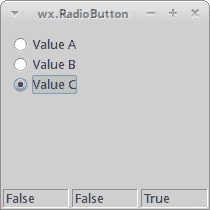
图:`wx.RadioButton`
## `wx.Gauge`
`wx.Gauge`是在处理冗长的任务时使用的小部件。 它具有一个指示器以显示任务的当前状态。
`gauge_wid.py`
```py
#!/usr/bin/env python3
# -*- coding: utf-8 -*-
"""
ZetCode wxPython tutorial
In this example we create gauge widget.
author: Jan Bodnar
website: www.zetcode.com
last modified: April 2018
"""
import wx
TASK_RANGE = 50
class Example(wx.Frame):
def __init__(self, *args, **kw):
super(Example, self).__init__(*args, **kw)
self.InitUI()
def InitUI(self):
self.timer = wx.Timer(self, 1)
self.count = 0
self.Bind(wx.EVT_TIMER, self.OnTimer, self.timer)
pnl = wx.Panel(self)
vbox = wx.BoxSizer(wx.VERTICAL)
hbox1 = wx.BoxSizer(wx.HORIZONTAL)
hbox2 = wx.BoxSizer(wx.HORIZONTAL)
hbox3 = wx.BoxSizer(wx.HORIZONTAL)
self.gauge = wx.Gauge(pnl, range=TASK_RANGE, size=(250, -1))
self.btn1 = wx.Button(pnl, wx.ID_OK)
self.btn2 = wx.Button(pnl, wx.ID_STOP)
self.text = wx.StaticText(pnl, label='Task to be done')
self.Bind(wx.EVT_BUTTON, self.OnOk, self.btn1)
self.Bind(wx.EVT_BUTTON, self.OnStop, self.btn2)
hbox1.Add(self.gauge, proportion=1, flag=wx.ALIGN_CENTRE)
hbox2.Add(self.btn1, proportion=1, flag=wx.RIGHT, border=10)
hbox2.Add(self.btn2, proportion=1)
hbox3.Add(self.text, proportion=1)
vbox.Add((0, 30))
vbox.Add(hbox1, flag=wx.ALIGN_CENTRE)
vbox.Add((0, 20))
vbox.Add(hbox2, proportion=1, flag=wx.ALIGN_CENTRE)
vbox.Add(hbox3, proportion=1, flag=wx.ALIGN_CENTRE)
pnl.SetSizer(vbox)
self.SetTitle('wx.Gauge')
self.Centre()
def OnOk(self, e):
if self.count >= TASK_RANGE:
return
self.timer.Start(100)
self.text.SetLabel('Task in Progress')
def OnStop(self, e):
if self.count == 0 or self.count >= TASK_RANGE or not self.timer.IsRunning():
return
self.timer.Stop()
self.text.SetLabel('Task Interrupted')
def OnTimer(self, e):
self.count = self.count + 1
self.gauge.SetValue(self.count)
if self.count == TASK_RANGE:
self.timer.Stop()
self.text.SetLabel('Task Completed')
def main():
app = wx.App()
ex = Example(None)
ex.Show()
app.MainLoop()
if __name__ == '__main__':
main()
```
我们有一个压力表和两个按钮。 一个按钮启动压力表,另一按钮停止压力表。
```py
self.timer = wx.Timer(self, 1)
self.count = 0
```
我们使用`wx.Timer`在特定间隔执行代码。 届时我们将更新量规。 `count`变量用于确定已完成任务的一部分。
```py
self.gauge = wx.Gauge(pnl, range=TASK_RANGE, size=(250, -1))
```
这是`wx.Gauge`小部件的构造器。 `range`参数设置窗口小部件的最大整数值。
```py
def OnOk(self, e):
if self.count >= TASK_RANGE:
return
self.timer.Start(100)
self.text.SetLabel('Task in Progress')
```
当我们单击确定按钮时,将调用`OnOk()`方法。 我们首先检查`count`变量是否在任务范围内。 如果没有,我们从方法中返回。 如果任务尚未完成,我们将启动计时器并更新静态文本。
```py
def OnStop(self, e):
if self.count == 0 or self.count >= TASK_RANGE or not self.timer.IsRunning():
return
self.timer.Stop()
self.text.SetLabel('Task Interrupted')
```
当我们单击停止按钮时,将调用`OnStop()`方法。 我们检查停止任务的条件。 如果遇到他们,我们将停止计时器并更新静态文本。
```py
def OnTimer(self, e):
self.count = self.count + 1
self.gauge.SetValue(self.count)
if self.count == TASK_RANGE:
self.timer.Stop()
self.text.SetLabel('Task Completed')
```
启动计时器后,会定期调用`OnTimer()`方法。 在该方法中,我们更新了`count`变量和`gauge`控件。 如果`count`变量等于`TASK_RANGE`,我们将停止计时器并更新静态文本。
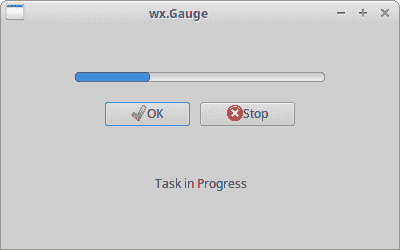
图:`wx.Gauge`
## `wx.Slider`
`wx.Slider`是具有简单句柄的小部件。 该手柄可以前后拉动。 这样,我们可以选择特定任务。
`slider_wid.py`
```py
#!/usr/bin/env python3
# -*- coding: utf-8 -*-
"""
ZetCode wxPython tutorial
In this example we create slider control.
author: Jan Bodnar
website: www.zetcode.com
last modified: April 2018
"""
import wx
class Example(wx.Frame):
def __init__(self, *args, **kw):
super(Example, self).__init__(*args, **kw)
self.InitUI()
def InitUI(self):
pnl = wx.Panel(self)
sizer = wx.GridBagSizer(5, 5)
sld = wx.Slider(pnl, value=200, minValue=150, maxValue=500,
style=wx.SL_HORIZONTAL)
sld.Bind(wx.EVT_SCROLL, self.OnSliderScroll)
sizer.Add(sld, pos=(0, 0), flag=wx.ALL|wx.EXPAND, border=25)
self.txt = wx.StaticText(pnl, label='200')
sizer.Add(self.txt, pos=(0, 1), flag=wx.TOP|wx.RIGHT, border=25)
sizer.AddGrowableCol(0)
pnl.SetSizer(sizer)
self.SetTitle('wx.Slider')
self.Centre()
def OnSliderScroll(self, e):
obj = e.GetEventObject()
val = obj.GetValue()
self.txt.SetLabel(str(val))
def main():
app = wx.App()
ex = Example(None)
ex.Show()
app.MainLoop()
if __name__ == '__main__':
main()
```
静态文本中显示了在滑块中选择的值。
```py
sld = wx.Slider(pnl, value=200, minValue=150, maxValue=500,
style=wx.SL_HORIZONTAL)
```
创建了`wx.Slider`。 我们使用值参数提供滑块的初始位置,并使用`minValue`和`maxValue`参数提供最小和最大滑块位置。 `wx.SL_HORIZONTAL`使滑块变为水平。
```py
sld.Bind(wx.EVT_SCROLL, self.OnSliderScroll)
```
遇到`wx.EVT_SCROLL`事件时,将调用`OnSliderScroll()`方法。
```py
self.txt = wx.StaticText(pnl, label='200')
```
当前选择的滑块值显示在静态文本中,该文本位于滑块下方。
```py
def OnSliderScroll(self, e):
obj = e.GetEventObject()
val = obj.GetValue()
self.txt.SetLabel(str(val))
```
在`OnSliderScroll()`方法中,我们获取事件的发送者。 我们获取滑块的当前值并将其设置为静态文本。
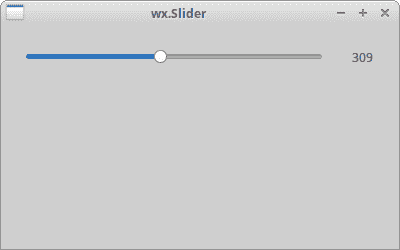
图:`wx.Slider`
## `wx.SpinCtrl`
`wx.SpinCtrl`小部件使我们可以增加和减少值。
`spin_ctrl.py`
```py
#!/usr/bin/env python3
# -*- coding: utf-8 -*-
"""
ZetCode wxPython tutorial
In this example we create spin control.
author: Jan Bodnar
website: www.zetcode.com
last modified: April 2018
"""
import wx
class Example(wx.Frame):
def __init__(self, *args, **kw):
super(Example, self).__init__(*args, **kw)
self.InitUI()
def InitUI(self):
pnl = wx.Panel(self)
sizer = wx.GridBagSizer(5, 5)
st1 = wx.StaticText(pnl, label='Convert Fahrenheit temperature to Celsius')
sizer.Add(st1, pos=(0, 0), span=(1, 2), flag=wx.ALL, border=15)
st2 = wx.StaticText(pnl, label='Fahrenheit:')
sizer.Add(st2, pos=(1, 0), flag=wx.ALL | wx.ALIGN_CENTER, border=15)
self.sc = wx.SpinCtrl(pnl, value='0')
self.sc.SetRange(-459, 1000)
sizer.Add(self.sc, pos=(1, 1), flag=wx.ALIGN_CENTER)
st3 = wx.StaticText(pnl, label='Celsius:')
sizer.Add(st3, pos=(2, 0), flag=wx.ALL|wx.ALIGN_RIGHT, border=15)
self.celsius = wx.StaticText(pnl, label='')
sizer.Add(self.celsius, pos=(2, 1), flag=wx.ALL, border=15)
computeButton = wx.Button(pnl, label='Compute')
computeButton.SetFocus()
sizer.Add(computeButton, pos=(3, 0), flag=wx.ALIGN_RIGHT|wx.TOP, border=30)
closeButton = wx.Button(pnl, label='Close')
sizer.Add(closeButton, pos=(3, 1), flag=wx.ALIGN_LEFT|wx.TOP, border=30)
computeButton.Bind(wx.EVT_BUTTON, self.OnCompute)
closeButton.Bind(wx.EVT_BUTTON, self.OnClose)
pnl.SetSizer(sizer)
self.SetTitle('wx.SpinCtrl')
self.Centre()
def OnClose(self, e):
self.Close(True)
def OnCompute(self, e):
fahr = self.sc.GetValue()
cels = round((fahr - 32) * 5 / 9.0, 2)
self.celsius.SetLabel(str(cels))
def main():
app = wx.App()
ex = Example(None)
ex.Show()
app.MainLoop()
if __name__ == '__main__':
main()
```
该脚本将华氏温度转换为摄氏温度。 我们使用`wx.SpinCtrl`小部件为华氏温度选择一个值。
```py
self.sc = wx.SpinCtrl(pnl, value='0')
self.sc.SetRange(-459, 1000)
```
我们创建一个初始值为 0 的`wx.SpinCtrl`小部件。`SetRange()`设置该小部件的值范围。
```py
def OnCompute(self, e):
fahr = self.sc.GetValue()
cels = round((fahr - 32) * 5 / 9.0, 2)
self.celsius.SetLabel(str(cels))
```
当我们单击计算按钮时,将调用`OnCompute()`方法。 在方法的主体中,我们从旋转控件中获取当前值。 我们计算摄氏温度并将计算的温度设置为静态文本小部件。
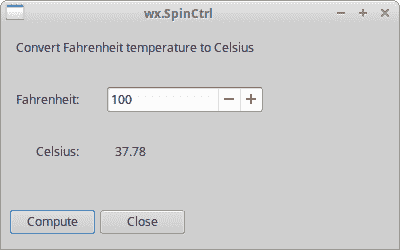
图:`wx.SpinCtrl`
wxPython 教程的这一部分专用于核心 wxPython 小部件。
- ZetCode 数据库教程
- MySQL 教程
- MySQL 简介
- MySQL 安装
- MySQL 的第一步
- MySQL 快速教程
- MySQL 存储引擎
- MySQL 数据类型
- 在 MySQL 中创建,更改和删除表
- MySQL 表达式
- 在 MySQL 中插入,更新和删除数据
- MySQL 中的SELECT语句
- MySQL 子查询
- MySQL 约束
- 在 MySQL 中导出和导入数据
- 在 MySQL 中连接表
- MySQL 函数
- MySQL 中的视图
- MySQL 中的事务
- MySQL 存储过程
- MySQL Python 教程
- MySQL Perl 教程
- MySQL & Perl DBI
- 使用 Perl 连接到 MySQL 数据库
- MySQL 中的 Perl 错误处理
- 使用 Perl 进行 MySQL 查询
- 在 MySQL 中使用 Perl 绑定参数&列
- 在 MySQL 中使用 Perl 处理图像
- 使用 Perl 获取 MySQL 元数据
- Perl 的 MySQL 事务
- MySQL C API 编程教程
- MySQL Visual Basic 教程
- MySQL PHP 教程
- MySQL Java 教程
- MySQL Ruby 教程
- MySQL C# 教程
- SQLite 教程
- SQLite 简介
- sqlite3 命令行工具
- 在 SQLite 中创建,删除和更改表
- SQLite 表达式
- SQLite 插入,更新,删除数据
- SQLite SELECT语句
- SQLite 约束
- SQLite 连接表
- SQLite 函数
- SQLite 视图,触发器,事务
- SQLite C 教程
- SQLite Python 教程
- SQLite Perl 教程
- Perl DBI
- 使用 Perl 连接到 SQLite 数据库
- SQLite Perl 错误处理
- 使用 Perl 的 SQLite 查询
- 使用 Perl 绑定 SQLite 参数&列
- 使用 Perl 在 SQLite 中处理图像
- 使用 Perl 获取 SQLite 元数据
- 使用 Perl 进行 SQLite 事务
- SQLite Ruby 教程
- 连接到 SQLite 数据库
- 在 SQLite 中使用 Ruby 进行 SQL 查询
- 绑定参数
- 处理图像
- 使用 Ruby 获取 SQLite 元数据
- Ruby 的 SQLite 事务
- SQLite C# 教程
- SQLite C# 简介
- 使用SqliteDataReader检索数据
- ADO.NET 数据集
- 使用 C# 在 SQLite 中处理图像
- 使用 C# 获取 SQLite 元数据
- 使用 C# 的 SQLite 事务
- SQLite Visual Basic 教程
- SQLite Visual Basic 简介
- 使用SqliteDataReader检索数据
- ADO.NET 的数据集
- 使用 Visual Basic 在 SQLite 中处理图像
- 使用 Visual Basic 获取 SQLite 元数据
- 使用 Visual Basic 的 SQLite 事务
- PostgreSQL C 教程
- PostgreSQL Ruby 教程
- PostgreSQL PHP 教程
- PostgreSQL PHP 编程简介
- 在 PostgreSQL 中使用 PHP 检索数据
- 在 PostgreSQL 中使用 PHP 处理图像
- 用 PHP 获取 PostgreSQL 元数据
- 在 PostgreSQL 中使用 PHP 进行事务
- PostgreSQL Java 教程
- Apache Derby 教程
- Derby 简介
- Derby 的安装&配置
- Derby 工具
- ij 工具
- Derby 中的 SQL 查询
- 在 Derby 中使用 JDBC 进行编程
- Derby 安全
- 使用 Derby & Apache Tomcat
- NetBeans 和 Derby
- SQLAlchemy 教程
- SQLAlchemy 简介
- 原始 SQL
- 模式定义语言
- SQL 表达式语言
- SQLAlchemy 中的对象关系映射器
- MongoDB PHP 教程
- MongoDB JavaScript 教程
- MongoDB Ruby 教程
- Spring JdbcTemplate 教程
- JDBI 教程
- MyBatis 教程
- Hibernate Derby 教程
- ZetCode .NET 教程
- Visual Basic 教程
- Visual Basic
- Visual Basic 语法结构
- 基本概念
- Visual Basic 数据类型
- Visual Basic 中的字符串
- 运算符
- 控制流
- Visual Basic 数组
- Visual Basic 中的过程&函数
- 在 Visual Basic 中组织代码
- 面向对象编程
- Visual Basic 中的面向对象编程 II
- Visual Basic 中的集合
- 输入和输出
- C# 教程
- C# 语言
- C# 语法结构
- C# 基础
- C# 数据类型
- C# 中的字符串
- C# 运算符
- C# 中的流控制
- C# 数组
- C# 面向对象编程
- C# 中的方法
- C# 面向对象编程 II
- C# 属性
- C# 结构
- C# 委托
- 命名空间
- C# 集合
- C# 输入和输出
- C# 目录教程
- C# 字典教程
- 在 C# 中读取文本文件
- C# 中的日期和时间
- 在 C# 中读取网页
- C# HttpClient教程
- ASP.NET Core 教程
- ZetCode 图形教程
- Java 2D 游戏教程
- Java 游戏基础
- 动画
- 移动精灵
- 碰撞检测
- Java 益智游戏
- Java Snake
- Breakout 游戏
- Java 俄罗斯方块
- Java 吃豆人
- Java 太空侵略者
- Java 扫雷
- Java 推箱子
- Java 2D 教程
- 介绍
- 基本绘图
- 形状和填充
- 透明度
- 合成
- 剪裁
- 变换
- 特效
- 图像
- 文字和字体
- 命中测试,移动物体
- 俄罗斯方块
- Cario 图形教程
- Cario 图形库
- Cario 定义
- Cairo 后端
- Cairo 基本图形
- 形状和填充
- 渐变
- 透明度
- 合成
- 剪裁和遮罩
- 变换
- Cairo 文字
- Cairo 中的图像
- 根窗口
- PyCairo 教程
- PyCairo 简介
- PyCairo 后端
- PyCairo 中的基本绘图
- PyCairo 形状和填充
- PyCairo 渐变
- PyCairo 剪裁&遮罩
- PyCairo 的透明度
- PyCairo 中的变换
- PyCairo 中的文字
- PyCairo 中的图像
- 根窗口
- HTML5 画布教程
- 介绍
- HTML5 画布中的直线
- HTML5 画布形状
- HTML5 画布填充
- HTML5 画布中的透明度
- HTML5 画布合成
- HTML5 canvas 中的变换
- HTML5 画布中的文字
- HTML5 画布中的动画
- HTML5 画布中的 Snake
- ZetCode GUI 教程
- Windows API 教程
- Windows API 简介
- Windows API main函数
- Windows API 中的系统函数
- Windows API 中的字符串
- Windows API 中的日期和时间
- Windows API 中的一个窗口
- UI 的第一步
- Windows API 菜单
- Windows API 对话框
- Windows API 控件 I
- Windows API 控件 II
- Windows API 控件 III
- Windows API 中的高级控件
- Windows API 中的自定义控件
- Windows API 中的 GDI
- PyQt4 教程
- PyQt4 简介
- PyQt4 中的第一个程序
- PyQt4 中的菜单和工具栏
- PyQt4 中的布局管理
- PyQt4 中的事件和信号
- PyQt4 中的对话框
- PyQt4 小部件
- PyQt4 小部件 II
- PyQt4 中的拖放
- PyQt4 中的绘图
- PyQt4 中的自定义小部件
- PyQt4 中的俄罗斯方块游戏
- PyQt5 教程
- PyQt5 简介
- PyQt5 日期和时间
- PyQt5 中的第一个程序
- PyQt5 中的菜单和工具栏
- PyQt5 中的布局管理
- PyQt5 中的事件和信号
- PyQt5 中的对话框
- PyQt5 小部件
- PyQt5 小部件 II
- PyQt5 拖放
- PyQt5 中的绘图
- PyQt5 中的自定义小部件
- PyQt5 中的俄罗斯方块
- Qt4 教程
- Qt4 工具包简介
- Qt4 工具类
- Qt4 中的字符串
- Qt4 中的日期和时间
- 在 Qt4 中使用文件和目录
- Qt4 中的第一个程序
- Qt4 中的菜单和工具栏
- Qt4 中的布局管理
- Qt4 中的事件和信号
- Qt4 小部件
- Qt4 小部件 II
- Qt4 中的绘图
- Qt4 中的自定义小部件
- Qt4 中的打砖块游戏
- Qt5 教程
- Qt5 工具包简介
- Qt5 中的字符串
- Qt5 中的日期和时间
- Qt5 中的容器
- 在 Qt5 中处理文件和目录
- Qt5 中的第一个程序
- Qt5 中的菜单和工具栏
- Qt5 中的布局管理
- Qt5 中的事件和信号
- Qt5 小部件
- Qt5 小部件 II
- Qt5 中的绘图
- Qt5 中的自定义小部件
- Qt5 中的贪食蛇
- Qt5 中的打砖块游戏
- PySide 教程
- PySide 工具包简介
- PySide 中的第一个程序
- PySide 中的菜单和工具栏
- PySide 中的布局管理
- PySide 中的事件和信号
- PySide 中的对话框
- PySide 小部件
- PySide 小部件 II
- 在 PySide 中拖放
- 在 PySide 中绘图
- PySide 中的自定义小部件
- PySide 中的俄罗斯方块游戏
- Tkinter 教程
- Tkinter 简介
- Tkinter 中的布局管理
- Tkinter 标准小部件属性
- Tkinter 小部件
- Tkinter 中的菜单和工具栏
- Tkinter 中的对话框
- Tkinter 中的绘图
- Tkinter 中的贪食蛇
- Tcl/Tk 教程
- Tcl/Tk 简介
- Tcl/Tk 中的布局管理
- Tcl/Tk 小部件
- Tcl/Tk 中的菜单和工具栏
- Tcl/Tk 中的对话框
- Tcl/Tk 绘图
- 贪食蛇
- Qt 快速教程
- Java Swing 教程
- Java Swing 简介
- Java Swing 首个程序
- Java Swing 中的菜单和工具栏
- Swing 布局管理
- GroupLayout管理器
- Java Swing 事件
- 基本的 Swing 组件
- 基本的 Swing 组件 II
- Java Swing 对话框
- Java Swing 模型架构
- Swing 中的拖放
- Swing 中的绘图
- Java Swing 中的可调整大小的组件
- Java Swing 中的益智游戏
- 俄罗斯方块
- JavaFX 教程
- JavaFX 简介
- JavaFX 首个程序
- JavaFX 布局窗格
- 基本的 JavaFX 控件
- 基本 JavaFX 控件 II
- JavaFX 事件
- JavaFX 效果
- JavaFX 动画
- JavaFX 画布
- JavaFX 图表
- Java SWT 教程
- Java SWT 简介
- Java SWT 中的布局管理
- Java SWT 中的菜单和工具栏
- Java SWT 中的小部件
- Table小部件
- Java SWT 中的对话框
- Java SWT 绘图
- Java SWT 中的贪食蛇
- wxWidgets 教程
- wxWidgets 简介
- wxWidgets 助手类
- wxWidgets 中的第一个程序
- wxWidgets 中的菜单和工具栏
- wxWidgets 中的布局管理
- wxWidgets 中的事件
- wxWidgets 中的对话框
- wxWidgets 小部件
- wxWidgets 小部件 II
- wxWidgets 中的拖放
- wxWidgets 中的设备上下文
- wxWidgets 中的自定义小部件
- wxWidgets 中的俄罗斯方块游戏
- wxPython 教程
- wxPython 简介
- 第一步
- 菜单和工具栏
- wxPython 中的布局管理
- wxPython 中的事件
- wxPython 对话框
- 小部件
- wxPython 中的高级小部件
- wxPython 中的拖放
- wxPython 图形
- 创建自定义小部件
- wxPython 中的应用框架
- wxPython 中的俄罗斯方块游戏
- C# Winforms Mono 教程
- Mono Winforms 简介
- Mono Winforms 中的第一步
- Mono Winforms 中的布局管理
- Mono Winforms 中的菜单和工具栏
- Mono Winforms 中的基本控件
- Mono Winforms 中的高级控件
- 对话框
- Mono Winforms 中的拖放
- Mono Winforms 中的绘图
- Mono Winforms 中的贪食蛇
- Java Gnome 教程
- Java Gnome 简介
- Java Gnome 的第一步
- Java Gnome 中的布局管理
- Java Gnome 中的布局管理 II
- Java Gnome 中的菜单
- Java Gnome 中的工具栏
- Java Gnome 中的事件
- Java Gnome 中的小部件
- Java Gnome 中的小部件 II
- Java Gnome 中的高级小部件
- Java Gnome 中的对话框
- Java Gnome 中的 Pango
- 在 Java Gnome 中用 Cairo 绘图
- Cario 绘图 II
- Java Gnome 中的贪食蛇
- QtJambi 教程
- QtJambi 简介
- QtJambi 中的布局管理
- QtJambi 中的小部件
- QtJambi 中的菜单和工具栏
- QtJambi 对话框
- QtJambi 中的绘图
- QtJambi 中的自定义小部件
- 贪食蛇
- GTK+ 教程
- GTK+ 简介
- GTK+ 中的第一个程序
- GTK+ 中的菜单和工具栏
- GTK+ 布局管理
- GTK+ 事件和信号
- GTK+ 对话框
- GTK+ 小部件
- GTK+ 小部件 II
- GtkTreeView小部件
- GtkTextView小部件
- 自定义 GTK+ 小部件
- Ruby GTK 教程
- Ruby GTK 简介
- Ruby GTK 中的布局管理
- Ruby GTK 中的小部件
- Ruby GTK 中的菜单和工具栏
- Ruby GTK 中的对话框
- Ruby GTK Cario 绘图
- Ruby GTK 中的自定义小部件
- Ruby GTK 中的贪食蛇
- GTK# 教程
- GTK# 简介
- GTK 的第一步
- GTK# 中的布局管理
- GTK 中的菜单
- GTK# 中的工具栏
- GTK# 中的事件
- GTK# 中的小部件
- GTK 中的小部件 II
- GTK# 中的高级小部件
- GTK# 中的对话框
- Pango
- GTK# 中的 Cario 绘图
- GTK# 中的 Cario 绘图 II
- GTK# 中的自定义小部件
- Visual Basic GTK# 教程
- Visual Basic GTK# 简介
- 布局管理
- 小部件
- 菜单和工具栏
- 对话框
- Cario 绘图
- 自定义小部件
- 贪食蛇
- PyGTK 教程
- PyGTK 简介
- PyGTK 的第一步
- PyGTK 中的布局管理
- PyGTK 中的菜单
- PyGTK 中的工具栏
- PyGTK 中的事件和信号
- PyGTK 中的小部件
- PyGTK 中的小部件 II
- PyGTK 中的高级小部件
- PyGTK 中的对话框
- Pango
- Pango II
- PyGTK 中的 Cario 绘图
- Cario 绘图 II
- PyGTK 中的贪食蛇游戏
- PyGTK 中的自定义小部件
- PHP GTK 教程
- PHP GTK 简介
- PHP GTK 中的布局管理
- PHP GTK 中的小部件
- PHP GTK 中的菜单和工具栏
- 对话框
- Cario 绘图
- 自定义小部件
- 贪食蛇
- C# Qyoto 教程
- Qyoto 介绍
- 布局管理
- Qyoto 中的小部件
- Qyoto 中的菜单和工具栏
- Qyoto 对话框
- Qyoto 中的绘图
- Qyoto 中的绘图 II
- Qyoto 中的自定义小部件
- 贪食蛇
- Ruby Qt 教程
- Ruby Qt 简介
- Ruby Qt 中的布局管理
- Ruby Qt 中的小部件
- 菜单和工具栏
- Ruby Qt 中的对话框
- 用 Ruby Qt 绘图
- Ruby Qt 中的自定义小部件
- Ruby Qt 中的贪食蛇
- Visual Basic Qyoto 教程
- Qyoto 介绍
- 布局管理
- Qyoto 中的小部件
- Qyoto 中的菜单和工具栏
- Qyoto 对话框
- Qyoto 中的绘图
- Qyoto 中的自定义小部件
- 贪食蛇
- Mono IronPython Winforms 教程
- 介绍
- IronPython Mono Winforms 中的第一步
- 布局管理
- 菜单和工具栏
- Mono Winforms 中的基本控件
- Mono Winforms 中的基本控件 II
- Mono Winforms 中的高级控件
- 对话框
- Mono Winforms 中的拖放
- 绘图
- IronPython Mono Winforms 中的绘图 II
- IronPython Mono Winforms 中的贪食蛇
- IronPython Mono Winforms 中的俄罗斯方块游戏
- FreeBASIC GTK 教程
- Jython Swing 教程
- Jython Swing 简介
- Jython Swing 中的布局管理
- Jython Swing 中的组件
- Jython Swing 中的菜单和工具栏
- Jython Swing 中的对话框
- Jython Swing 中的绘图
- Jython Swing 中的半字节
- JRuby Swing 教程
- JRuby Swing 简介
- JRuby Swing 中的布局管理
- JRuby Swing 中的组件
- 菜单和工具栏
- JRuby Swing 中的对话框
- 在 JRuby Swing 中绘图
- JRuby Swing 中的贪食蛇
- Visual Basic Winforms 教程
- Visual Basic Winforms 简介
- 布局管理
- 基本控制
- 进阶控件
- 菜单和工具栏
- 对话框
- 绘图
- 拖放
- 贪食蛇
- JavaScript GTK 教程
- JavaScript GTK 简介
- 布局管理
- JavaScript GTK 中的小部件
- JavaScript GTK 中的菜单和工具栏
- JavaScript GTK 中的对话框
- JavaScript GTK 中的 Cario 绘图
- ZetCode Java 教程
- Java 教程
- Java 语言
- Java 语法结构
- Java 基础
- Java 数据类型
- Java 数据类型 II
- Java 字符串
- Java 数组
- Java 表达式
- Java 控制流程
- Java 面向对象的编程
- Java 方法
- Java 面向对象编程 II
- Java 包
- Java 中的异常
- Java 集合
- Java 流
- Java Future 教程
- Java Comparable和Comparator
- Java DOM 教程
- Java MVC 教程
- Java SAX 教程
- Java JAXB 教程
- Java JSON 处理教程
- Java H2 教程
- MongoDB Java 教程
- Java 正则表达式教程
- Java PDFBox 教程
- Java 文件教程
- Java Files.list教程
- Java Files.walk教程
- Java DirectoryStream教程
- Java 外部与内部迭代器
- Java 文件大小
- 用 Java 创建目录
- 用 Java 创建文件
- Java Log4j 教程
- Gson 教程
- Java RequestDispatcher
- Java HTTP GET/POST 请求
- Java InputStream教程
- Java FileOutputStream教程
- Java FileInputStream教程
- Java ZipInputStream教程
- Java FileWriter教程
- EJB 简介
- Java forEach教程
- Jetty 教程
- Tomcat Derby 教程
- Stripes 介绍
- 使用 Stripes 的 Java webapp,MyBatis,& Derby
- EclipseLink 简介
- Java 中的数据源
- JSTL 中的 SQL 查询标记
- Java 验证过滤器
- Hibernate 验证器
- 用 Java 显示图像
- Play 框架简介
- Spark Java 简介
- Java ResourceBundle教程
- Jtwig 教程
- Java Servlet 教程
- Java 套接字教程
- FreeMarker 教程
- Android 教程
- Java EE 5 教程
- JSoup 教程
- JFreeChart 教程
- ImageIcon教程
- 用 Java 复制文件
- Java 文件时间教程
- 如何使用 Java 获取当前日期时间
- Java 列出目录内容
- Java 附加到文件
- Java ArrayList教程
- 用 Java 读写 ICO 图像
- Java int到String的转换
- Java HashSet教程
- Java HashMap教程
- Java static关键字
- Java 中的HashMap迭代
- 用 Java 过滤列表
- 在 Java 中读取网页
- Java 控制台应用
- Java 集合的便利工厂方法
- Google Guava 简介
- OpenCSV 教程
- 用 Java8 的StringJoiner连接字符串
- Java 中元素迭代的历史
- Java 谓词
- Java StringBuilder
- Java 分割字串教学
- Java NumberFormat
- Java TemporalAdjusters教程
- Apache FileUtils教程
- Java Stream 过滤器
- Java 流归约
- Java 流映射
- Java InputStreamReader教程
- 在 Java 中读取文本文件
- Java Unix 时间
- Java LocalTime
- Java 斐波那契
- Java ProcessBuilder教程
- Java 11 的新功能
- ZetCode JavaScript 教程
- Ramda 教程
- Lodash 教程
- Collect.js 教程
- Node.js 简介
- Node HTTP 教程
- Node-config 教程
- Dotenv 教程
- Joi 教程
- Liquid.js 教程
- faker.js 教程
- Handsontable 教程
- PouchDB 教程
- Cheerio 教程
- Axios 教程
- Jest 教程
- JavaScript 正则表达式
- 用 JavaScript 创建对象
- Big.js 教程
- Moment.js 教程
- Day.js 教程
- JavaScript Mustache 教程
- Knex.js 教程
- MongoDB JavaScript 教程
- Sequelize 教程
- Bookshelf.js 教程
- Node Postgres 教程
- Node Sass 教程
- Document.querySelector教程
- Document.all教程
- JSON 服务器教程
- JavaScript 贪食蛇教程
- JavaScript 构建器模式教程
- JavaScript 数组
- XMLHttpRequest教程
- 从 JavaScript 中的 URL 读取 JSON
- 在 JavaScript 中循环遍历 JSON 数组
- jQuery 教程
- Google 图表教程
- ZetCode Kotlin 教程
- Kotlin Hello World 教程
- Kotlin 变量
- Kotlin 的运算符
- Kotlin when表达式
- Kotlin 数组
- Kotlin 范围
- Kotlin Snake
- Kotlin Swing 教程
- Kotlin 字符串
- Kotlin 列表
- Kotlin 映射
- Kotlin 集合
- Kotlin 控制流程
- Kotlin 写入文件
- Kotlin 读取文件教程
- Kotlin 正则表达式
- ZetCode 其它教程
- TCL 教程
- Tcl
- Tcl 语法结构
- Tcl 中的基本命令
- Tcl 中的表达式
- Tcl 中的控制流
- Tcl 中的字符串
- Tcl 列表
- Tcl 中的数组
- Tcl 中的过程
- 输入&输出
- AWK 教程
- Vaadin 教程
- Vaadin 框架介绍
- Vaadin Grid教程
- Vaadin TextArea教程
- Vaadin ComboBox教程
- Vaadin Slider教程
- Vaadin CheckBox教程
- Vaadin Button教程
- Vaadin DateField教程
- Vaadin Link教程
- ZetCode PHP 教程
- PHP 教程
- PHP
- PHP 语法结构
- PHP 基础
- PHP 数据类型
- PHP 字符串
- PHP 运算符
- PHP 中的控制流
- PHP 数组
- PHP 数组函数
- PHP 中的函数
- PHP 正则表达式
- PHP 中的面向对象编程
- PHP 中的面向对象编程 II
- PHP Carbon 教程
- PHP Monolog 教程
- PHP 配置教程
- PHP Faker 教程
- Twig 教程
- Valitron 教程
- Doctrine DBAL QueryBuilder 教程
- PHP Respect 验证教程
- PHP Rakit 验证教程
- PHP PDO 教程
- CakePHP 数据库教程
- PHP SQLite3 教程
- PHP 文件系统函数
- ZetCode Python 教程
- Python 教程
- Python 语言
- 交互式 Python
- Python 语法结构
- Python 数据类型
- Python 字符串
- Python 列表
- Python 字典
- Python 运算符
- Python 关键字
- Python 函数
- Python 中的文件
- Python 中的面向对象编程
- Python 模块
- Python 中的包
- Python 异常
- Python 迭代器和生成器
- Python 内省
- Python Faker 教程
- Python f 字符串教程
- Python bcrypt 教程
- Python 套接字教程
- Python smtplib教程
- OpenPyXL 教程
- Python pathlib教程
- Python YAML 教程
- Python 哈希教程
- Python ConfigParser教程
- Python 日志教程
- Python argparse 教程
- Python SQLite 教程
- Python Cerberus 教程
- Python PostgreSQL 教程
- PyMongo 教程
- PyMySQL 教程
- Peewee 教程
- pyDAL 教程
- pytest 教程
- Bottle 教程
- Python Jinja 教程
- PrettyTable 教程
- BeautifulSoup 教程
- pyquery 教程
- Python for循环
- Python 反转
- Python Lambda 函数
- Python 集合
- Python 映射
- Python CSV 教程-读写 CSV
- Python 正则表达式
- Python SimpleJson 教程
- SymPy 教程
- Pandas 教程
- Matplotlib 教程
- Pillow 教程
- Python FTP 教程
- Python Requests 教程
- Python Arrow 教程
- Python 列表推导式
- Python 魔术方法
- PyQt 中的QPropertyAnimation
- PyQt 中的QNetworkAccessManager
- ZetCode Ruby 教程
- Ruby 教程
- Ruby
- Ruby 语法结构
- Ruby 基础
- Ruby 变量
- Ruby 中的对象
- Ruby 数据类型
- Ruby 字符串
- Ruby 表达式
- Ruby 控制流
- Ruby 数组
- Ruby 哈希
- Ruby 中的面向对象编程
- Ruby 中的面向对象编程 II
- Ruby 正则表达式
- Ruby 输入&输出
- Ruby HTTPClient教程
- Ruby Faraday 教程
- Ruby Net::HTTP教程
- ZetCode Servlet 教程
- 从 Java Servlet 提供纯文本
- Java Servlet JSON 教程
- Java Servlet HTTP 标头
- Java Servlet 复选框教程
- Java servlet 发送图像教程
- Java Servlet JQuery 列表教程
- Servlet FreeMarker JdbcTemplate 教程-CRUD 操作
- jQuery 自动补全教程
- Java servlet PDF 教程
- servlet 从 WAR 内读取 CSV 文件
- Java HttpServletMapping
- EasyUI datagrid
- Java Servlet RESTFul 客户端
- Java Servlet Log4j 教程
- Java Servlet 图表教程
- Java ServletConfig教程
- Java Servlet 读取网页
- 嵌入式 Tomcat
- Java Servlet 分页
- Java Servlet Weld 教程
- Java Servlet 上传文件
- Java Servlet 提供 XML
- Java Servlet 教程
- JSTL forEach标签
- 使用 jsGrid 组件
- ZetCode Spring 教程
- Spring @Bean注解教程
- Spring @Autowired教程
- Spring @GetMapping教程
- Spring @PostMapping教程
- Spring @DeleteMapping教程
- Spring @RequestMapping教程
- Spring @PathVariable教程
- Spring @RequestBody教程
- Spring @RequestHeader教程
- Spring Cookies 教程
- Spring 资源教程
- Spring 重定向教程
- Spring 转发教程
- Spring ModelAndView教程
- Spring MessageSource教程
- Spring AnnotationConfigApplicationContext
- Spring BeanFactoryPostProcessor教程
- Spring BeanFactory教程
- Spring context:property-placeholder教程
- Spring @PropertySource注解教程
- Spring @ComponentScan教程
- Spring @Configuration教程
- Spring C 命名空间教程
- Spring P 命名空间教程
- Spring bean 引用教程
- Spring @Qualifier注解教程
- Spring ClassPathResource教程
- Spring 原型作用域 bean
- Spring Inject List XML 教程
- Spring 概要文件 XML 教程
- Spring BeanDefinitionBuilder教程
- Spring 单例作用域 bean
- 独立的 Spring 应用
- 经典 Spring 应用中的JdbcTemplate
- Spring EmbeddedDatabaseBuilder教程
- Spring HikariCP 教程
- Spring Web 应用简介
- Spring BeanPropertyRowMapper教程
- Spring DefaultServlet教程
- Spring WebSocket 教程
- Spring WebJars 教程
- Spring @MatrixVariable教程
- Spring Jetty 教程
- Spring 自定义 404 错误页面教程
- Spring WebApplicationInitializer教程
- Spring BindingResult教程
- Spring FreeMarker 教程
- Spring Thymeleaf 教程
- Spring ResourceHandlerRegistry教程
- SpringRunner 教程
- Spring MockMvc 教程
- ZetCode Spring Boot 教程
- Spring Boot 发送电子邮件教程
- Spring Boot WebFlux 教程
- Spring Boot ViewControllerRegistry教程
- Spring Boot CommandLineRunner教程
- Spring Boot ApplicationReadyEvent 教程
- Spring Boot CORS 教程
- Spring Boot @Order教程
- Spring Boot @Lazy教程
- Spring Boot Flash 属性
- Spring Boot CrudRepository 教程
- Spring Boot JpaRepository 教程
- Spring Boot findById 教程
- Spring Boot Data JPA @NamedQuery教程
- Spring Boot Data JPA @Query教程
- Spring Boot Querydsl 教程
- Spring Boot Data JPA 排序教程
- Spring Boot @DataJpaTest教程
- Spring Boot TestEntityManager 教程
- Spring Boot Data JPA 派生的查询
- Spring Boot Data JPA 查询示例
- Spring Boot Jersey 教程
- Spring Boot CSV 教程
- SpringBootServletInitializer教程
- 在 Spring Boot 中加载资源
- Spring Boot H2 REST 教程
- Spring Boot RestTemplate
- Spring Boot REST XML 教程
- Spring Boot Moustache 教程
- Spring Boot Thymeleaf 配置
- Spring Boot 自动控制器
- Spring Boot FreeMarker 教程
- Spring Boot Environment
- Spring Boot Swing 集成教程
- 在 Spring Boot 中提供图像文件
- 在 Spring Boot 中创建 PDF 报告
- Spring Boot 基本注解
- Spring Boot @ResponseBody教程
- Spring Boot @PathVariable教程
- Spring Boot REST Data JPA 教程
- Spring Boot @RequestParam教程
- Spring Boot 列出 bean
- Spring Boot @Bean
- Spring Boot @Qualifier教程
- 在 Spring Boot 中提供静态内容
- Spring Boot Whitelabel 错误
- Spring Boot DataSourceBuilder 教程
- Spring Boot H2 教程
- Spring Boot Web JasperReports 集成
- Spring Boot iText 教程
- Spring Boot cmd JasperReports 集成
- Spring Boot RESTFul 应用
- Spring Boot 第一个 Web 应用
- Spring Boot Groovy CLI
- Spring Boot 上传文件
- Spring Boot @ExceptionHandler
- Spring Boot @ResponseStatus
- Spring Boot ResponseEntity
- Spring Boot @Controller
- Spring Boot @RestController
- Spring Boot @PostConstruct
- Spring Boot @Component
- Spring Boot @ConfigurationProperties教程
- Spring Boot @Repository
- Spring Boot MongoDB 教程
- Spring Boot MongoDB Reactor 教程
- Spring Boot PostgreSQL 教程
- Spring Boot @ModelAttribute
- Spring Boot 提交表单教程
- Spring Boot Model
- Spring Boot MySQL 教程
- Spring Boot GenericApplicationContext
- SpringApplicationBuilder教程
- Spring Boot Undertow 教程
- Spring Boot 登录页面教程
- Spring Boot RouterFunction 教程
- ZetCode Symfony 教程
- Symfony DBAL 教程
- Symfony 表单教程
- Symfony CSRF 教程
- Symfony Vue 教程
- Symfony 简介
- Symfony 请求教程
- Symfony HttpClient教程
- Symfony Flash 消息
- 在 Symfony 中发送邮件
- Symfony 保留表单值
- Symfony @Route注解教程
- Symfony 创建路由
- Symfony 控制台命令教程
- Symfony 上传文件
- Symfony 服务教程
- Symfony 验证教程
- Symfony 翻译教程
