#### 6.2.9 ClipDrawable
ClipDrawable对应于`<clip>`标签,它可以根据自己当前的等级(level)来裁剪另一个Drawable,裁剪方向可以通过android:clipOrientation和android:gravity这两个属性来共同控制,它的语法如下所示。
<? xml version="1.0" encoding="utf-8"? >
<clip
xmlns:android="http://schemas.android.com/apk/res/android"
android:drawable="@drawable/drawable_resource"
android:clipOrientation=["horizontal" | "vertical"]
android:gravity=["top" | "bottom"|"left" | "right"|"center_vertical" |
"fill_vertical"|"center_horizontal"|"fill_horizontal" |
"center" | "fill"|"clip_vertical"|"clip_horizontal"] />
其中clipOrientation表示裁剪方向,有水平和竖直两个方向,gravity比较复杂,需要和clipOrientation一起才能发挥作用,如表6-4所示。另外gravity的各种选项是可以通过“|”来组合使用的。
:-: 表6-4 ClipDrawable的gravity属性
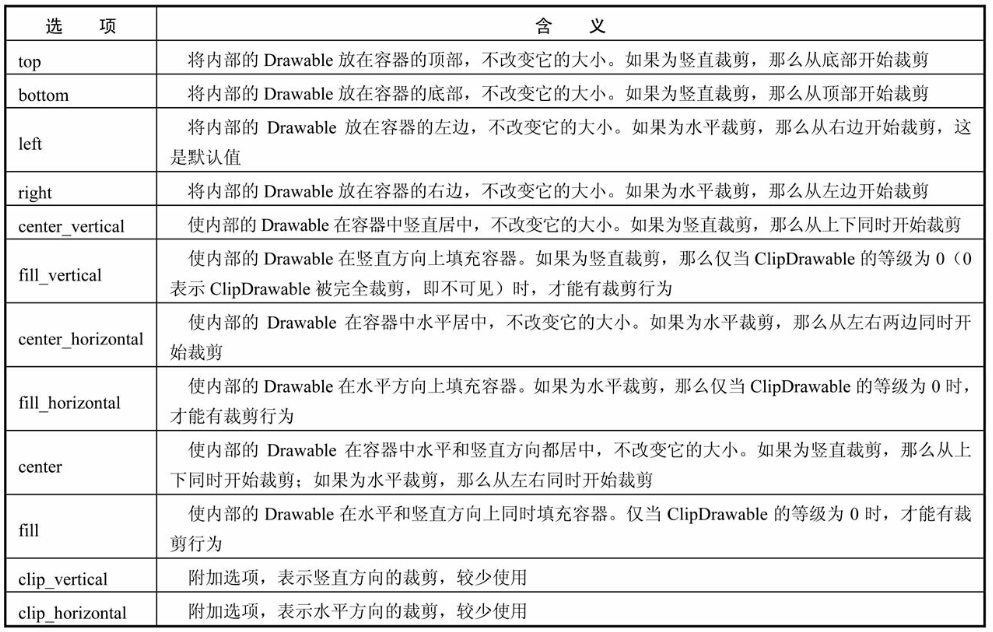
下面举个例子,我们实现将一张图片从上往下进行裁剪的效果,首先定义ClipDrawable, xml如下:
<? xml version="1.0" encoding="utf-8"? >
<clip xmlns:android="http://schemas.android.com/apk/res/android"
android:clipOrientation="vertical"
android:drawable="@drawable/image1"
android:gravity="bottom" />
在上面的XML中,因为我们要实现顶部的裁剪效果,所以裁剪方向应该为竖直方向,同时从表6-4可以知道,gravity属性应该选择bottom。有了ClipDrawable如何使用呢?也是很简单的,首先将它设置给ImageView,当然也可以作为普通View的背景,如下所示。
<ImageView
android:id="@+id/test_clip"
android:layout_width="100dp"
android:layout_height="100dp"
android:src="@drawable/clip_drawable"
android:gravity="center" />
接着在代码中设置ClipDrawable的等级,如下所示。
ImageView testClip = (ImageView) findViewById(R.id.test_clip);
ClipDrawable testClipDrawable = (ClipDrawable) testClip.getDrawable();
testClipDrawable.setLevel(5000);
在6.2.5节中已经提到,Drawable的等级(level)是有范围的,即0~10000,最小等级是0,最大等级是10000,对于ClipDrawable来说,等级0表示完全裁剪,即整个Drawable都不可见了,而等级10000表示不裁剪。在上面的代码中将等级设置为8000表示裁剪了2000,即在顶部裁剪掉20%的区域,被裁剪的区域就相当于不存在了,具体效果如图6-6所示。
:-: 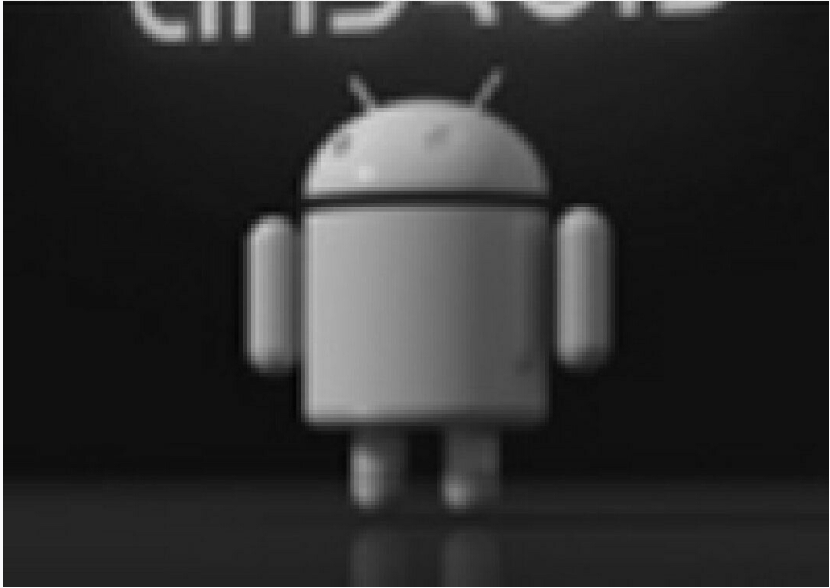
图6-6 ClipDrawable的裁剪效果
对于本例来说,等级越大,表示裁剪的区域越小,因此等级10000表示不裁剪,这个时候整个图片都可以完全显示出来;而等级0则表示裁剪全部区域,这个时候整个图片将不可见。另外裁剪效果还受裁剪方向和gravity属性的影响,表6-4中的选项读者可以自行尝试一下,这样就能比较好地理解不同属性对裁剪效果的影响了。
- 前言
- 第1章 Activity的生命周期和启动模式
- 1.1 Activity的生命周期全面分析
- 1.1.1 典型情况下的生命周期分析
- 1.1.2 异常情况下的生命周期分析
- 1.2 Activity的启动模式
- 1.2.1 Activity的LaunchMode
- 1.2.2 Activity的Flags
- 1.3 IntentFilter的匹配规则
- 第2章 IPC机制
- 2.1 Android IPC简介
- 2.2 Android中的多进程模式
- 2.2.1 开启多进程模式
- 2.2.2 多进程模式的运行机制
- 2.3 IPC基础概念介绍
- 2.3.1 Serializable接口
- 2.3.2 Parcelable接口
- 2.3.3 Binder
- 2.4 Android中的IPC方式
- 2.4.1 使用Bundle
- 2.4.2 使用文件共享
- 2.4.3 使用Messenger
- 2.4.4 使用AIDL
- 2.4.5 使用ContentProvider
- 2.4.6 使用Socket
- 2.5 Binder连接池
- 2.6 选用合适的IPC方式
- 第3章 View的事件体系
- 3.1 View基础知识
- 3.1.1 什么是View
- 3.1.2 View的位置参数
- 3.1.3 MotionEvent和TouchSlop
- 3.1.4 VelocityTracker、GestureDetector和Scroller
- 3.2 View的滑动
- 3.2.1 使用scrollTo/scrollBy
- 3.2.2 使用动画
- 3.2.3 改变布局参数
- 3.2.4 各种滑动方式的对比
- 3.3 弹性滑动
- 3.3.1 使用Scroller7
- 3.3.2 通过动画
- 3.3.3 使用延时策略
- 3.4 View的事件分发机制
- 3.4.1 点击事件的传递规则
- 3.4.2 事件分发的源码解析
- 3.5 View的滑动冲突
- 3.5.1 常见的滑动冲突场景
- 3.5.2 滑动冲突的处理规则
- 3.5.3 滑动冲突的解决方式
- 第4章 View的工作原理
- 4.1 初识ViewRoot和DecorView
- 4.2 理解MeasureSpec
- 4.2.1 MeasureSpec
- 4.2.2 MeasureSpec和LayoutParams的对应关系
- 4.3 View的工作流程
- 4.3.1 measure过程
- 4.3.2 layout过程
- 4.3.3 draw过程
- 4.4 自定义View
- 4.4.1 自定义View的分类
- 4.4.2 自定义View须知
- 4.4.3 自定义View示例
- 4.4.4 自定义View的思想
- 第5章 理解RemoteViews
- 5.1 RemoteViews的应用
- 5.1.1 RemoteViews在通知栏上的应用
- 5.1.2 RemoteViews在桌面小部件上的应用
- 5.1.3 PendingIntent概述
- 5.2 RemoteViews的内部机制
- 5.3 RemoteViews的意义
- 第6章 Android的Drawable
- 6.1 Drawable简介
- 6.2 Drawable的分类
- 6.2.1 BitmapDrawable2
- 6.2.2 ShapeDrawable
- 6.2.3 LayerDrawable
- 6.2.4 StateListDrawable
- 6.2.5 LevelListDrawable
- 6.2.6 TransitionDrawable
- 6.2.7 InsetDrawable
- 6.2.8 ScaleDrawable
- 6.2.9 ClipDrawable
- 6.3 自定义Drawable
- 第7章 Android动画深入分析
- 7.1 View动画
- 7.1.1 View动画的种类
- 7.1.2 自定义View动画
- 7.1.3 帧动画
- 7.2 View动画的特殊使用场景
- 7.2.1 LayoutAnimation
- 7.2.2 Activity的切换效果
- 7.3 属性动画
- 7.3.1 使用属性动画
- 7.3.2 理解插值器和估值器 /
- 7.3.3 属性动画的监听器
- 7.3.4 对任意属性做动画
- 7.3.5 属性动画的工作原理
- 7.4 使用动画的注意事项
- 第8章 理解Window和WindowManager
- 8.1 Window和WindowManager
- 8.2 Window的内部机制
- 8.2.1 Window的添加过程
- 8.2.2 Window的删除过程
- 8.2.3 Window的更新过程
- 8.3 Window的创建过程
- 8.3.1 Activity的Window创建过程
- 8.3.2 Dialog的Window创建过程
- 8.3.3 Toast的Window创建过程
- 第9章 四大组件的工作过程
- 9.1 四大组件的运行状态
- 9.2 Activity的工作过程
- 9.3 Service的工作过程
- 9.3.1 Service的启动过程
- 9.3.2 Service的绑定过程
- 9.4 BroadcastReceiver的工作过程
- 9.4.1 广播的注册过程
- 9.4.2 广播的发送和接收过程
- 9.5 ContentProvider的工作过程
- 第10章 Android的消息机制
- 10.1 Android的消息机制概述
- 10.2 Android的消息机制分析
- 10.2.1 ThreadLocal的工作原理
- 10.2.2 消息队列的工作原理
- 10.2.3 Looper的工作原理
- 10.2.4 Handler的工作原理
- 10.3 主线程的消息循环
- 第11章 Android的线程和线程池
- 11.1 主线程和子线程
- 11.2 Android中的线程形态
- 11.2.1 AsyncTask
- 11.2.2 AsyncTask的工作原理
- 11.2.3 HandlerThread
- 11.2.4 IntentService
- 11.3 Android中的线程池
- 11.3.1 ThreadPoolExecutor
- 11.3.2 线程池的分类
- 第12章 Bitmap的加载和Cache
- 12.1 Bitmap的高效加载
- 12.2 Android中的缓存策略
- 12.2.1 LruCache
- 12.2.2 DiskLruCache
- 12.2.3 ImageLoader的实现446
- 12.3 ImageLoader的使用
- 12.3.1 照片墙效果
- 12.3.2 优化列表的卡顿现象
- 第13章 综合技术
- 13.1 使用CrashHandler来获取应用的crash信息
- 13.2 使用multidex来解决方法数越界
- 13.3 Android的动态加载技术
- 13.4 反编译初步
- 13.4.1 使用dex2jar和jd-gui反编译apk
- 13.4.2 使用apktool对apk进行二次打包
- 第14章 JNI和NDK编程
- 14.1 JNI的开发流程
- 14.2 NDK的开发流程
- 14.3 JNI的数据类型和类型签名
- 14.4 JNI调用Java方法的流程
- 第15章 Android性能优化
- 15.1 Android的性能优化方法
- 15.1.1 布局优化
- 15.1.2 绘制优化
- 15.1.3 内存泄露优化
- 15.1.4 响应速度优化和ANR日志分析
- 15.1.5 ListView和Bitmap优化
- 15.1.6 线程优化
- 15.1.7 一些性能优化建议
- 15.2 内存泄露分析之MAT工具
- 15.3 提高程序的可维护性
