# Docker 的 Hello World 示例
> 原文: [https://howtodoinjava.com/library/docker-hello-world-example/](https://howtodoinjava.com/library/docker-hello-world-example/)
[Docker](https://www.docker.com/) 是用于将应用程序及其运行时环境打包在一起的开发人员工具,因此任何人都可以在任何其他计算机上部署和运行它们,而不会遇到运行时环境冲突。 它与虚拟机概念([虚拟化](https://en.wikipedia.org/wiki/Virtualization))非常相似,在虚拟机概念中,您可以获取 VM 映像并在任何支持的硬件上运行它。 VM 中的所有内部程序将按其原始打包的方式运行。
**VM 和 docker 映像之间的区别**是 docker 映像不打包整个虚拟操作系统。 就像开发人员计算机中的其他进程一样,它使用 OS 资源,仅打包应用程序,并且打包其特定于运行时的依赖项([容器化](http://www.theserverside.com/discussions/thread/80994.html))。
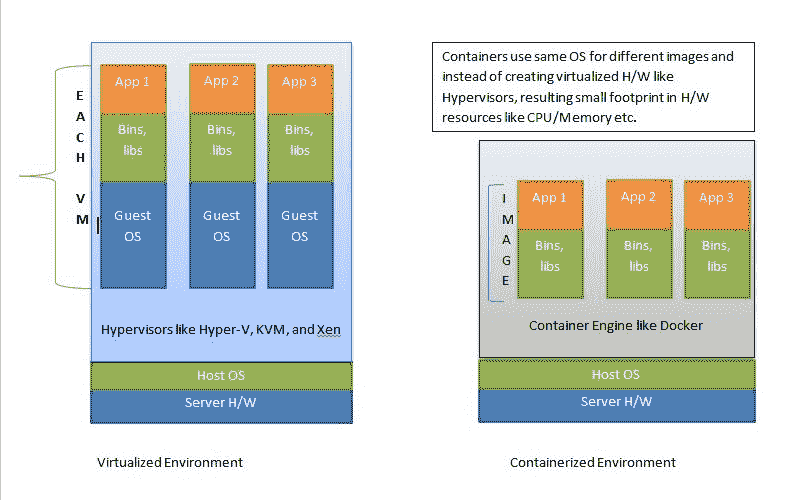
虚拟化 vs 容器化
Docker 允许用户发布 docker 映像并使用其他人在 [Docker Hub](https://hub.docker.com/) 等存储库中发布的映像。
在本教程中,学习在 Windows 中在 **Windows** 中安装 Docker 容器,**创建 Docker 映像**和**部署 Docker 映像**(作为一个简单的基于 spring boot 的微服务)。 开发人员机器。
## Docker 安装
要在 Windows 7 计算机上安装 docker,请按照以下步骤操作:
#### 为您的系统选择合适的 Docker 安装程序
在开始安装过程之前,我们需要了解适合您所使用 Windows 的确切 Docker 版本。 Docker 提供了以下两个版本的 Windows 发行版
* 对于 Windows 10,我们需要点击此链接 [https://docs.docker.com/docker-for-windows/](https://docs.docker.com/docker-for-windows/)
* 对于 Windows 7、8 和更早版本,我们需要使用 Docker 工具箱,这是官方链接:[https://docs.docker.com/toolbox/overview/](https://docs.docker.com/toolbox/overview/)
我们将按照本文的 Docker 工具箱安装步骤进行操作。
#### 下载 Docker 安装程序
我们首先需要从 [https://download.docker.com/win/stable/DockerToolbox.exe](https://download.docker.com/win/stable/DockerToolbox.exe) 下载 Docker 工具箱发行版,然后按照本地工作站中的安装步骤进行操作。
#### 启用硬件虚拟化技术
为了使 Docker 工具箱正常工作,我们需要确保您的 Windows 系统支持硬件虚拟化技术并且已启用虚拟化。 Docker 在此处提供了详细的步骤: [https://docs.docker.com/toolbox/toolbox_install_windows/#step-1-check-your-version](https://docs.docker.com/toolbox/toolbox_install_windows/#step-1-check-your-version)。 如果未启用此功能,则需要转到 BIOS 选项并启用“硬件虚拟化”。 对于不同型号的计算机,BIOS 有所不同,因此请按照官方指南启用它。
#### 运行 Docker 安装程序
一旦下载了安装程序并启用了硬件虚拟化,就可以启动安装程序。 就像安装向导指导下的另一个基于 Windows 的简单安装过程一样。
#### 验证您的安装
要[验证 docker 安装](https://docs.docker.com/toolbox/toolbox_install_windows/#step-3-verify-your-installation),请从“桌面”或“开始”菜单中打开 Docker Quickstart Terminal 快捷方式。 验证 Docker 提示即将到来,然后需要测试一些基本命令。 Docker 提示和示例 docker 命令将如下所示。
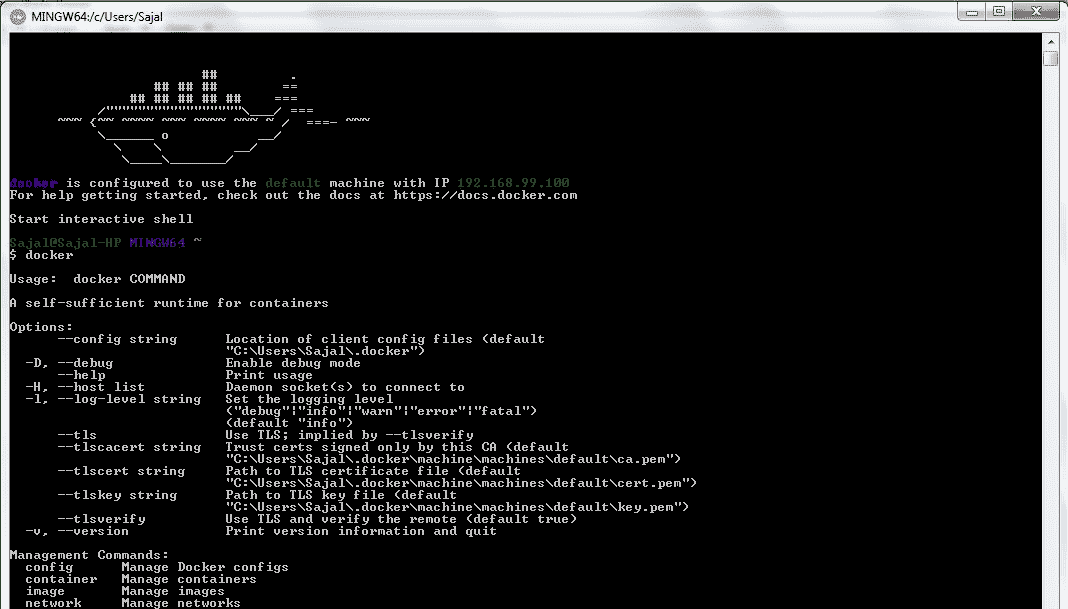
Docker 安装验证
#### 记下 Docker IP
现在,我们需要记下分配给该容器的 Docker IP。 我们将访问此 IP,以访问 Docker 内部安装的应用程序。 要从命令提示符处了解 IP,请使用命令`docker-machine ip`。 这是命令的示例输出。 请注意,此 IP 对于不同的 M / C 将有所不同。

docker 机器 IP 输出
## 创建 Docker Windows 映像
我们将首先创建基于 Spring Boot 的 REST API,添加特定于 docker 的配置,然后创建 docker 映像。
#### 创建 Spring REST 项目
开发一个简单的 hello world [微服务](https://howtodoinjava.com/microservices/microservices-definition-principles-benefits/)进行测试。 我们使用 [Spring Boot](https://howtodoinjava.com/spring/spring-boot/spring-boot-jersey-example/) 和 [Maven](https://howtodoinjava.com/maven/) 和 Eclipse 作为 IDE。 添加 [REST](http://restfulapi.net) 端点,以便将该应用程序部署到 Docker 之后,我们可以通过访问其余端点来对其进行测试。
```java
package com.example.howtodoinjava.hellodocker;
import java.util.Date;
import org.springframework.boot.SpringApplication;
import org.springframework.boot.autoconfigure.SpringBootApplication;
import org.springframework.web.bind.annotation.PathVariable;
import org.springframework.web.bind.annotation.RequestMapping;
import org.springframework.web.bind.annotation.RestController;
@SpringBootApplication
public class HelloDockerApplication {
public static void main(String[] args) {
SpringApplication.run(HelloDockerApplication.class, args);
}
}
@RestController
class HelloDockerRestController {
@RequestMapping("/hello/{name}")
public String helloDocker(@PathVariable(value = "name") String name) {
String response = "Hello " + name + " Response received on : " + new Date();
System.out.println(response);
return response;
}
}
```
使用服务器端口信息更新`resources/application.properties`。
```java
server.port = 9080
```
现在,通过将项目作为 Spring Boot 应用程序运行来测试此微服务。
#### 添加 Docker 配置
现在在根目录中创建一个名为`Dockerfile`的文件,并将以下几行添加为 Docker 配置。
```java
FROM openjdk:8-jdk-alpine
VOLUME /tmp
ADD target/hello-docker-0.0.1-SNAPSHOT.jar hello-docker-app.jar
ENV JAVA_OPTS=""
ENTRYPOINT [ "sh", "-c", "java $JAVA_OPTS -Djava.security.egd=file:/dev/./urandom -jar /hello-docker-app.jar" ]
```
Docker 在创建映像时使用它。 基本上是在声明 Java 运行时信息和目标分发。 有关更多详细信息,请遵循[ docker 构建器参考](https://docs.docker.com/engine/reference/builder/)。
#### 添加 Maven Docker 插件
在`pom.xml`文件中添加两个 maven 插件,以便我们在创建实例时可以使用与 Docker 相关的 maven 命令。 这些插件是`dockerfile-maven-plugin`和`maven-dependency-plugin`。
我们使用了构建项目所需的最少配置。
```java
<plugin>
<groupId>com.spotify</groupId>
<artifactId>dockerfile-maven-plugin</artifactId>
<version>1.3.4</version>
<configuration>
<repository>${docker.image.prefix}/${project.artifactId}</repository>
</configuration>
</plugin>
<plugin>
<groupId>org.apache.maven.plugins</groupId>
<artifactId>maven-dependency-plugin</artifactId>
<executions>
<execution>
<id>unpack</id>
<phase>package</phase>
<goals>
<goal>unpack</goal>
</goals>
<configuration>
<artifactItems>
<artifactItem>
<groupId>${project.groupId}</groupId>
<artifactId>${project.artifactId}</artifactId>
<version>${project.version}</version>
</artifactItem>
</artifactItems>
</configuration>
</execution>
</executions>
</plugin>
```
#### 创建 Docker 映像
现在使用 maven 命令`mvn clean install dockerfile:build`创建 docker 镜像。
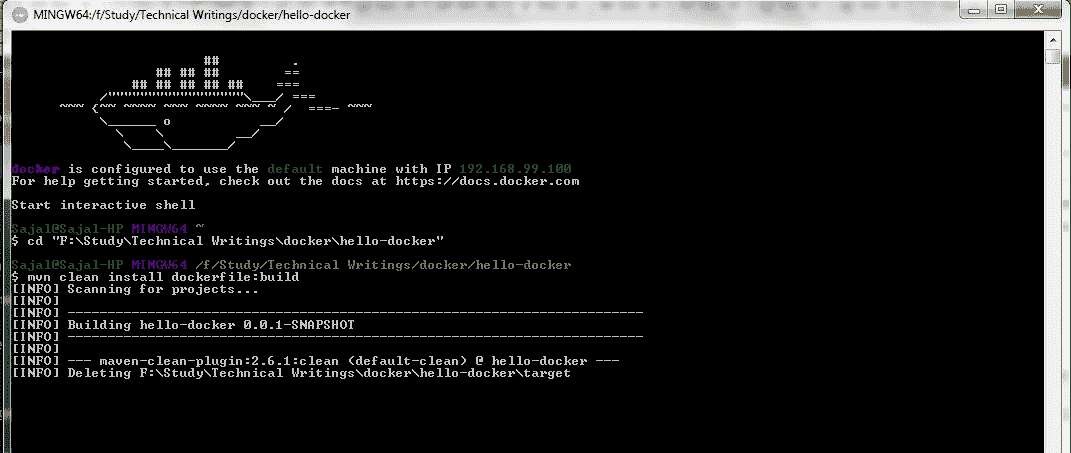
从 Docker 终端构建 Docker 映像
请确保在构建映像时本地应用程序未运行,在这种情况下,您可能会遇到 maven 构建失败的情况,因为在干净的步骤中,由于 Java 进程正在使用 jar,因此它将无法删除目标文件夹。
这是 Maven 输出日志在其中构建映像的最后几行。
```java
[INFO] Image will be built as hello-howtodoinjava/hello-docker:latest
[INFO]
[INFO] Step 1/5 : FROM openjdk:8-jdk-alpine
[INFO] Pulling from library/openjdk
[INFO] Digest: sha256:2b1f15e04904dd44a2667a07e34c628ac4b239f92f413b587538f801a0a57c88
[INFO] Status: Image is up to date for openjdk:8-jdk-alpine
[INFO] ---> 478bf389b75b
[INFO] Step 2/5 : VOLUME /tmp
[INFO] ---> Using cache
[INFO] ---> f4f6473b3c25
[INFO] Step 3/5 : ADD target/hello-docker-0.0.1-SNAPSHOT.jar hello-docker-app.jar
[INFO] ---> ce7491518508
[INFO] Removing intermediate container c74867501651
[INFO] Step 4/5 : ENV JAVA_OPTS ""
[INFO] ---> Running in f7cd27710bf3
[INFO] ---> 086226135205
[INFO] Removing intermediate container f7cd27710bf3
[INFO] Step 5/5 : ENTRYPOINT sh -c java $JAVA_OPTS -Djava.security.egd=file:/dev/./urandom -jar /hello-docker-app.jar
[INFO] ---> Running in 9ef14a442715
[INFO] ---> bf14919a32e2
[INFO] Removing intermediate container 9ef14a442715
[INFO] Successfully built bf14919a32e2
[INFO] Successfully tagged hello-howtodoinjava/hello-docker:latest
[INFO]
[INFO] Detected build of image with id bf14919a32e2
[INFO] Building jar: F:\Study\Technical Writings\docker\hello-docker\target\hello-docker-0.0.1-SNAPSHOT-docker-info.jar
[INFO] Successfully built hello-howtodoinjava/hello-docker:latest
[INFO] ------------------------------------------------------------------------
[INFO] BUILD SUCCESS
[INFO] ------------------------------------------------------------------------
```
## 部署并运行 Docker 映像
因此,我们创建了 Docker 映像(即`hello-docker-0.0.1-SNAPSHOT-docker-info.jar`)。 我们还在本地计算机上运行了一个已安装的 docker 容器。
现在,要在已安装的 Docker 容器中运行 docker 映像,我们将使用以下命令。
```java
docker run -p 8080:9080 -t hello-howtodoinjava/hello-docker --name hello-docker-image
```
在这里,选项`-p 8080:9080`很重要。 它表示将端口`8080`暴露为内部端口`9080`。 请记住,我们的应用程序正在 Docker 映像内的端口`9080`中运行,我们将从 Docker 容器外部的端口`8080`中对其进行访问。
现在,使用 URL `http://192.168.99.100:8080/hello/sajal`访问该应用程序。 请注意,浏览器输出与`localhost`上独立 REST API 的输出相同。
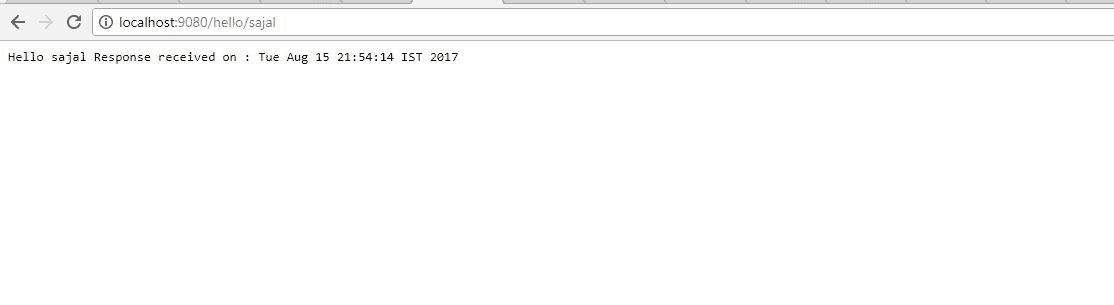
Docker Localhost 输出
#### 停止 Docker 容器
我们可以在终端中通过命令`docker ps`列出所有 docker 容器,并且可以使用命令`docker stop <name>`

停止 Docker 容器
## 总结
我们学会了在 Windows OS 中安装 Docker。 我们还学习了使用一个 REST 端点创建一个 spring boot 项目并为其构建 Docker 映像。 然后,我们学习了在 docker 容器中运行 docker 镜像,并在 docker 镜像中测试了 REST 端点。
Docker 是一个非常酷的工具,可以解决非常老的开发人员问题,“它可以在我的本地计算机上工作”。 现在,如果您的计算机可以正常运行,那么您当然也可以在其他计算机上运行它。
[下载源码](https://howtodoinjava.com/wp-content/uploads/2017/08/hello-docker.zip)
学习愉快!
- HowToDoInJava Spring 教程
- Spring 5
- Spring 5 教程
- Spring 5 的新功能和增强功能
- Spring 使用注解配置 Bean
- Spring bean – XML 配置
- Spring – @Lazy加载
- Spring DispatcherServlet – 它是如何工作的?
- Spring @PostMapping示例 – @GetMapping示例
- Spring 5 MVC + Hibernate 5 示例
- Spring 和 CORS
- Spring Security 5 – Java 配置
- Spring Security 5 登录表单示例
- Spring
- Spring 教程
- Spring – IoC 容器
- Spring – 控制反转与依赖注入
- Spring 5 – Bean 范围
- Spring – Bean 生命周期
- Spring BeanPostProcessor示例
- SpringBean 自动装配 – @Autowired
- Spring 注解
- Spring – 原型注解
- Spring @Scheduled – 安排任务的 4 种方法
- Spring 定时器任务
- Spring – 应用事件
- Spring i18n – ResourceBundleMessageSource
- Spring ResourceLoaderAware - 在 Spring 中读取文件
- Spring 属性编辑器 – CustomEditorConfigurer示例
- Spring – 使用JavaMailSender发送电子邮件
- Spring 的无版本模式(最新版本)
- Spring 面试问答
- 编写配置文件的 13 个 Spring 最佳实践
- SpringBoot 2
- SpringBoot 教程
- spring-boot-starter-parent示例
- spring-boot-starter Maven 模板
- Spring Boot 多模块 Maven 项目示例
- Spring Boot 注解
- Spring Boot2 @SpringBootApplication自动配置
- Spring Boot 和 AOP
- Spring Boot 日志指南
- Spring Boot Devtools 教程
- Spring Boot WAR 包示例
- Spring Boot 2 REST API 示例
- Spring Boot Crud 操作示例与 Hibernate
- Spring Boot 2 – OAuth2 Auth 和资源服务器
- 在 Spring Boot 2 中进行测试
- Spring RestTemplate – Spring REST 客户端示例
- Spring Boot – CRUD 应用程序
- Spring Boot Hibernate 配置示例
- Spring Boot – 数据源配置
- Spring Boot 异常处理 – @ExceptionHandler示例
- Spring Boot 缓存示例教程
- 使用 Spring Boot 的 SpringRetry 模块示例
- Spring Boot Security Rest 基本身份验证示例
- Spring Boot 和 H2 数据库
- Spring Boot 2 和 ehcache 3 示例
- Spring Boot 2 与 Gson
- Spring Boot Remoting – Spring RMI 注解示例
- SpringBoot – 发送带有附件的电子邮件
- Spring Boot 面试问题
- SpringBoot
- SpringBoot – CommandLineRunner接口示例
- Spring Boot – 配置 Jetty 服务器
- Spring Boot 更改嵌入式服务器的默认端口
- Spring Boot – 更改上下文路径
- Spring Boot SSL(HTTPS)示例
- Spring Boot – 获取所有已加载的带有类类型信息的 bean
- Spring Boot – 自定义PropertyEditor配置示例
- Spring Boot @Scheduled注解示例
- Spring Boot Jersey 示例
- Spring Boot SOAP Web 服务示例
- Spring Boot SOAP 客户端 – WebServiceTemplate示例
- 带有嵌入式 ActiveMQ 的 Spring Boot JMSTemplate
- Spring Boot Hello World 示例 – Spring Boot REST 示例
- Spring Boot JSP 视图解析器示例
- SpringBoot – 执行器
- Spring Boot – 带有 JAX-RS 注解的基于角色的安全性
- Spring Boot RSS feed 和 ROAM
- Spring Boot ehcache 2 示例
- SpringBatch
- Spring Batch + Spring Boot Java 配置示例
- Spring Batch 事件监听器
- Spring Batch ItemProcessor示例
- 使用 Spring TaskScheduler进行 Spring Batch 作业调度
- Spring Batch Quartz Java 配置示例
- Spring Batch + Quartz + H2 Jdbcjobstore 示例
- 在 Quartz 作业中注入 Spring 依赖项
- Spring Batch FlatFileItemReader – 读取 CSV 示例
- Spring Batch FlatFileItemWriter – 写入 CSV 文件
- Spring Batch MultiResourceItemReader – 读取多个 CSV 文件示例
- Spring Batch 读取后删除或存档文件
- Spring Batch 已处理记录的计数示例
- Spring Batch CSV 到数据库 – Java 注解配置示例
- Spring Cloud
- 微服务 – 定义,原理和优势
- 服务监控 – Hystrix,Eureka 管理员和 Spring Boot 管理员
- Hoverfly – 微服务虚拟化示例
- ELK 堆栈示例教程
- Docker 的 Hello World 示例
- 集成 Git 的 Spring Cloud Config Server
- 使用 Netflix Eureka 进行 Spring Cloud 服务发现
- Consul 服务注册和发现示例
- Hystrix 断路器模式 – SpringCloud
- 如何将 Spring Boot 应用程序部署到 Cloud Foundry 平台
- Netflix Zuul 示例 – Zuul API 网关模式 – Spring Cloud 教程
- Spring Cloud Zipkin 和 Sleuth 示例
- Spring cloud ribbon 和 Eureka – 客户端负载均衡器示例
- Spring AOP
- Spring AOP 教程示例
- Spring AOP – AspectJ 注解配置示例
- Spring AOP + AspectJ XML 配置示例
- Spring AOP AspectJ @Before注解示例
- Spring AOP AspectJ @After注解示例
- Spring AOP AspectJ @Around注解示例
- Spring AOP AspectJ @AfterReturning注解示例
- Spring AOP AspectJ @AfterThrowing示例
- Spring AOP 事前建议示例
- Spring AOP 事后建议示例
- Spring AOP 围绕建议示例
- Spring AOP 返回后建议示例
- Spring AOP 抛出后建议示例
- Spring AOP AspectJ 切入点表达式示例
- Spring AOP – 切面顺序
- 带有加载时织入的非公开方法上的 Spring 事务
- Spring 热门 AOP 面试问题及答案
- Spring MVC
- Spring MVC 教程
- Spring MVC Hello World 示例
- 使用 Maven 和 JSTL 的 Spring MVC Hello World 示例
- Spring @RequestMapping注解示例
- Spring MVC 自定义验证器示例
- Spring Bean 验证 – JSR-303 注解
- Spring MVC 填充和验证下拉列表示例
- Spring MVC 示例 – 显示,验证和提交表单
- Spring MessageSourceAware Java Bean 示例
- Spring MVC XmlViewResolver配置示例
- Spring MVC 国际化(i18n)和本地化(i10n)示例
- Spring MVC 拦截器示例 – XML 和 Java 注解配置
- Spring HandlerInterceptor示例
- Spring MVC 在 ajax 和 jquery 中使用进度条上传多个文件
- Spring MVC 多文件上传示例
- Spring MVC 下载文件控制器示例
- Spring MVC 面试问题与答案
- Spring MVC InternalResourceViewResolver配置示例
- Spring MVC ResourceBundleViewResolver配置示例
- Spring MVC SimpleMappingExceptionResolver示例
- Spring MVC:<context:annotation-config>与<context:component-scan>
- ContextLoaderListener与DispatcherServlet
- SpringSecurity
- SpringSecurity 教程
- 具有保护切入点的 Spring 方法安全性
- Spring Security Siteminder 预身份验证示例
- Spring Security 登录表单示例
- 使用 JSP Taglibs 的 Spring 视图层安全
- Spring Security – JDBC 用户服务示例
- Spring Security UserDetailsService示例
- Spring Security 基本身份验证示例
- 使用 JUnit 测试 Spring Security Auth
- 使用@PreAuthorize和@Secured的 Spring 方法安全性
- Spring ORM
- Spring 3.2.5 AbstractRoutingDataSource示例
- Spring 3 和 Hibernate 4 集成示例教程
- Spring Hibernate 集成示例
- Spring REST
- Spring REST JSON 响应示例
- Spring REST XML 响应示例
- Spring REST 控制器示例
- 使用 JPA 配置的 Spring REST CRUD 示例
- Spring REST 异常处理示例
- Spring REST 请求主体和参数验证示例
- Spring REST 自定义令牌认证示例
- Spring REST – 多部分上传和下载示例
- Spring REST Multipart – 多部分上传示例
- Spring REST – HTTP OPTIONS 请求处理器示例
- Spring REST – 访问被拒绝请求的 JSON 响应
- Spring RestTemplate – Spring REST 客户端示例
- Spring WebFlux
- Spring WebFlux 教程
- Spring Boot WebFlux WebSocket 示例
- 使用@WebFluxTest和WebTestClient进行 Spring Boot Webflux 测试
- HowToDoInJava Java 教程
- 核心 Java 教程
- 什么是 Java 编程语言?
- 什么是 Java JDK,JRE 和 JVM – 深入分析
- Java 命名约定
- Java 类路径
- Java 变量
- Java 运算符指南
- Java 关键字
- Java 中的数据类型
- Java 中的原始数据类型
- Java 包装器类 – 自动装箱,拆箱和转换示例
- Java 中的语句类型
- Java 控制流语句
- Java 中的标签语句
- Java 字符串类指南
- Java 创建类 – 如何创建对象?
- 如何在 Java 中创建不可变的类
- Java main()方法
- Java 注释
- Java 按值传递与按引用传递
- Java 系统属性
- Java 静态 – 变量,方法,块,类和导入语句
- Java 中的静态导入语句
- Java hashCode()和equals() – 契约,规则和最佳实践
- Java this和super之间的区别
- 32 位 Java 与 64 位 Java 之间的区别
- java.exe和javaw.exe之间的区别
- Java 查看/生成类文件的字节码
- Java 中的小端和大端
- Java 命令行参数
- 在 Java 中比较浮点数或双精度数的正确方法
- Java 递归指南
- Java 偶对
- Java 元组 – 使用 Java 中的元组
- sun.misc.Unsafe类的用法
- Java UUID 生成器示例
- Java 12 教程
- Java 12 – 新特性和增强特性
- 收集器teeing()方法示例
- 字符串indent(count) – Java 中的行左缩进
- 精简数字格式
- Java 11 教程
- Java 11 的新特性和增强特性
- String.isBlank() – 在 Java 中检查空白或空字符串
- String.lines() – 获取行流 – Java 11
- String.repeat() – 在 Java 中重复字符串 N 次
- String.strip() – 删除开头和结尾的空格
- 文件readString() API – 将文件读取为 Java 中的字符串
- 文件writeString() API – 用 Java 将字符串写入文件
- Java 10 教程
- Java 10 特性和增强特性
- Java 版本 – 基于时间的发行版本控制
- Java var – 局部变量类型推断
- Java 9 教程
- Java 9 特性和增强特性
- Java 9 – 精简字符串改进 [JEP 254]
- Java 模块教程
- Java 9 – JShell
- Java – 日期流
- Java 9 Stream API 的改进
- Java 9 中的不可变集合和工厂方法
- 接口中的私有方法 – Java 9
- Java 8 教程
- Java 8 教程
- Java 8 forEach
- Java 8 流 API
- Java 流装箱示例
- Lambda 表达式
- Java 8 – 函数式接口
- Java 8 方法引用示例
- Java 默认方法教程
- Java 8 Optional:完整参考
- Java 谓词示例 – 谓词过滤器
- Java 8 – 日期和时间示例
- Java 8 列出目录中的所有文件 – 六个示例
- Java 8 – 逐行读取文件
- Java 8 写入文件示例
- Java WatchService API 教程
- Java 8 解析字符串为日期
- Java 8 – 连接字符串数组 – 将数组转换为字符串
- Java Base64 编码和解码示例
- Math 类中的 Java 精确算术运算支持
- Java 8 带有 lambda 的Comparator示例
- 使用Pattern.compile()方法将 Java 正则表达式作为谓词
- Java 字符串连接(CSV)示例
- Java 8 两个日期之间的差异
- Java – 内部与外部迭代
- Java 中的安全随机数生成
- Java 7 教程
- Java 7 的更改,特性和增强
- Java 菱形运算符 – Java 中的<>运算符
- 带字符串的 Java switch case
- Java 7 中的try-with-resources
- Java 7 中数字字面值的下划线
- Java 抑制异常示例
- Java 7 – 异常处理增强
- Fork/Join 框架教程:ForkJoinPool示例
- 自动重新加载属性的 Java WatchService示例
- 面向对象原则
- Java OOP 概念 – 面向对象的原则
- Java 访问修饰符
- Java 构造器
- Java 实例初始化器块
- Java 中的抽象示例
- Java 封装与抽象
- Java 继承
- Java 多态示例
- Java 方法重载与方法重载
- 接口与 Java 中的抽象类
- Java extends与implements关键字
- Java instanceof运算符
- Java 中的多重继承
- 关联,聚合和组合
- Java 并发指南
- Java 并发教程
- Java 多线程的发展和主题
- Java 并发性 – 线程安全性?
- 并发与并行
- Java 比较和交换示例 – CAS 算法
- Java synchronized关键字
- Java 中的对象级别锁与类级别锁
- Java 中Runnable与Thread之间的区别
- 如何在 Java 中使用wait(),notify()和notifyAll()?
- Java 并发性 – yield()和join()之间的区别
- Java 中 sleep()和wait()之间的区别
- 锁和监视器之间的区别 – Java 并发
- Java Callable Future示例
- 如何使用UncaughtExceptionHandler重新启动线程
- 使用ThreadPoolExecutor和Semaphore限制任务提交率
- Java 执行器框架教程和最佳实践
- Java 线程间通信 – PipedReader和PipedWriter
- Java 死锁示例和解决方案
- Java 集合
- Java 中的集合
- Java 中的数组
- Java ArrayList指南
- Java LinkedList类
- Java HashMap指南
- Java Hashtable类
- Java LinkedHashMap类
- Java TreeMap类
- Java HashSet类
- Java LinkedHashSet类
- Java TreeSet类
- Java Comparable接口示例
- Java Comparator接口示例
- Java Iterator接口示例
- Java ListIterator接口
- Java Spliterator接口
- Java PriorityQueue类
- Java PriorityBlockingQueue类
- Java ArrayBlockingQueue类
- Java TransferQueue – Java LinkedTransferQueue类
- Java CopyOnWriteArrayList类
- Java CopyOnWriteArraySet类
- 如何在 Java 中对数组,列表,映射和集合进行排序
- Java 面试的 40 个热门问答集
- Java IO 教程
- Java IO 教程和示例
- Java I/O 如何在较低级别上内部工作?
- Java 标准 IO 与 Java NIO
- 如何在 Java 中复制目录
- 用 Java 递归删除目录
- Java – 创建新文件
- Java – 写入文件
- Java – 附加到文件
- Java 创建只读文件示例
- Java 将文件读取为字符串(已针对 Java 8 更新)
- Java 将文件读取到byte[]数组
- Java – 逐行读取文件 – LineNumberReader
- Java BufferedReader示例
- Java – BufferedWriter
- Java 读写属性文件示例
- 从资源文件夹读取文件 – Spring 示例
- Java – 读写 UTF-8 编码数据
- Java 中如何检查文件是否存在
- Java 文件复制 – 用 Java 复制文件的 4 种方法
- Java FilenameFilter示例 – 查找/删除某些扩展名的文件
- Java FileFilter示例
- Java – 创建临时文件
- Java – 写入临时文件
- Java – 删除临时文件
- Java – 读取控制台输入
- Java – 使用Scanner类读取类型安全输入
- 在 Java 中将字符串转换为InputStream
- 在 Java 中将InputStream转换为字符串
- Java – 创建受密码保护的 Zip 文件
- Java – 解压缩带有子目录的文件
- 使用 Java 在 Linux 中管理不超过 N GB 的系统日志文件
- 在 Java 中生成 SHA 或 MD5 文件校验和哈希
- Java 日期时间教程
- Java – 日期和时间 API
- Java – 日期验证
- Java – 日期格式
- Java LocalDate类
- Java LocalTime类
- Java LocalDateTime类
- Java ZonedDateTime类
- Java 8 – Period
- Java 8 DateTimeFormatter
- Java 8 – TemporalAdjusters
- Java 8 – TemporalQuery
- Java 8 – DayOfWeek
- Java 日期 – 解析,格式和转换
- Java 语言环境 – 创建和设置默认语言环境
- Java 枚举教程
- Java 枚举
- 带有字符串值的 Java 枚举
- 枚举真的是最好的单例吗?
- 枚举器和迭代器之间的区别?
- Java 异常
- Java try-finally块
- Java throw关键字
- Java 受检与非受检的异常
- Java 同步和异步异常
- Java NullPointerException - 如何在 Java 中有效处理空指针
- Java 自定义异常 – 最佳实践
- 构造器可以声明初始化器块中引发的受检异常
- Java 泛型教程
- 完整的 Java 泛型教程
- Java 泛型 PECS - 生产者extends消费者super
- Java 垃圾回收
- Java 垃圾收集算法(直到 Java 9)
- JVM 内存模型/结构和组件
- Java 内存管理 – 垃圾回收算法
- Java 序列化教程
- Java 序列化 – 执行正确的序列化
- Java serialVersionUID – 如何生成serialVersionUID
- Java 外部化示例 – 更有效的序列化
- Java 中Externalizable与Serializable之间的区别
- 将 Java 对象序列化为 XML – XMLEncoder和XMLDecoder示例
- Java 中反序列化过程如何发生?
- 使用readObject和writeObject的 Java 自定义序列化
- 使用内存序列化的 Java 深层复制
- 字符串方法
- Java String.concat()方法示例
- Java String.hashCode()方法示例
- Java String.contains()方法示例
- Java String.compareTo()方法示例
- Java String.compareToIgnoreCase()方法示例
- Java String.equals()方法 – 字符串比较
- Java String.equalsIgnoreCase()方法 – 不区分大小写的比较
- Java String.charAt()方法示例
- Java String.indexOf()方法示例
- Java String.lastIndexOf()方法示例
- Java String.intern()方法示例
- Java String.split()方法示例
- Java String.replace()方法示例
- Java String.replaceFirst()方法示例
- Java String.replaceAll()方法示例
- Java String.substring()方法示例
- Java String.startsWith()示例
- Java String.endsWith()方法示例
- Java String.toUpperCase()方法示例
- Java String.toLowerCase()方法示例
- Java 正则表达式教程
- Java 正则表达式教程
- Java 仅允许字母数字字符的正则表达式
- Java 正则表达式 – 信用卡号验证
- Java 正则表达式 – 加拿大邮政编码验证
- 货币符号的 Java 正则表达式
- 使用 Java 正则表达式进行日期验证
- 使用 Java 正则表达式进行电子邮件验证
- Java 正则表达式密码验证示例
- 适用于希腊语扩展或希腊语脚本的 Java 正则表达式
- 验证 ISBN(国际标准书号)的 Java 正则表达式
- 检查输入文本的最小/最大长度的 Java 正则表达式
- 限制文本中的行数的 Java 正则表达式
- 限制输入中的单词数的 Java 正则表达式
- 验证 SSN(社会安全号码)的 Java 正则表达式
- Java 正则表达式 – 英国邮政编码验证
- Java 正则表达式 – 美国邮政编码验证
- 验证商标符号的 Java 正则表达式
- 验证国际电话号码的 Java 正则表达式
- 北美电话号码的 Java 正则表达式
- Java NIO 教程
- NIO 教程
- 如何创建路径 – Java NIO
- 使用缓冲区 – Java NIO 2.0
- Java 通道教程 – NIO 2.0
- 3 种读取文件的方法 – Java NIO
- Java 8 – 逐行读取文件
- Java 内存映射文件 – Java MappedByteBuffer
- Java NIO – 分散/聚集或向量 IO
- 通道之间的数据传输 – Java NIO
- HowToDoInJava 其它教程
- Maven 教程
- 如何在 Windows 上安装 Maven
- Maven – 设置文件
- Maven – 依赖管理
- Maven 依赖范围
- Maven - POM 文件
- Maven – 父子 POM 示例
- Maven – 本地,远程和中央仓库
- Maven 本地仓库位置以及如何更改?
- M2_REPO – 在 Eclipse 中更改 Maven 仓库的位置
- Maven 代理设置 – Eclipse,命令行和全局设置
- Maven 强制最低 Java 版本
- Maven 创建 Java 项目 – 交互式与非交互式模式
- 在 Eclipse 中逐步创建 Maven Web 项目
- 多模块 Maven 项目 – 控制台
- Eclipse 中的 Maven 多模块项目
- Maven – 创建 Java 源文件夹
- Maven BOM – 物料清单依赖项
- 在 Eclipse 中导入 Maven 远程原型目录
- Eclipse 项目中的 Maven 自定义原型
- 已解决:Java 编译器级别与已安装的 Java 项目方面的版本不匹配
- Maven ant 插件 – 从pom.xml生成build.xml
- Maven IntelliJ IDEA 项目
- Spring MVC JSTL 配置示例
- Tomcat Maven 插件示例
- Maven – Spring Boot 胖/Uber Jar
- Maven Shade 插件 – UberJar/胖 Jar 示例
- Maven – 删除所有损坏的 jar/依赖项
- Gradle 教程 – 安装和 HelloWorld 示例
- Log4j2 教程
- Log4j2 JSON 配置示例
- Log4j2 属性文件示例
- Log4j2 xml 配置示例
- Log4j2 RollingFileAppender示例
- Log4j2 多个附加器示例
- Log4j2 LevelRangeFilter示例
- Log4j2 HTMLLayout配置示例
- Log4j2 ThreadContext – 相同事务的鱼标日志
- Log4j2 – 有用的转换模式示例
- 为 JUnit 测试用例配置 Log4j2
- Log4j 教程
- log4j.properties示例 – Log4j 属性文件示例
- log4j.xml示例 – Log4j xml 配置示例
- Log4j Maven 配置示例
- Log4j 日志级别 – Log4j2 日志级别示例
- Log4j ConsoleAppender配置示例
- Log4jRollingFileAppender配置示例
- Log4j SocketAppender和套接字服务器示例
- Log4j JDBCAppender – 在数据库中创建日志
- Log4j XMLLayout – 以 XML 格式创建日志
- Log4j HTMLLayout – 以 HTML 格式创建日志
- Log4j – 在运行时重新加载日志记录级别
- SLF4j 与 Log4j – 哪个更好?
- RESTEasy + Tomcat 7 + Log4j 日志记录示例
- Dropwizard 教程
- Dropwizard 教程
- Dropwizard 教程 – HelloWorld 示例
- Dropwizard – BasicAuth 安全示例
- Dropwizard 运行状况检查配置示例
- Dropwizard 客户端 – Jersey/HTTP 配置和示例
- [已解决] Dropwizard – 无法解析配置(无法将类型 ID “http”解析为子类型)
- RESTEasy 教程
- JAX-RS 2.0 教程
- RESTEasy + JBOSS 7 HelloWorld 应用
- 面向初学者的 RESTEasy 示例教程
- JAX-RS @Path URI 匹配 – 静态和正则 URI
- Java REST HATEOAS 示例
- RESTEasy + Tomcat 7 + SLF4J 日志示例
- RESTEasy + Tomcat 7 + Log4j 记录示例
- RESTEasy - 文件下载示例
- RESTEasy 文件上传 - HTML 表单示例
- RESTEasy 文件上传 - HttpClient示例
- 使用 Ajax 的 JAX-RS 自定义验证示例
- 使用 Hibernate 验证器供应器进行 RESTEasy Bean 验证
- RESTEasy ContainerRequestFilter - RESTEasy 安全过滤器示例
- RESTEasy 基本认证和授权教程
- RESTEasy JAXB XML 示例
- RESTEasy Jettison JSON 示例
- Jackson 的 RESTEasy JSON 示例
- RESTEasy ExceptionMapper – 异常处理示例
- RESTEasy 客户端 API
- 使用java.net包的 RESTful 客户端
- 使用 RESTful API 的 RESTEasy 客户端
- Apache HttpClient GET 和 POST 示例
- RESTEasy Javascript/Ajax 客户端演示
- JAX-RS 2.0 RESTEasy 3.0.2.Final 客户端 API 示例
- RESTEasy 最佳实践
- RESTEasy - 与ResteasyProviderFactory共享上下文数据
- RESTEasy ExceptionMapper – 异常处理示例
- 使用 ETag 的 RESTEasy 缓存控制示例
- RESTEasy – 启用 Gzip 压缩内容编码
- 比较 SOAP 与 RESTful Web 服务
- Jersey 教程
- Jersey HelloWorld 例子
- Jersey2 HelloWorld 示例 – Jersey2 教程
- jersey-quickstart-webapp HelloWorld 示例
- Jersey 使用过滤器记录请求和响应实体
- Jersey - 如何在 REST API 响应中设置 Cookie
- Jersey 文件下载示例 – StreamingOutput
- Jersey 文件上传示例 – Jersey2 MultiPartFeature
- Jersey - Ajax 多文件上传示例
- Jersey 异常处理 – Jersey ExceptionMapper示例
- Jersey + MOXy JSON 示例
- Jersey + JSONP 示例
- Jersey + Google Gson 示例
- Jersey REST API 安全示例
- Jersey 客户端
- Jersey 客户端示例 – Jersey2 客户端 API
- Jersey REST 客户端认证示例
- Jersey 客户端 - 设置 Cookie 示例
- JDBC 教程
- Java JDBC 教程
- Java – JDBC 连接示例(MySQL)
- Java – JDBC 驱动类型
- JDBC SELECT查询示例
- JDBC SQL INSERT查询示例
- JDBC SQL DELETE查询示例
- Java JDBC PreparedStatement示例
- JDBC 性能优化技巧
- Hiberate 教程
- Hiberate 教程
- Hibernate 示例 – HelloWorld 示例逐步简介
- Hibernate 获取实体示例 – get与load方法
- Hibernate 插入查询教程
- Hiberate 合并和刷新实体
- Hibernate 4 – 获取延迟加载的实体引用
- 从数据库中插入/选择 Blob 的 Hiberate 示例
- Hiberate save()和saveOrUpdate()方法
- Hiberate 实体/持久化生命周期状态
- Hibernate 4:如何构建SessionFactory
- Hiberate 实体等价和等同
- Hibernate JPA 级联类型
- Hibernate 延迟加载教程
- Hiberate 条件查询示例
- Hibernate HQL(Hiberate 查询语言)示例
- Hibernate @NamedQuery教程
- Hibernate – 如何定义实体之间的关联映射
- 通过示例了解 Hibernate 一级缓存
- Hiberate 二级缓存如何工作?
- Hibernate EhCache 配置教程
- Hibernate OSCache 配置示例教程
- Hibernate C3P0 连接池配置教程
- Hiberate 内存数据库
- Hibernate 验证器 – Java Bean 验证示例
- Hibernate 验证器 CDI – @HibernateValidator示例
- [已解决] UnexpectedTypeException - 找不到约束验证器
- Hiberate 注解
- Hibernate / JPA2 持久化注解教程
- Hiberate 注解与映射 – 优缺点
- @Immutable和@NaturalId – 特定于 Hiberate 的注解
- Hibernate @NaturalId示例教程
- Hiberate 一对多映射注解示例
- Hiberate 多对多映射注解示例
- Hiberate 一对一映射注解示例
- JUnit5 教程
- JUnit5 教程
- JUnit5 测试生命周期
- JUnit5 @BeforeAll注解示例
- JUnit5 @BeforeEach注解示例
- JUnit5 @AfterEach注解示例
- JUnit5 @AfterAll注解示例
- JUnit5 @RepeatedTest注解示例
- JUnit5 @Disabled测试示例
- JUnit5 @Tag注解示例
- JUnit5 预期的异常 – assertThrows()示例
- JUnit5 断言示例
- JUnit5 假设示例
- JUnit5 测试套件示例
- JUnit5 和 Gradle
- JUnit5 Maven 依赖项
- JUnit5 – 在 Eclipse 中执行测试
- Eclipse 的 JUnit5 测试模板
- JUnit5 与 JUnit4
- JUnit4 教程
- JUnit 教程
- JUnit 测试套件示例
- JUnit JUnitCore示例
- 使用 Maven 执行 JUnit 测试用例
- JUnit4 – 基于假设的测试用例
- Junit 预期异常测试用例示例
- JUnit 测试监听器– JUnit RunListener示例
- JUnit 测试超时 – JUnit5 超时示例
- JUnit 有序测试执行示例
- JUnit 参数化测试示例
- Junit 参数化测试 – @Theory和@DataPoints
- JUnit – 使用TemporaryFolder和@Rule创建临时文件/文件夹
- TestNG 教程
- TestNG 教程
- TestNG 教程(使用 Eclipse)
- 如何从 Maven 运行testng.xml
- TestNG 注解教程
- TestNG – 预期异常和预期消息教程
- TestNG – 如何禁用/忽略测试方法
- TestNG 并行执行测试,类和套件
- TestNG – 依赖测试示例
- TestNG – 超时测试教程
- TestNG @Parameters – 测试参数示例
- TestNG @DataProvider – 测试参数示例
- TestNG @Factory注解教程
- TestNG – @Factory和@DataProvider之间的区别
- TestNG 的前后注解
- TestNG – 测试组,元组,默认组示例
- Mockito 教程
- Mockito2 教程 – JUnit Mockito 示例
- Mockito 注解– @Mock,@Spy,@Captor,@InjectMock
- Mockito – @Mock和@InjectMock注解之间的区别
- Mockito – 验证具有不同参数的多个方法调用
- Spring Boot,Mockito 和 Junit – 单元测试服务层
- [已解决] IllegalStateException:无法初始化插件MockMaker
- 使用 PowerMock 进行模拟测试(带有 JUnit 和 Mockito)
- TypeScript 教程
- TypeScript 教程
- TypeScript 类型
- TypeScript 联合类型
- 字符串字面值类型
- TypeScript 变量 – var,let和const
- TypeScript 模板字符串
- TypeScript 算术运算符
- TypeScript 逻辑运算符
- TypeScript 比较运算符
- TypeScript for…of循环
- TypeScript 中的展开运算符
- TypeScript 中的数组
- TypeScript 中的枚举
- TypeScript 映射
- TypeScript 集合
- TypeScript 函数 – 剩余,可选和默认参数
- TypeScript 函数或方法重载
- 转译器(Transpiler)与编译器
- JavaScript 中的真值和假值
- 相等运算符(==)与严格相等运算符(===)
- JavaScript 中的undefined vs null
- JavaScript 变量提升
- tsconfig.json – TypeScript 编译器配置
- Angular(2.x)教程
- Angular 开发工作区设置
- [已解决] Npm 安装挂起或时间过长
- 模拟 REST 服务器来伪造在线 API
- Angular 插值
- Angular 组件
- Angular 模板和视图
- Angular 服务示例
- 带有 RxJS Observable的 Angular HttpClient示例
- AngularJS(1.x)教程
- AngularJS 教程 – HelloWorld 示例
- AngularJS – jQueryLite(jqLite)教程
- AngularJS 服务(内置和自定义)
- AngularJS Spring MVC Rest 示例
- JavaScript / jQuery 教程
- Ajax 教程 – 面向初学者的 Ajax 指南
- 完整的 jQuery Ajax($.ajax)教程
- jQuery 深度克隆示例
- jQuery 选择器 – 完整列表
- jQuery – 所有选择器(“*”) – 通用选择器
- jQuery – 检测剪切,复制或粘贴事件
- jQuery 检测ENTER键按下事件
- jQuery – Keypress和Keydown事件之间的区别
- 关于 StackOverflow 的最佳 jQuery 讨论
- JavaScript – 相等(==)与身份(===)运算符
- 您必须知道的 JavaScript 变量范围规则
- JavaScript:定义全局变量的正确方法
- 在 JavaScript 中实现 MVC 和 PubSub
- JavaScript DOM 对象与 jQuery 对象
- Jasmine 单元测试教程及示例
- JavaScript 日志 – 在 JSON 中屏蔽敏感信息
- Android 教程
- Android 教程:关键概念
- Android 教程:在 Windows 上安装 Android
- Android 教程:如何创建 Android 应用/项目
- Android 教程:Android 项目结构,文件和资源
- Android 清单:指定 Android 应用和 SDK 版本
- 如何加快缓慢的 Android AVD / 模拟器
- Hadoop 教程
- Hadoop – 大数据教程
- Hadoop MapReduce 初学者教程
- HDFS – Hadoop 分布式文件系统架构教程
- Brewer 的 CAP 定理简述
- Java 云开发简介和工具
- MongoDB 教程
- MongoDB 简介:为什么选择 MongoDB?
- 如何在 Windows 上安装 MongoDB
- Java MongoDB:使用 GridFS API 获取/保存图像
- Java MongoDB:在集合中插入文档的示例
- MongoDB 查找文档示例
- 微服务 – 定义,原理和好处
- Apache Kafka 教程
- Apache Kafka – 简介
- Apache Kafka – Windows 10 入门
- Kafka 的 Spring Boot – HelloWorld 示例
- Spring Boot Kafka JsonSerializer示例
- JMS 教程
- JMS 教程 – Java 消息服务教程
- JMS 点对点消息示例
- JMS 发布/订阅消息示例
- HornetQ 教程
- HornetQ 单体 – 基本的 JMS 消息传递示例
- 使用 Maven 的 HornetQ 独立服务器示例
- Spring3 Hornetq 独立集成示例
- Gson 教程
- Gson 教程
- Gson 安装
- GSON – 序列化和反序列化 JSON
- Gson – JSON 输出的精美打印
- GSON – 将 JSON 数组解析为 Java 数组或列表
- GSON – 序列化和反序列化 JSON 为集
- Gson – 序列化和反序列化包含自定义对象的HashMap
- Gson – GsonBuilder配置示例
- Gson - 序列化NULL值
- Gson @Since – 版本支持
- Gson @SerializedName
- Gson – 排除或忽略字段
- Gson - JsonReader
- Gson - JsonParser
- Gson – 自定义序列化和反序列化
- Gson – 快速指南
- JAXB 教程
- JAXB 注解
- JAXB @XmlRootElement注解示例
- JAXB @XmlElementWrapper注解示例
- JAXB Marshaller(编组器)示例
- JAXB Unmarshaller(解组器)示例
- JAXB 读取 XML 到 Java 对象的示例
- 使用 Moxy 和 Jaxb 将 JSON 转换为 Java 对象的示例
- JAXB 将 Java 对象写入 XML 的示例
- JAXB 将对象转换为 JSON 的示例
- JAXB – 在 Java 中编组和解组HashMap
- JAXB – 编组和解组对象列表或集合
- 使用 Eclipse 从 JAXB Java 类生成 XSD
- JAXB 模式验证
- [已解决]:javax.xml.bind.JAXBException:java.util.ArrayList或其任何超类不是此上下文的已知类
- [已解决]:线程“main”com.sun.xml.internal.bind.v2.runtime.IllegalAnnotationsException中的异常:3 个IllegalAnnotationExceptions计数
- 没有@XmlRootElement的 JAXB 编组 – 缺少@XmlRootElement错误
- 不带 jaxb 注解的解组
- Jackson 教程
- Jackson2 – 将 Java 对象转换为 JSON,并将 JSON 字符串转换为对象
- Jackson 将对象转换为 json 并将 json 转换为对象
- Jackson – 将 JSON 转换为Map并将Map转换为 JSON
- Java XML 教程
- Java 读取 XML – Java DOM 解析器示例
- Java SAX 解析器 – XML 读取示例
- Java JDOM2 – XML 读取示例
- 使用 Java StAX 解析器读取 XML – 游标和迭代器 API
- DOM 与 Java 中的 SAX 解析器
- Java 将 XML 转换为属性 – 从 XML 文件读取属性
- Java 将属性文件转换为 XML 文件
- Java 字符串到 XML – 将字符串解析为 XML DOM 的示例
- Java XML 转换为字符串 – 将 XML 对象写入文件的示例
- Java XPath 示例 – XPath 教程
- Java xpath 示例 – 在 xml 文件上求值 xpath
- Java8 xpath 示例 – 在字符串上求值 xpath
- Java XPath 表达式示例
- Java XPath NamespaceContext – 命名空间解析示例
- Java XPath 从 XML 获取属性值
- 在 Java 中使用 xpath 查找具有属性值的 xml 元素
- Java XPath – 检查节点或属性是否存在?
- Eclipse 教程
- 在 Eclipse 中导入 Maven 远程原型目录
- 使用 Eclipse 快速搜索插件进行更快的文本搜索
- 如何在 Eclipse 中显示非英文 unicode(例如中文)字符
- 如何在 Eclipse 中增加控制台输出限制
- 创建 Eclipse 模板以加快 Java 编程
- 在 5 分钟内使 Eclipse 更快
- 如何在印地语中编译和运行 Java 程序
- Java 覆盖最终静态方法 – 方法是覆盖还是隐藏?
- [已解决] 在 Eclipse 的 Java 构建路径中找不到超类“javax.servlet.http.HttpServlet”
- 版本控制系统教程
- 分布式版本控制系统如何工作?
- 版本控制系统(VCS)如何工作?
- 如何从 Google Code 项目中签出源代码
- Tomcat 教程
- Tomcat – 架构和server.xml配置
- 如何在默认的 HTTP 端口 80 中运行 tomcat
- Tomcat – 启用/禁用目录列表
- Tomcat SSL 或 HTTPS 配置示例
- 通过单个服务器安装运行 Tomcat 的多个实例
- Tomcat Maven 插件示例
- Spring,Tomcat – 获取负载均衡器后面的真实 IP
- Web 服务器如何工作?
- Linux 教程
- JStack 线程转储分析器
- 使用 Java 在 Linux 中管理系统日志文件不超过 N GB
- Swagger – Spring REST 示例
- GoF 设计模式
- 设计模式
- 创建型设计模式
- Java 单例模式介绍
- Java 中的构建器设计模式
- Java 工厂模式说明
- 抽象工厂模式解释
- Java 中的原型设计模式
- 行为型设计模式
- 责任链设计模式
- 命令设计模式
- 迭代器设计模式
- 中介者设计模式
- 备忘录设计模式
- 观察者设计模式
- 状态设计模式
- 策略设计模式
- 模板方法设计模式
- 访问者设计模式示例
- 结构型设计模式
- Java 中的适配器设计模式
- 桥接设计模式
- 组合设计模式
- Java 中的装饰器设计模式
- 外观设计模式
- 享元设计模式
- 代理设计模式
- 设计原则
- Java 中的 SOLID 原则(含示例)
- 开闭原则
- 单一责任原则
- Java 最佳实践
- Java 最佳实践指南
- 编写好的单元测试的 FIRST 原则
- 您应该如何对 DAO 层进行单元测试
- JUnit 最佳实践指南
- 不良单元测试用例的 8 个迹象
- 20 个 Java 异常处理最佳实践
- 13 个编写 Spring 配置文件的最佳实践
- Java Web 应用性能改进技巧
- Java 算法
- Java 算法和实现
- 冒泡排序 Java 示例
- 插入排序 Java 示例
- 归并排序 Java 示例
- 快速排序 Java 示例
- 选择排序 Java 示例
- Java AES 加密解密示例
- 使用 Soundex 算法实现语音搜索
- Java 比较和交换示例 – CAS 算法
- Python 教程
- Python 教程
- 如何在 Sublime 编辑器中安装 Python 包
- Python – 注释
- Python – 变量
- Python – 数据类型
- Python – 关键字
- Python – 字符串
- Python – 列表
- Python – 元组
- Python max()和min()– 在列表或数组中查找最大值和最小值
- Python 找到 N 个最大的或最小的项目
- Python 读写 CSV 文件
- Python httplib2 – HTTP GET 和 POST 示例
- Python 将元组解包为变量或参数
- Python 解包元组 – 太多值无法解包
- Python 多重字典示例 – 将单个键映射到字典中的多个值
- Python OrderedDict – 有序字典
- Python 字典交集 – 比较两个字典
- Python 优先级队列示例
- RxJava 教程
- 完整的 Java Servlet 教程
- vaadin 教程
- 使用 Maven 的 vaadin HelloWorld Web 应用
- Vaadin ComboBox示例
- vaadin 文本字段示例
- Vaadin Spring Security BasicAuth 示例
- SQL 教程
- SQL – 不使用临时表删除重复行
- 查找员工的第 N 高薪的 SQL 查询
- SQLException:用户root@localhost的访问被拒绝
- Struts2 教程
- Struts2 HelloWorld 示例
- Struts2 HelloWorld 注解示例
- 使用@InterceptorRef的 Struts2 自定义拦截器示例
- Struts2 – 如何正确设置结果路径
- Spring4 + Struts2 + Hibernate 集成教程
- [已解决] 无法找到ref-name引用的拦截器类
- [已解决]:找不到扩展名properties或xml的结果类型
- 数据结构教程
- 使用数组的 Java 栈实现
- Java 中的自定义列表实现示例
- HTML5 教程
- HTML5 – <section>标签示例
- HTML5 字符集 – 字符编码声明
- HTML5 DOCTYPE声明示例
- Java 题目
- Java 面试题目与答案
- Java 中的无效代码和无法访问的代码
- Java 字符串回文 – Java 数字回文示例
- 检测LinkedList中的无限循环的示例
- 复合赋值运算符i += j与 Java 中的i = i + j不同
- Java 中的 HiLo 猜谜游戏
- Java 题目 – 查找所有重复的元素
- Java 题目 – TreeMap的放置操作
- 题目 – 返回所有字符串中的第 N 长字符串
- Java 题目:好的字符串 – 坏的字符串
- 题目 – 检查字符串是否完整(包含所有字母)
- Java 中的反转字符串 - 单词反转字符串
- 用 Java 计算阶乘的 3 种方法
- Java 中的 FizzBuzz 解决方案
- 从 Java 中的序列/数组中查找缺失的数字
- Java – 不使用“new”关键字创建对象
- 面试问题
- Java 面试问题
- Java 字符串面试问题与答案
- Java 核心面试问题 – 第 1 部分
- Java 核心面试问题 – 第 2 部分
- Java 核心面试问题 – 第 3 部分
- Java 面试的 40 个热门问答集
- 中级开发人员的 Java 面试问题
- 针对 Oracle 企业管理器项目的实际 Java 面试问题
- HashMap和ConcurrentHashMap面试问题
- Java 版本和新特性
