### 安装WordPress容器
进入到 Portainer 页面,选择左边的 Containers 选项,单击上方的 Add container 按钮转到如图所示的页面;
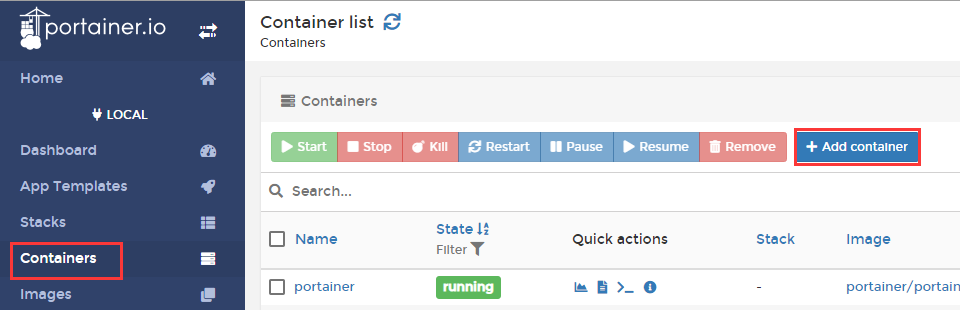
1. 在 Name 一栏中输入容器名字;
2. 在 Image 一栏输入容器镜像名,比如要安装 wordpress 则输入 wordpress 即可,系统会自动拉取 wordpress 的容器镜像;
3. 设置端口,如果开启 Publish all exposed ports 开关,系统会随机开启一个端口映射到容器端口。另外也可点击 map additional port 添加自定义端口(需要注意的是,host 可以输入任意无冲突端口,container 则需要根据具体容器镜像输入对应端口才行,此处填入 80 即可);
>[danger] 1.host 对应的是服务器端口,所以需要保证安全组开放将该端口;
> 2.如果不知道容器镜像端口,可根据使用的容器镜像类型到[DockerHub](https://hub.docker.com/)网站进行查看。
4. 点击 Restart policy 选择 Always,代表容器无论在什么情况下停止总会自动重新启动;
5. 点击 Deploy the container 创建容器;
6. 容器创建完后即可使用 [IP:端口](IP:端口) 访问 WordPress 网站。
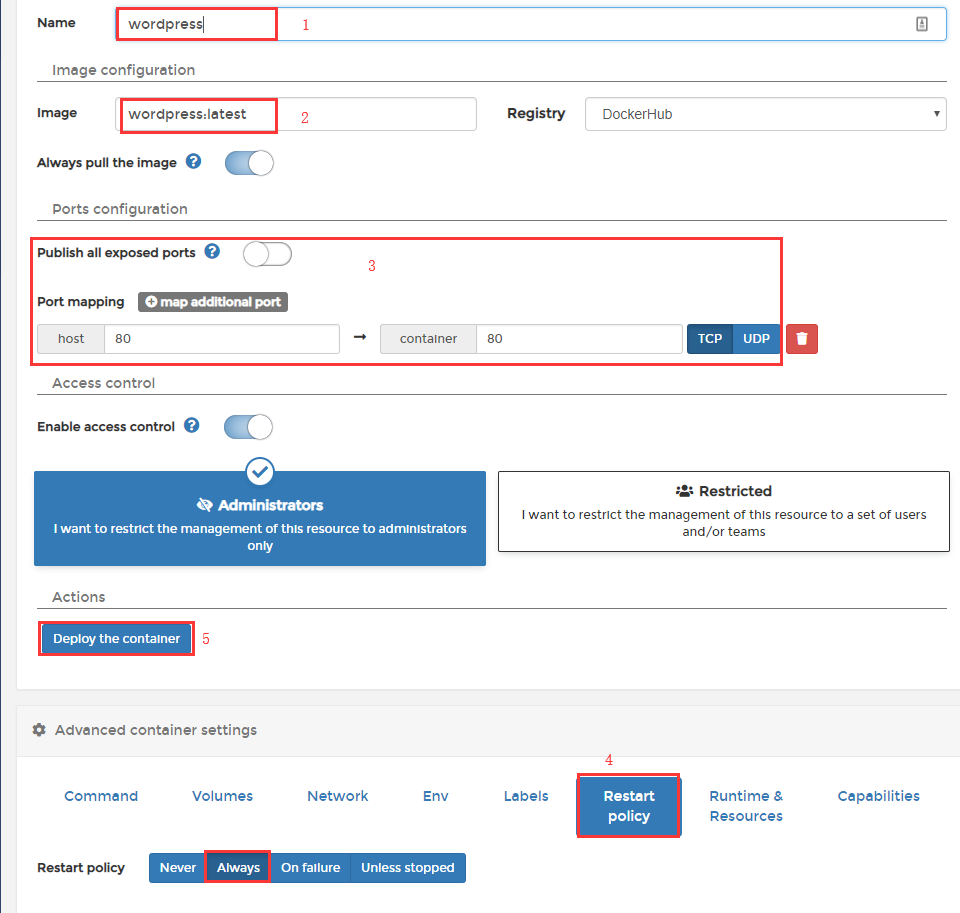
>[warning] 注意:如果 host 使用的是服务器的 80 端口,则直接输入 IP 即可访问。
> 安全组设置请参考 [附:工具和术语](paas/namelist.md)
- 关于本书
- 获取一键安装包
- Docker
- Container-运行时的操作系统
- 网络和端口
- 镜像
- 固定存储
- 常见命令
- 范例:如何安装可视化工具Portainer
- 范例:如何安装MySQL并开启远程访问?
- 可视化面板-Portainer
- Portainer快速使用
- Portainer范例:如何安装WordPress
- 部署WordPress容器
- 部署MySQL数据库的两种方法
- 安装WordPress
- Portainer实用教程
- Portainer如何使用 Nginx 容器实现端口转发?
- 安装Nginx容器
- 安装File Browser容器
- 配置Nginx实现端口转发
- Portainer如何绑定域名?
- Portainer如何发送邮件?
- Portainer如何设置HTTPS?
- Portainer如何连接到容器内部运行命令?
- Portainer备份
- Portainer升级
- Portainer服务启停
- Portainer常见问题
- 附:常用账号与密码说明
- 域名管理
- 域名解析
- 域名绑定
- 云服务器操作
- Linux:登录与文件管理(SFTP)
- Windows:远程桌面与文件管理
- 安全组设置
- 快照备份
- 附:常见Linux命令操作
- 附:工具和术语
