[TOC]
## 镜像管理
镜像管理主要是用来对上传的镜像进行进一步的操作,同时可以对镜像桌面快照直接管理,操作简单化,同时可以查看最近的操作记录。如图所示: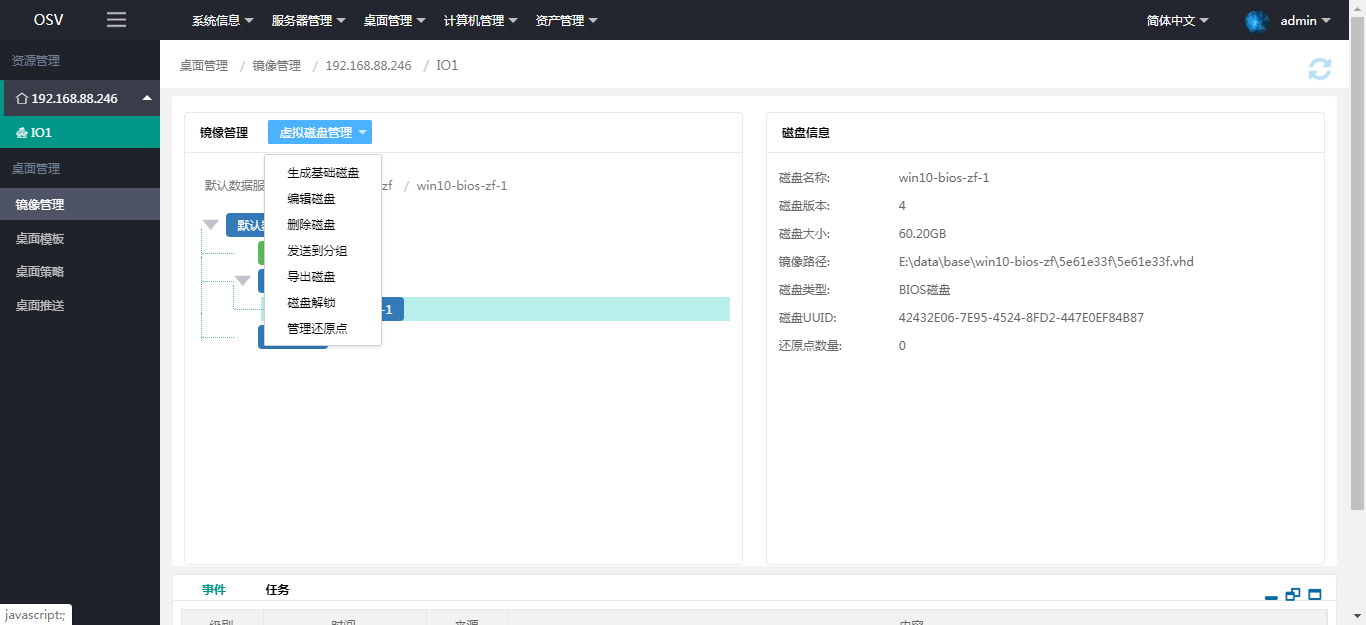
*****
### 功能介绍
#### 一、新建数据磁盘
在镜像管理添加虚拟数据磁盘,为镜像添加一个共享的数据磁盘用于存储数据。使用方法:默认数据服务器-----》虚拟磁盘管理-----》新建数据磁盘。如图所示:
注:数据磁盘名称为数字+英文,长度在4~12个字符;磁盘大小在100-2097152MB。
新建成功如图所示:
#### 二、添加已存在磁盘
用于直接添加本地所存在的镜像文件以及数据磁盘文件。使用方法:默认数据服务器-----》虚拟磁盘管理-----》添加已存在磁盘。如图所示:
添加成功之后会存在镜像管理的界面,如图所示:
#### 三、生成基础磁盘
对已有的镜像进行复制,生成全新的镜像。使用方法:选定需要复制的镜像----》虚拟磁盘管理-----》生成基础磁盘。如图所示:
确定界面,对生成的镜像命名。注:命名名称支持英文+数字,长度4~12个字符
生成基础磁盘会有一定的时间在任务栏中可以看见进程度,
如图所示:
成功之后如图所示:
#### 四、编辑磁盘
对选定的磁盘进行名称编辑修改。如图所示:
点击确定名称修改成功。注:支持数字+英文,4~12个字符
#### 五、删除磁盘
删除所选定的镜像,“是否删除镜像文件”开启将删除本地的镜像文件数据,若是关闭,只删除控制台镜像菜单,数据本地保留。删除请慎重。如图所示: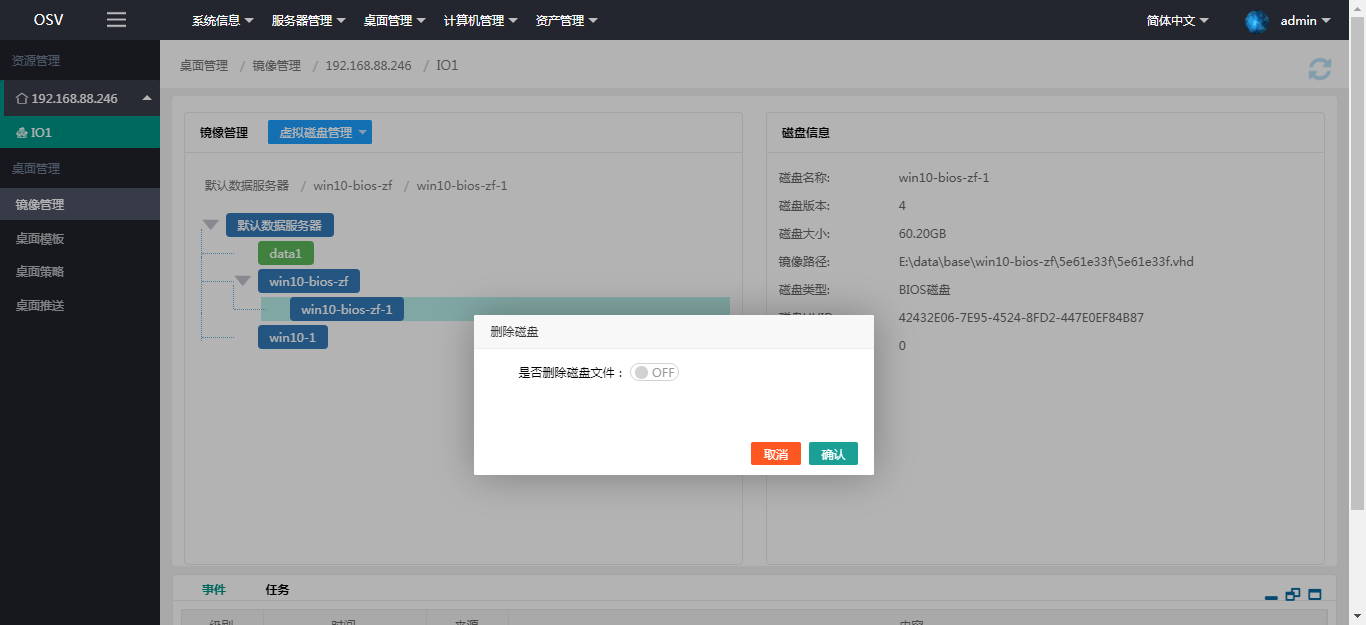
#### 六、发送到分组
对选定的镜像直接快捷发送到计算机分组进行使用。使用方法:选定使用镜像--》发送到分组--》选择需要使用的计算机分组。如图所示:添加成功之后可以在桌面模板查看是否添加成功,如右图所示:
#### 七、导出磁盘
对选定的磁盘镜像进行复制导出到本地计算机磁盘,以便后期计算机的可以直接快速添加镜像文件,并进行使用。使用方法:选定需要导出的镜像----》虚拟磁盘管理-----》导出磁盘--》选择导出的储存的目录中。如图所示:导出会在任务是事件中查看进程,并在选定的储存的根目录中进行查看是否完成导出。如图所示:
#### 八、磁盘解锁
磁盘解锁主要桌面开更新失败或更新损坏的时候进行使用,对锁住的镜像进行解锁,同时用另外一台终端对该镜像进行更新。使用方法:选定需要解锁的镜像----》虚拟磁盘管理-----》解锁磁盘--》点击确定磁盘解锁成功。如图所示:
#### 九、查看磁盘
通过查看磁盘可以很清晰看到磁盘的大小,位置,名称等相关信息。使用方法:选定需要解锁的镜像。如图所示: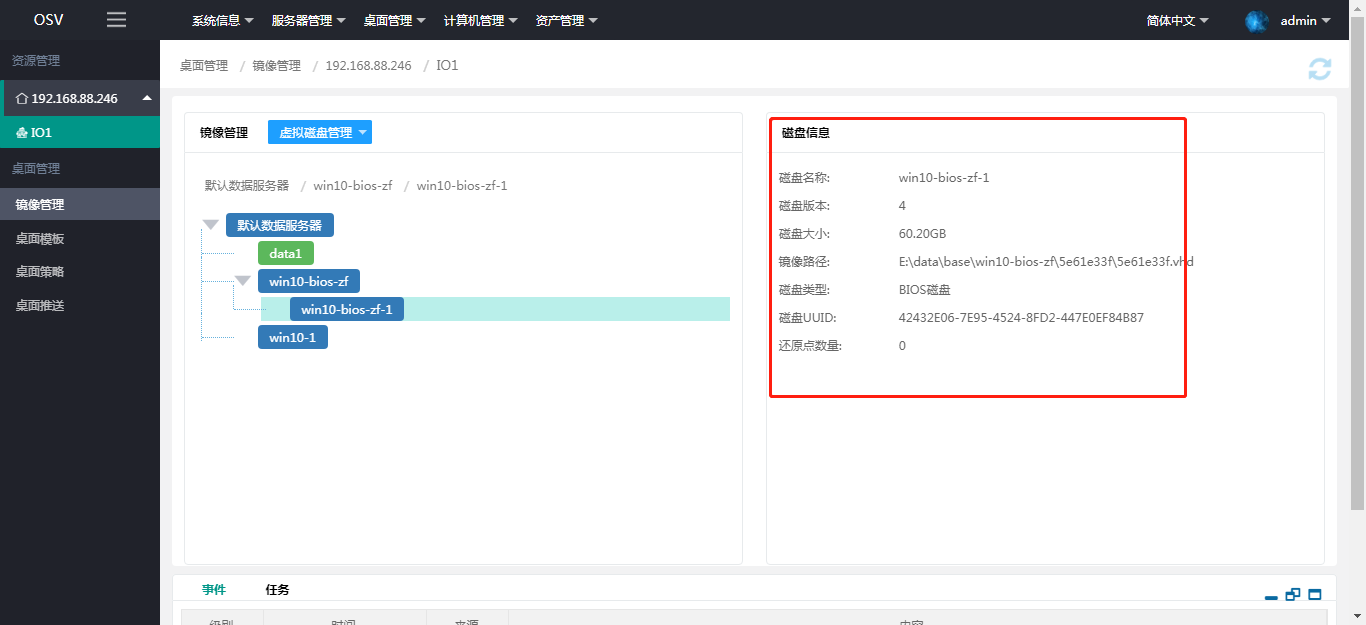
#### 十、管理还原点
桌面快照管理是同一展现桌面镜像进行更新的记录,在此界面看出镜像的版本号,更新时间,更新的备注,以及相关的操作。如图所示:
1.还原操作:主要使镜像还原到该位置。使用方法:选择还原点的位置--》点击还原--》在桌面推送界面将该镜像下发一次,镜像恢复到你所需还原的桌面。如图所示:按照操作完成之后终端桌面提示下载框和进度。下载完成之后重启计算机还原点完成。
2.删除操作:删除该还原点记录。
- OSV智能桌面虚拟化3.0
- 前言
- 软件安装
- 环境需求
- 端口列表
- 快速部署
- 高级部署
- 终端与服务器跨VLAN部署
- 使用P2V工具直接制作镜像
- Linux 系统镜像制作
- 使用U盘引导BOOTLoader进行网络下载
- 使用CD-ROM引导BOOTLoader
- 使用U盘离线部署桌面
- 虚拟DHCP地址池
- 常用操作
- 更新桌面 For windows
- 更新桌面 For Linux
- 更改桌面访问模式
- 重启,关机,唤醒远程桌面
- 增加数据磁盘
- 编辑计算机
- 网络配置
- 修改计算机名称 MAC
- 移动计算机分组
- 新增计算机
- 删除计算机
- 发送命令和发送消息
- 开启桌面信息提示
- 开机维护通道
- AD域设置
- 设置引导菜单
- 还原桌面
- 隐藏桌面菜单
- 桌面管理
- 清空数据磁盘
- 回收缓存数据
- 设置默认缓存磁盘
- 网络探测
- 更新引导菜单
- 新建计算机分组
- 设置物联网IOT控制器
- 设置计算机的UEFI/BIOS
- 设置新计算机加入的组
- 自动校时
- 外设端口控制
- 锁屏密码和Bootloader密码
- 设置屏幕分辨率
- 推送桌面
- 下发设置
- 下发桌面
- 硬件多配置
- 功能简介
- 系统信息
- 运行统计
- 运行详情
- 服务器管理
- 服务器设置
- 基本设置
- 软件授权
- DHCP服务
- 数据服务
- 服务器列表
- 桌面管理
- 镜像管理
- 桌面模板
- 桌面策略
- 桌面推送
- 计算机管理
- 分组管理
- 计算机设置
- 计算机策略管理
- AD域
- 打印机管理
- 资产管理
- 硬件资产
- 软件状态
- 硬件状态
- 系统设置
- 角色管理
- 用户管理
