# 更新桌面 For windows
[TOC]
> 进行桌面更新时,需要进入维护模式才可以进行,一个镜像,同时只允许一台终端进入维护模式。
> >1. 更新当前桌面环境
直接在当前镜像中进行更新操作,
---
# 一,更新当前桌面环境
1. 在桌面终端上,双击客户端图标
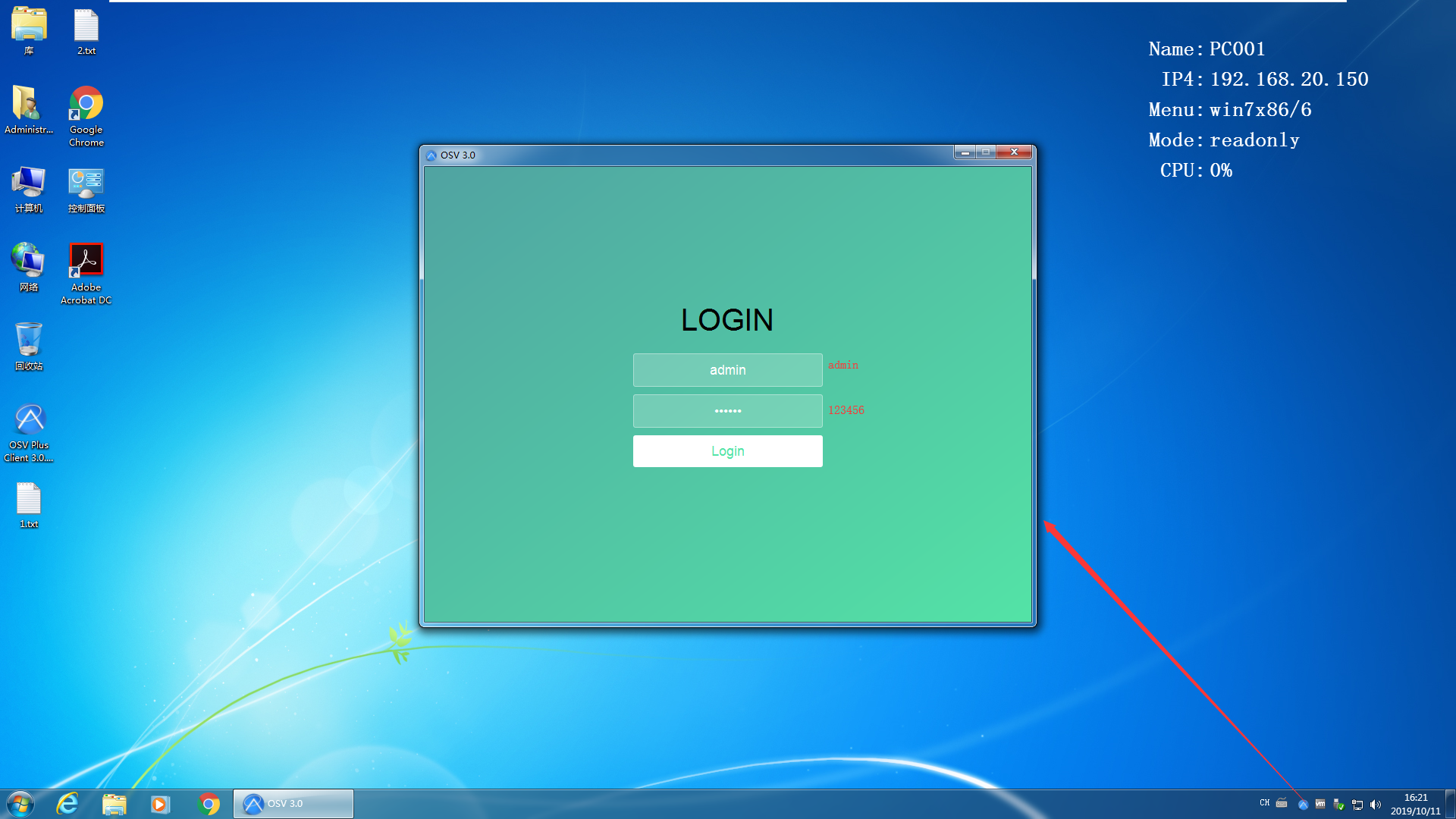
1. 选择更新当前桌面快照
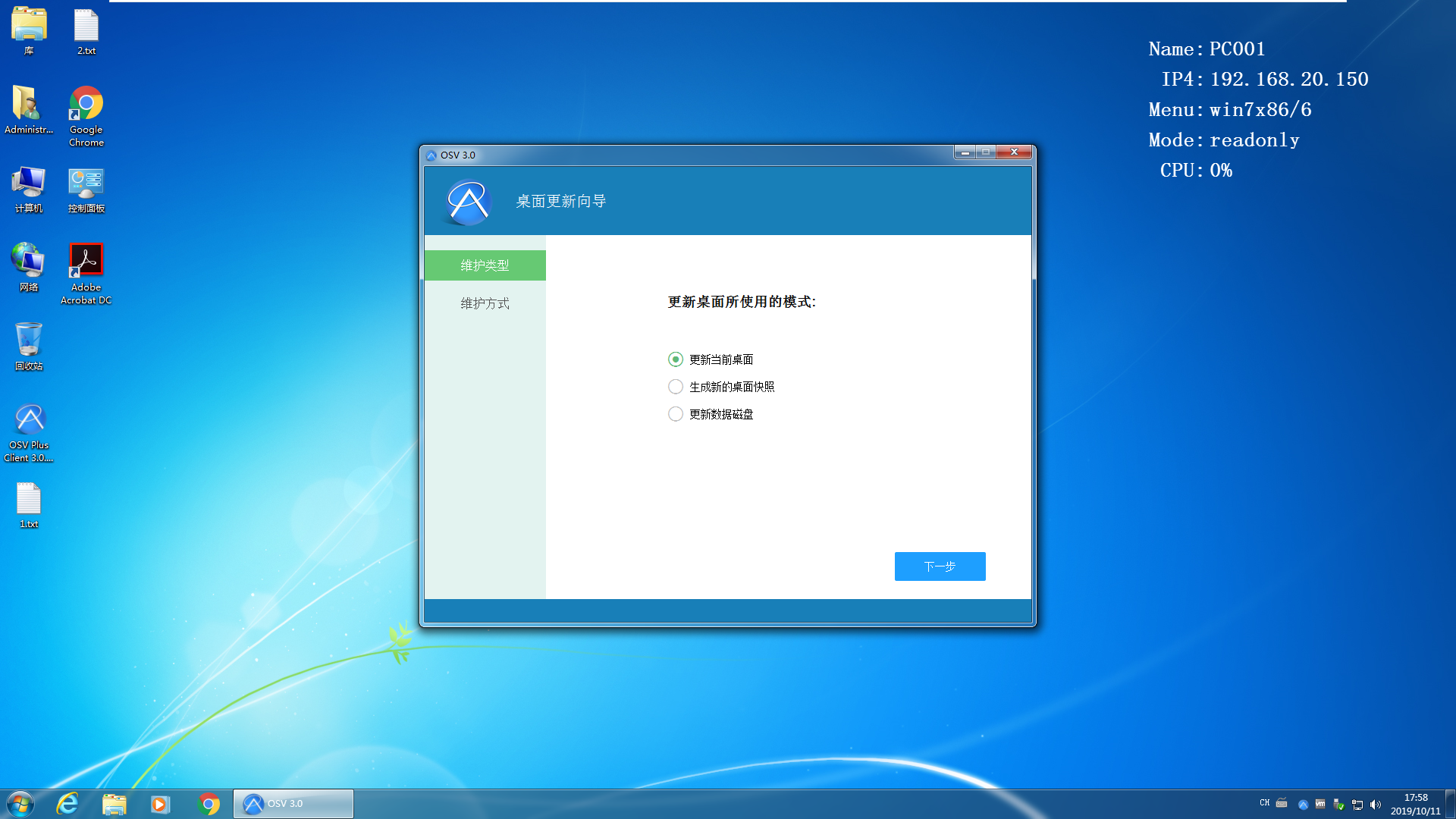
1. 确认进入维护模式,此时计算机会自动重启
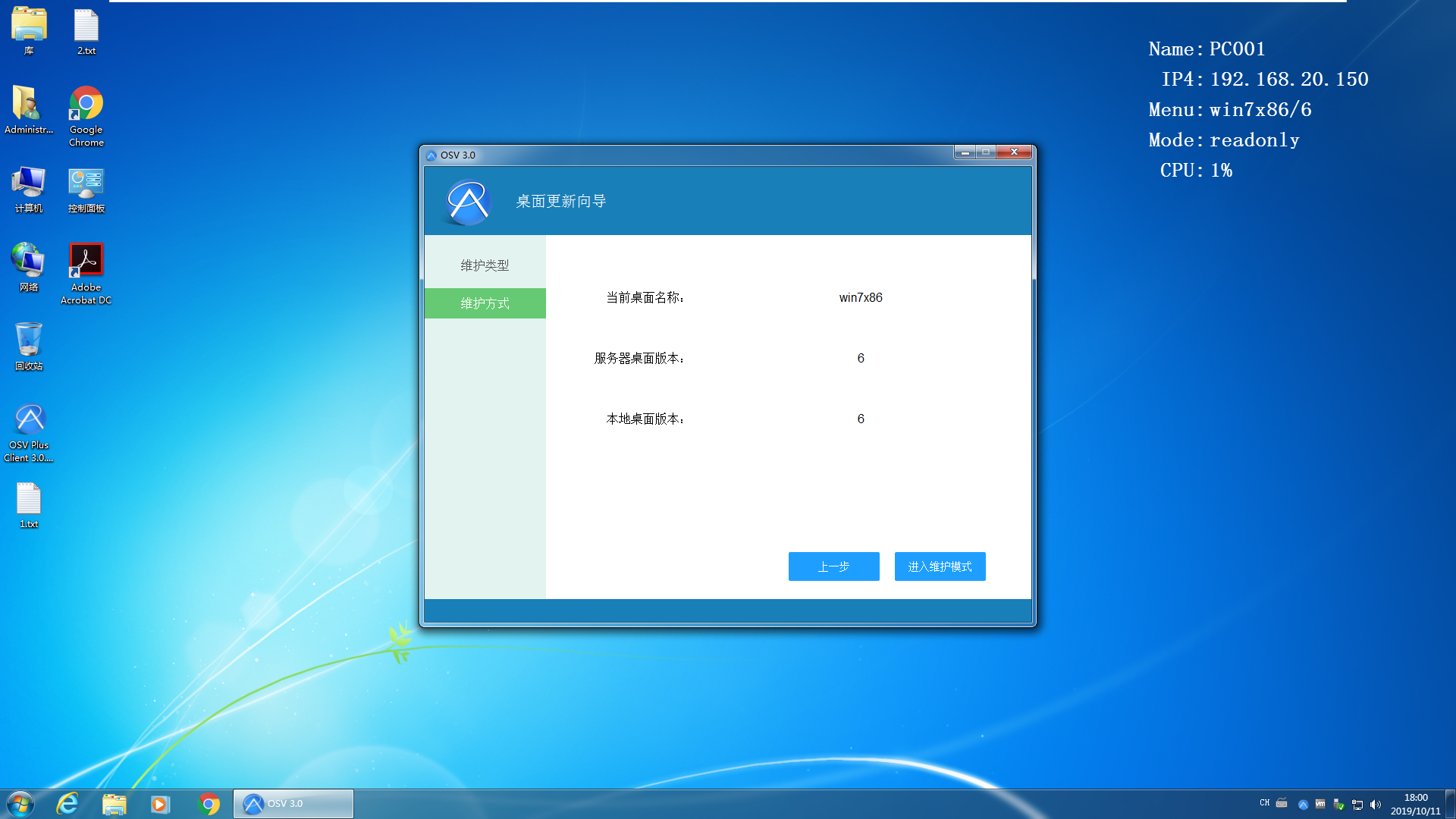
1. 桌面更新操作完成后,确认桌面维护操作,此时计算机会自动重启
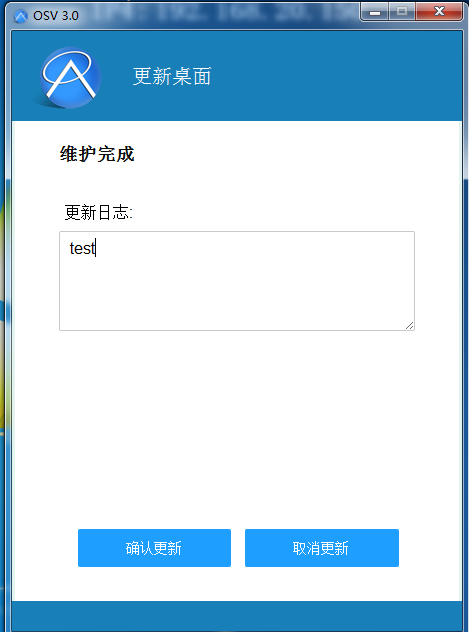
1. 重启完成后,计算机会自动上传桌面更新数据至服务器
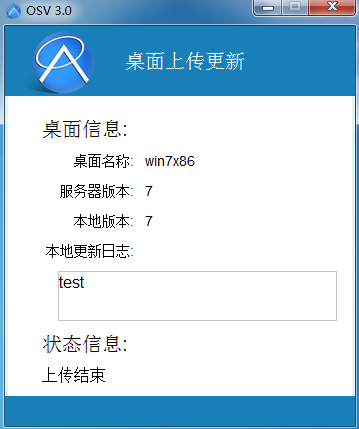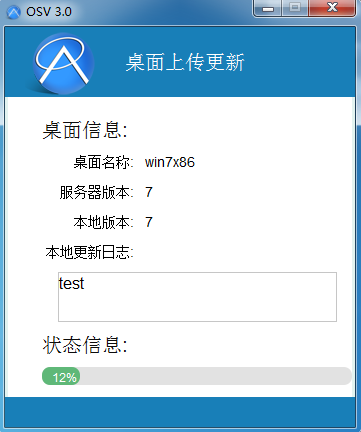
1. 其他计算机重启后,会自动进行桌面更新下载,下载完成后,重启生效
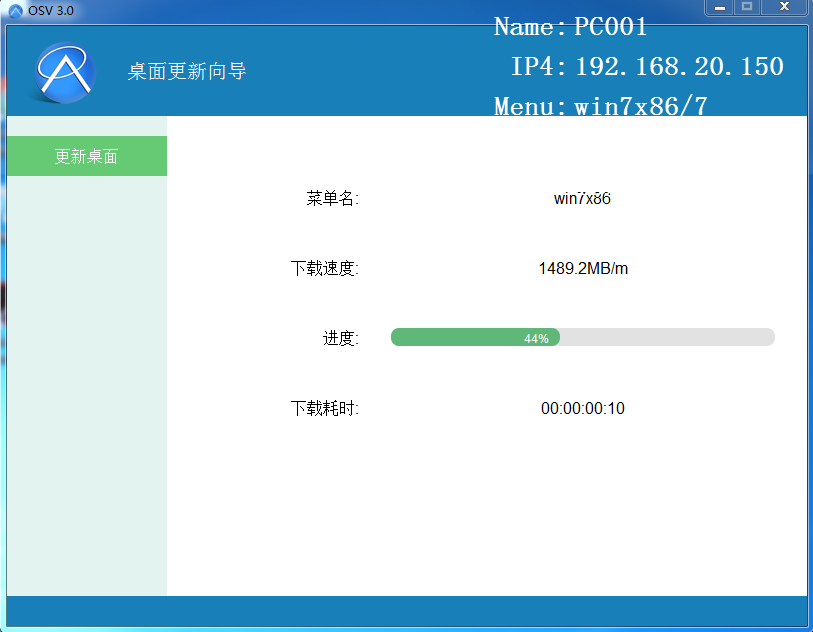
* * *
---
# 二,新建桌面快照
1. 在桌面终端上,双击客户端图标
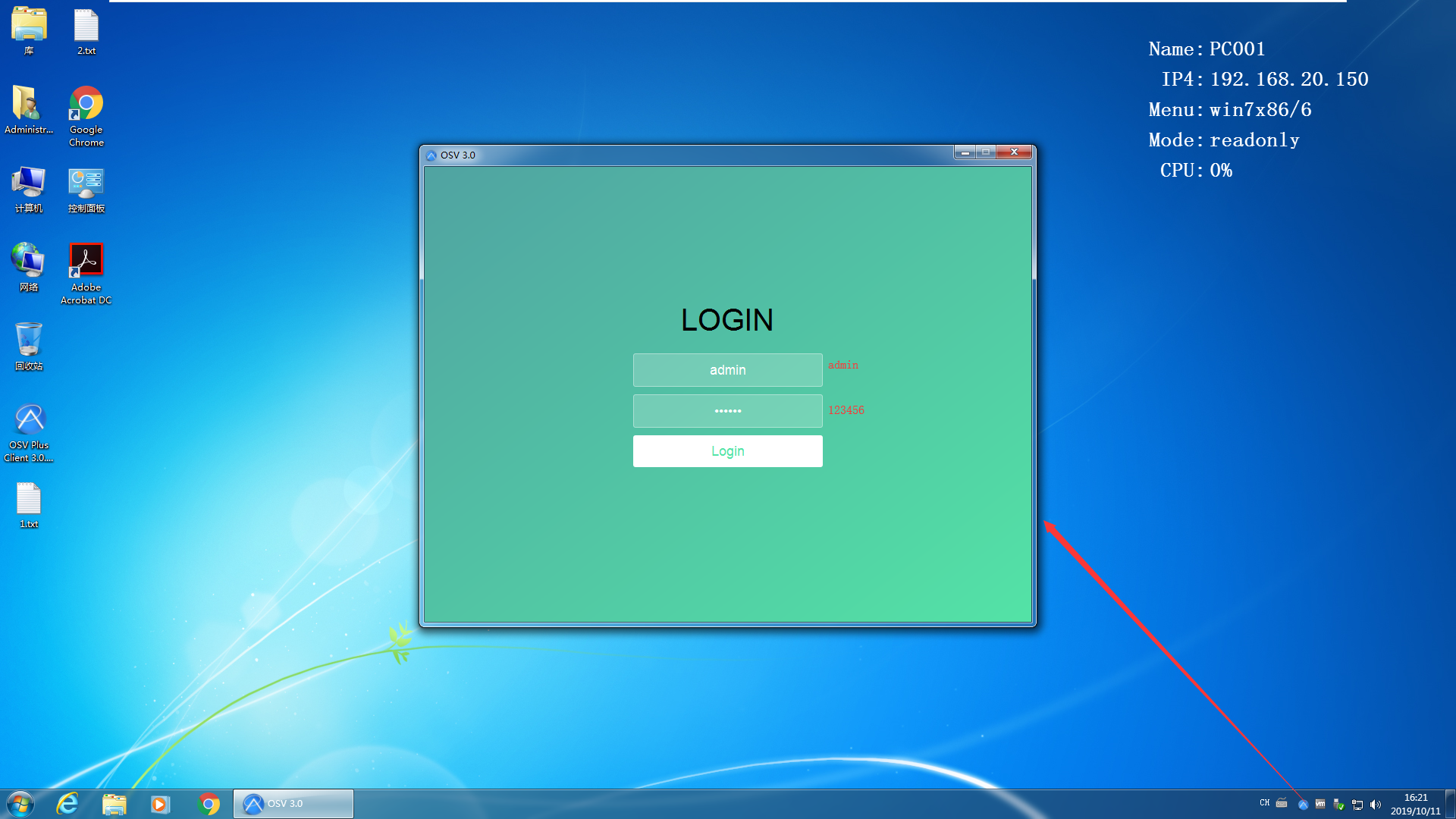
1. 选择创建桌面快照
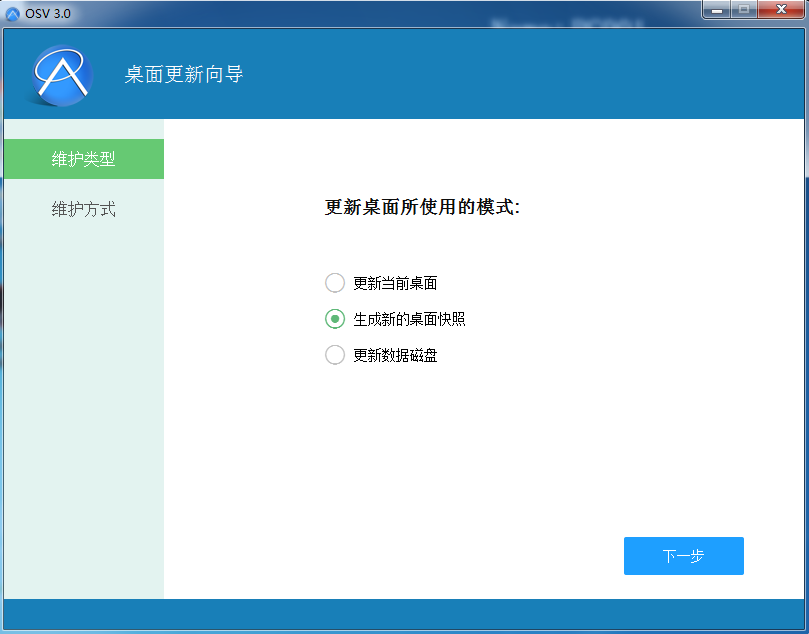
1. 选择快照的父磁盘
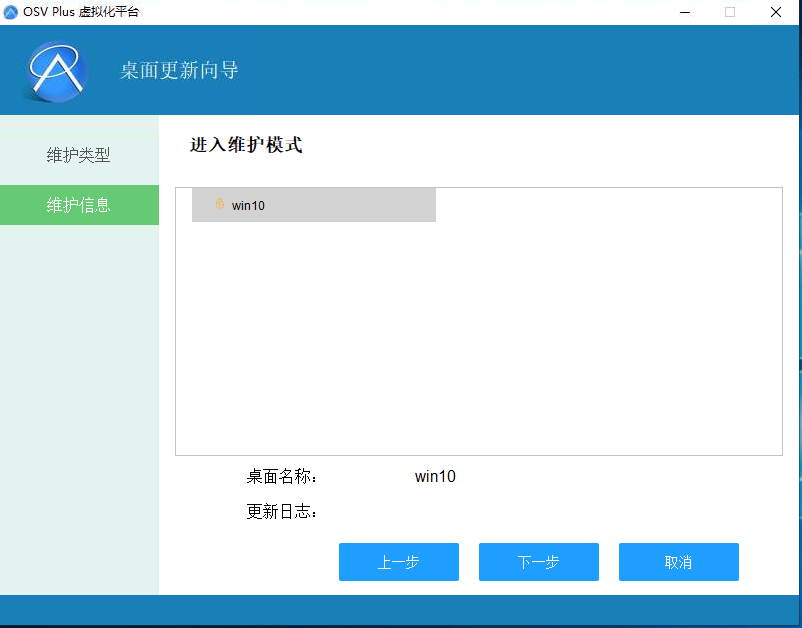
1. 输入桌面快照的名称后,确认开启,此时计算机会自动重启
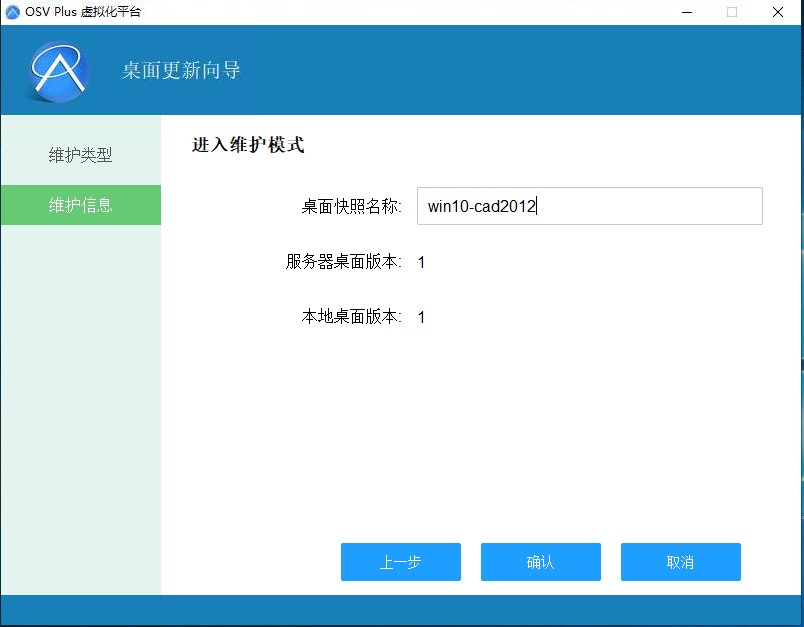
2. 桌面更新操作完成后,确认桌面维护操作,此时计算机会自动重启
3. 确认更新,计算机会自动重启和自动上传操作
4. 上传完成后,WEB控制台->镜像管理可以查看到刚刚新建的桌面快照
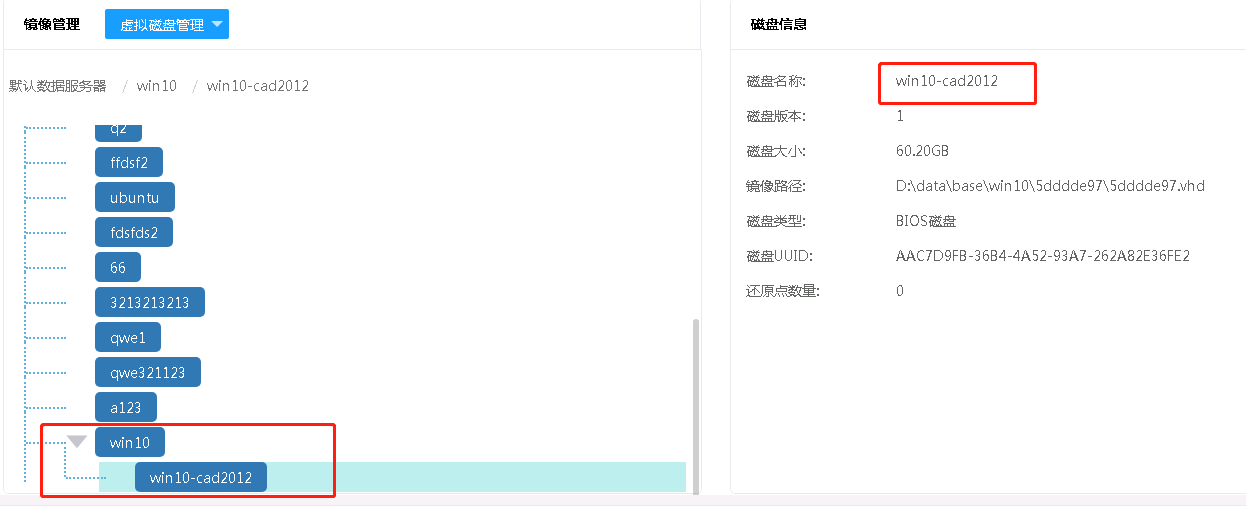
5. 将新建的桌面快照应用于计算机
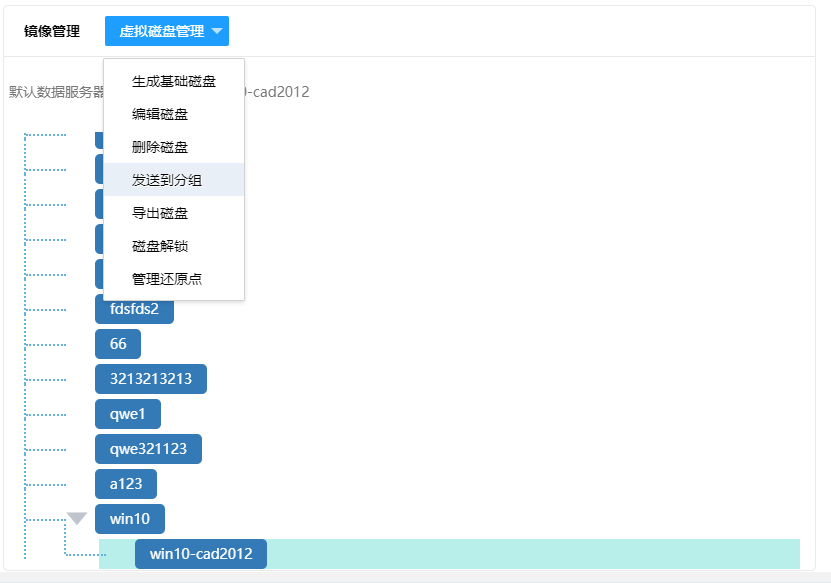
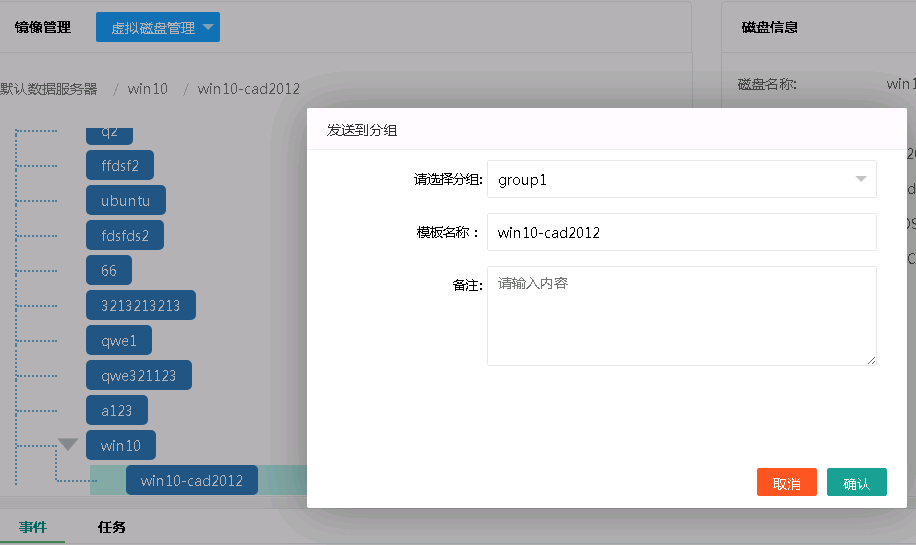
6. 推送桌面到终端:web控制台->桌面管理->推送桌面->开始下发
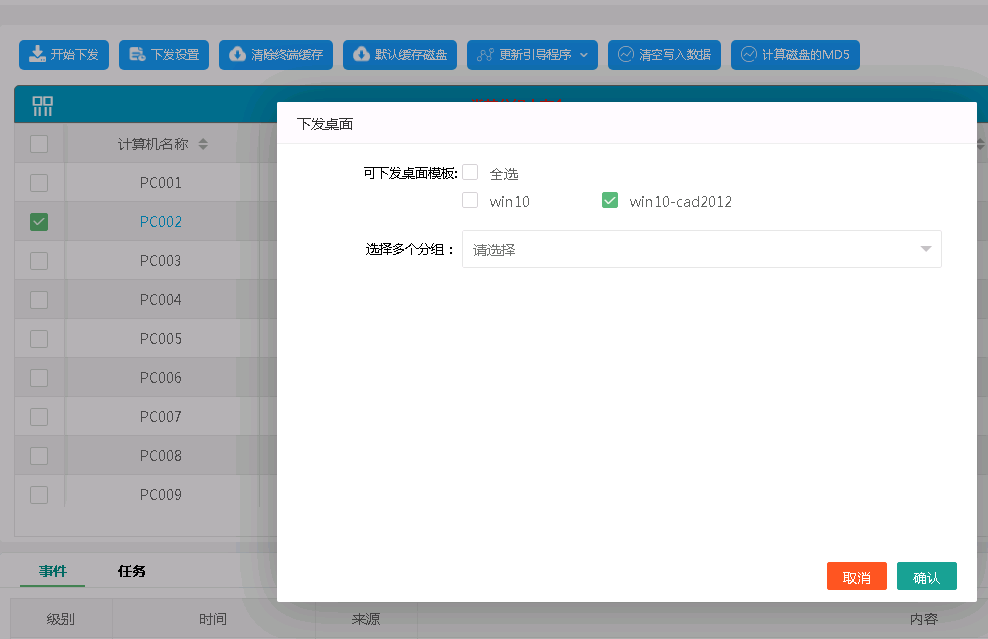
桌面下发完成后,即可使用更新后的数据
---
# 二种更新方式对比:
| 特点 | 直接更新 | 快照更新 | 备注 |
| --- | --- | --- | --- |
| 操作难度 | 简单 | 复杂 | |
| 本地快照 | 无 | 有 | 可以通过切换菜单的方式,直接进行桌面恢复 |
| 效能 | 快 |稍慢 | 直接更新在本地会将还原点合并。快照更新会在本地生成完整的快照副本。完整快照副本受层级影响会越来越慢 |
| 应用场景 | 任何场景 | 适用于对一个桌面进行应用场景的划分 | |
| 灵活性 | 快照桌面的最下级,也可使用直接更新对桌面进行更新 | | |
---
# 异常处理
| 问题描述 | 处理方法 |
| --- | --- |
| 网络原因 提示“上传失败” | 因为网络原因提示的上传失败,可以进行等待网络恢复后续传,也可以重启计算机,进行重传 |
| 维护模式中,终端出现无法启动,蓝屏,软件安装损坏等问题 | 当终端系统出现严重损坏时, 可以在开机界面(如果没有开机界面,请在WEB控制台->桌面管理->桌面策略->启动菜单设置 进行开启,开启后,终端PXE启动正常进一次BOOTloader即可)按下Ctrl + X 快捷键,取消本次更新操作,取消后,**更新数据会清除** |
| 开启维护模式提示“磁盘锁定失败” | 提示锁失败时,镜像往往已被锁定。一个镜像只能锁定一次,也就是说,一个镜像仅允许一台计算机开启维护模式,在这台计算机,没有完成维护前,其他计算机无法进入维护模式。强制解除锁定:WEB控制台->桌面管理->镜像管理->选中镜像->虚拟磁盘管理->磁盘解锁 解锁后,**锁定此磁盘的计算更新数据无法上传至服务器** |
| 磁盘已解锁,终端数据无法上传 | 在服务端,强制解锁磁盘后,终端数据会出现无法上传的问题,**终端此时只能放弃此次更新数据**。在上传失败页面,有提示 “取消更新”的功能,点击后,桌面会恢复到还原模式 |
| 计算机已切换为还原模式(有更新数据等待上传),此时由于各种原因,无法完成上传时,本地的处理 | 如果是因为网络原因导致的失败,请进行重试。如果是磁盘已解锁,请参数上条的处理方法进行处理 |
| 进入维护模式时,提示桌面版本不同 | 进入维护模式有一个必要条件,本地桌面版本与服务端的桌面版本需要相同,如果不同,请下发最新版本至终端计算机 |
- OSV智能桌面虚拟化3.0
- 前言
- 软件安装
- 环境需求
- 端口列表
- 快速部署
- 高级部署
- 终端与服务器跨VLAN部署
- 使用P2V工具直接制作镜像
- Linux 系统镜像制作
- 使用U盘引导BOOTLoader进行网络下载
- 使用CD-ROM引导BOOTLoader
- 使用U盘离线部署桌面
- 虚拟DHCP地址池
- 常用操作
- 更新桌面 For windows
- 更新桌面 For Linux
- 更改桌面访问模式
- 重启,关机,唤醒远程桌面
- 增加数据磁盘
- 编辑计算机
- 网络配置
- 修改计算机名称 MAC
- 移动计算机分组
- 新增计算机
- 删除计算机
- 发送命令和发送消息
- 开启桌面信息提示
- 开机维护通道
- AD域设置
- 设置引导菜单
- 还原桌面
- 隐藏桌面菜单
- 桌面管理
- 清空数据磁盘
- 回收缓存数据
- 设置默认缓存磁盘
- 网络探测
- 更新引导菜单
- 新建计算机分组
- 设置物联网IOT控制器
- 设置计算机的UEFI/BIOS
- 设置新计算机加入的组
- 自动校时
- 外设端口控制
- 锁屏密码和Bootloader密码
- 设置屏幕分辨率
- 推送桌面
- 下发设置
- 下发桌面
- 硬件多配置
- 功能简介
- 系统信息
- 运行统计
- 运行详情
- 服务器管理
- 服务器设置
- 基本设置
- 软件授权
- DHCP服务
- 数据服务
- 服务器列表
- 桌面管理
- 镜像管理
- 桌面模板
- 桌面策略
- 桌面推送
- 计算机管理
- 分组管理
- 计算机设置
- 计算机策略管理
- AD域
- 打印机管理
- 资产管理
- 硬件资产
- 软件状态
- 硬件状态
- 系统设置
- 角色管理
- 用户管理
