## 导入高程点创建地形
使用“高程点绘制地形>导入点文件”,可以通过导入高程点的txt格式文件自动生成平面、曲面地形。
操作步骤:
1.启动AutoCAD打开原始CAD文件“火神山地形测试”
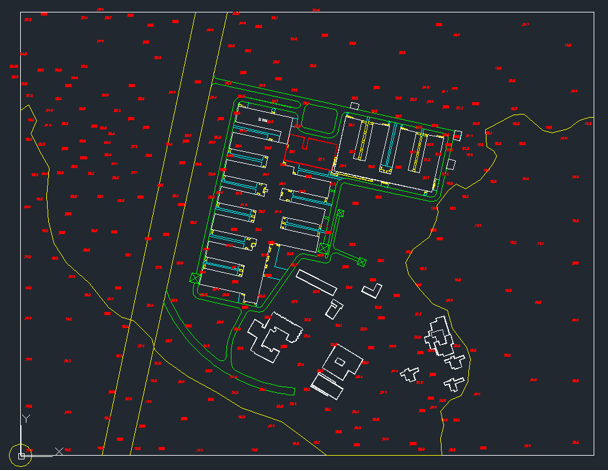
2.观察其建筑地坪标高为23.1m,及若想在BIMMAKE0标高上进行建筑建模,需将地形下沉23.1m。为达成这一目标,我们在BIMMAKE中点击左侧工具栏地形-测量点-校准测量点,将测量点的Z坐标改为-23100。
>[danger] 注意:
> 校准测量点的原理是通过输入参照坐标反向移动测量点,所以若想将测量点Z坐标改为-23100,需在0标高处使用校准测量点命令,输入Z值为23100.
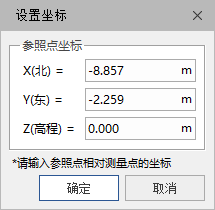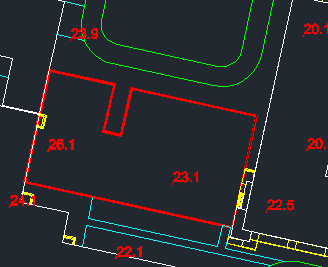
3.观察CAD中高程点块参照属性,只要是包含height参数的GCD块,就可以利用“插入-提取数据”功能输出点云的TXT文件:
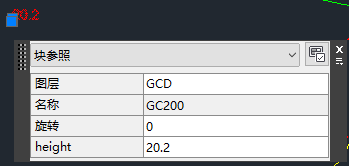

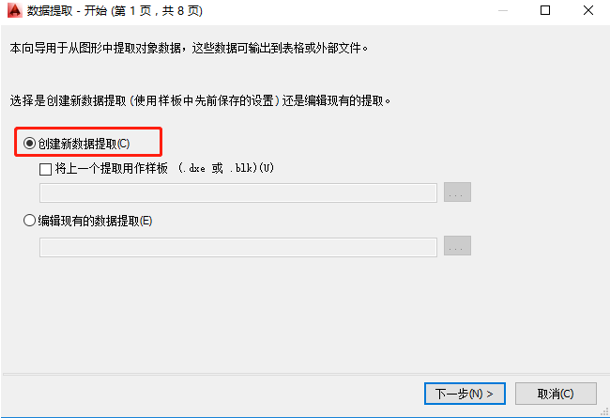
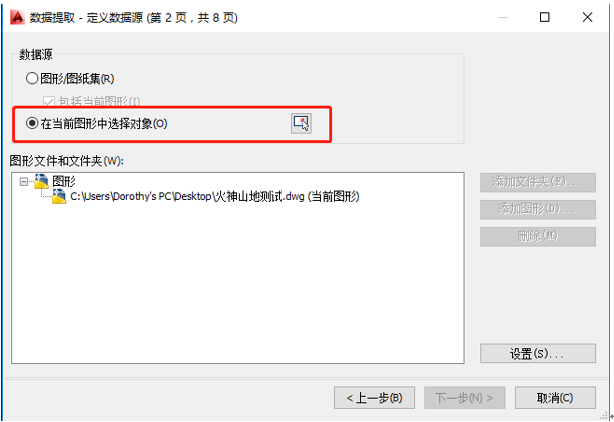
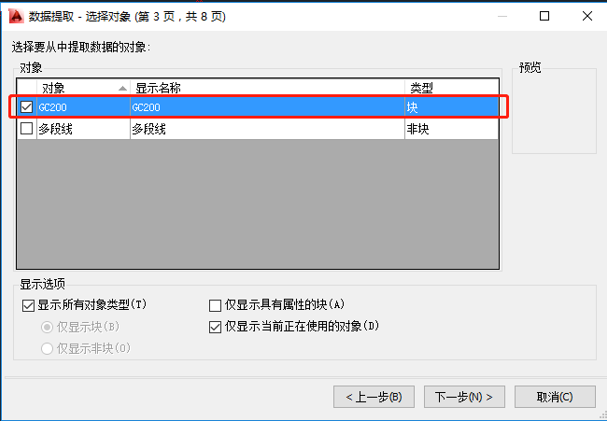
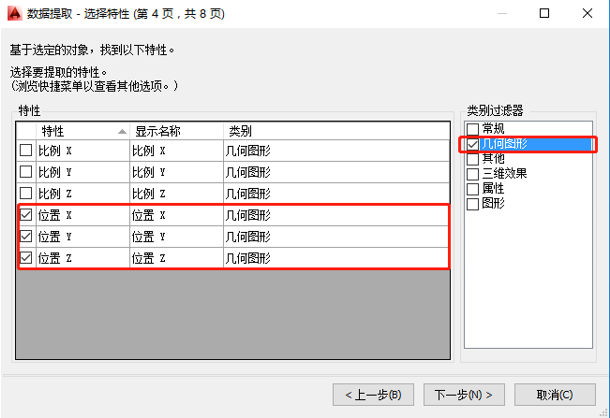
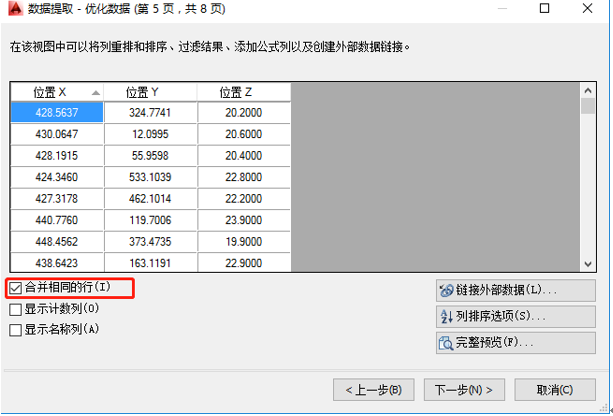
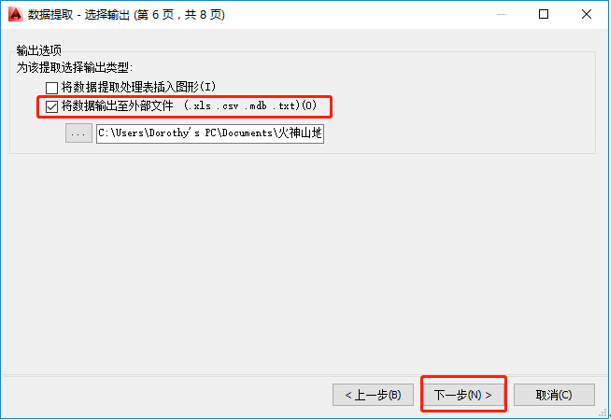

4.将TXT文件第一行的文字删除,只留下第二行开始的数据。同时将数据间的空格全部替换成英文逗号,即可完成导入BIMMAKE前的地形数据准备。
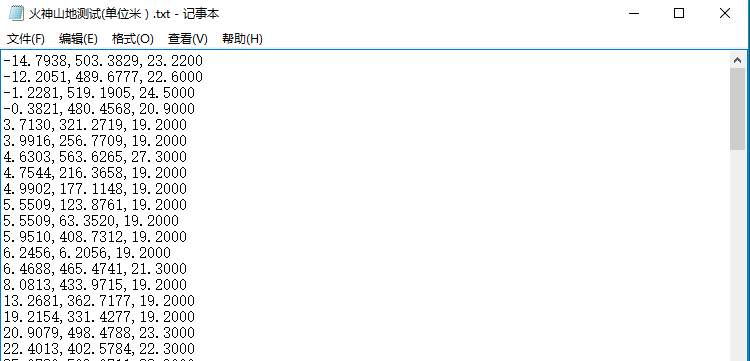
5.启动BIMMAKE,点击左侧工具栏 地形创建-高程点绘制地形 按钮,进入地形创建模式。此时,上下文面板出现“导入点文件”命令,使用该命令载入步骤4中得到的TXT文件。载入完成后,即得到用于创建地形的高程点阵。
注意:在载入时,需选择单位和定位方式。单位务必选择和原始CAD单位相同。定位方式如果准备让地形与测量点进行校准,则选择自动-原点到测量点。

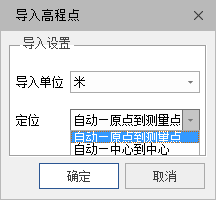
6.在平面绘制包含所有高程点的轮廓线后,点击完成√,就会生成符合原始CAD数据的三维地形。
用户可以通过调整地形属性面板的相关参数,来更改地形的厚度以及等高线的显示隐藏。
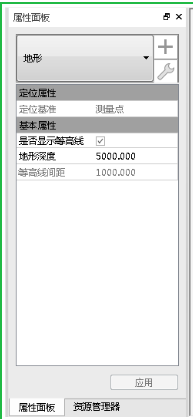
7.让我切换到立面视图,观察地形与项目标高的关系。
由于我们提前将测量点设置为了-23100,地形表面建筑地坪附近原本23100绝对标高的位置已经和项目正负0的楼层1重合。用户后续在楼层1上开始建筑建模,即可完美与地形场地贴合。
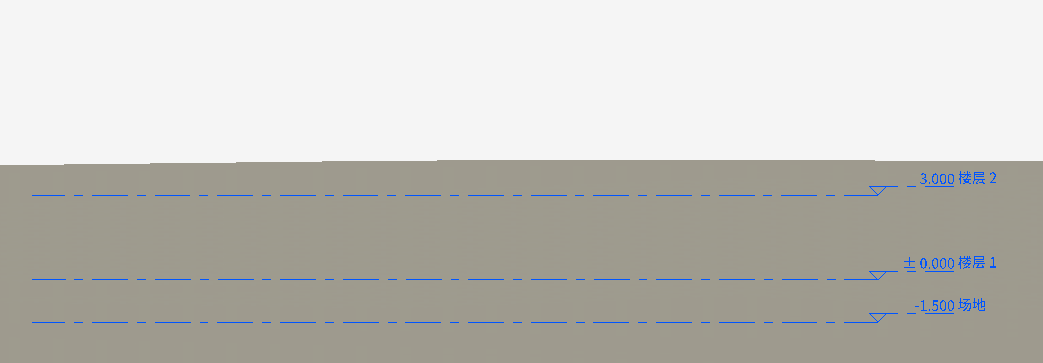
8.通过BIMMAKE导入CAD功能,我们可以导入原始CAD作为建模参照。在导入设置中,我们需要选择自动-原点到原点。由于我们并没有更改测量点的XY值,测量点与项目原点在平面上是重合的。这样可以让CAD在平面上与建好的地形模型准确重叠,方便我们参照建模。
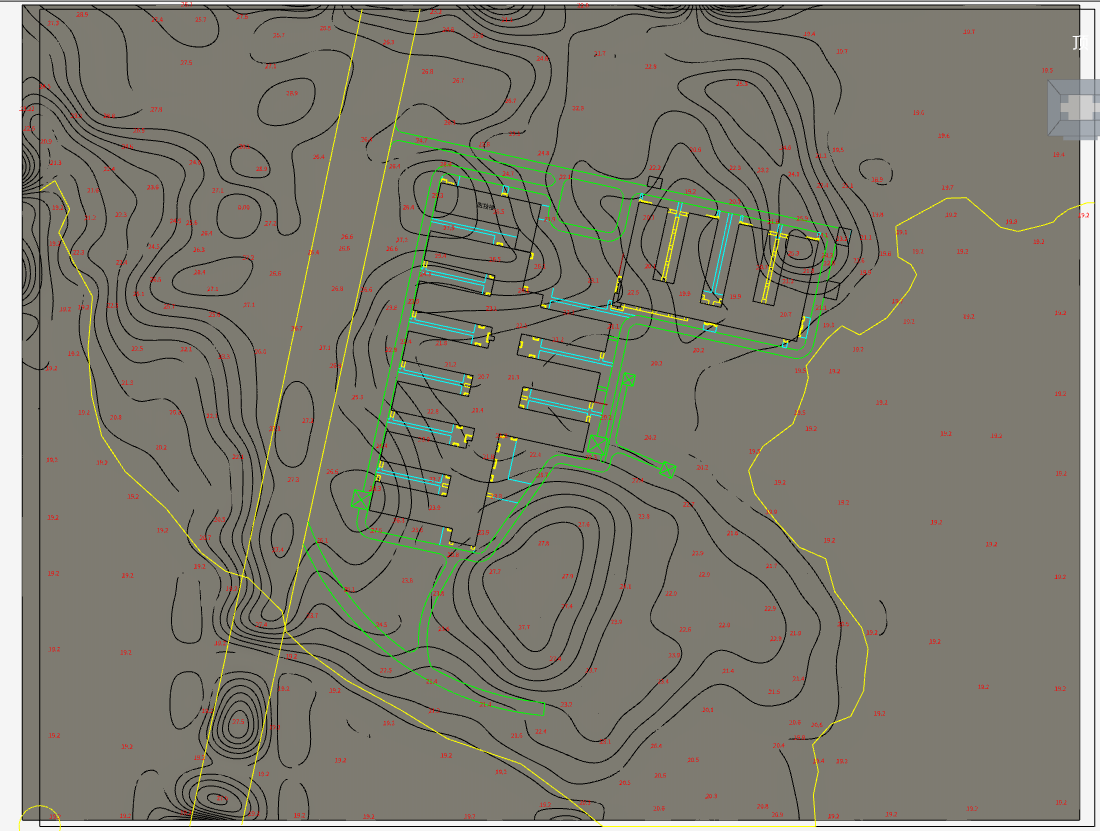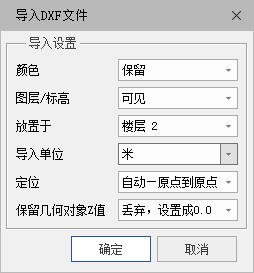
- 帮助主页
- 软件概览
- 更新说明
- 历史更新说明
- BIMMAKE1.4 功能更新
- BIMMAKE1.3 更新说明
- BIMMAKE1.2 更新说明
- 软件安装与试用
- 实体加密锁的使用
- 快速入门
- 项目建模案例教程
- 【简单】场地布置建模
- 【简单】小别墅建模
- 【简单】办公楼建模
- 构件创建案例教程
- 常用格式转换
- 算量GTJ模型变BIMMAKE模型
- BIMMAKE模型变Revit模型
- 算量GTJ模型变Revit模型
- 算量GCL模型变为Revit模型
- Revit项目变为BIMMAKE模型
- Revit的族如何导入BIMMAKE中
- BIMMAKE的族如何导入到Revit中
- Revit族文件版本降级
- 其他格式转换(3DS\BIM5D\CAD\BIMFACE等)
- 名词解释
- 可用函数
- 快捷键
- 项目创建及编辑
- 产品界面
- 建模设计
- 定位
- 主体结构
- 基础
- 定义构件
- 拾取选定/显示工作平面
- 创建构件
- 点式构件/线式构件
- 创建幕墙
- 构件参数说明图
- 柱、梁
- 楼梯、梯段
- 条形基础、独立基础
- 桩基承台
- 族服务
- 族载入
- 族管理
- 批量添加族参数
- 公共构件
- 精细编辑
- 注释
- 修改
- 视图视窗
- 工程量/明细表
- 管理工具
- 显示/拾取过滤
- 导入导出
- 导入
- GCL/GTJ/GQI/Revit
- SketchUP
- CAD/PDF/清除图纸/贴图
- PDF/比例设置
- 导出
- GFC
- Revit
- IGMS(BIM5D)
- DXF/CAD(dwg/dxf)
- 3DS
- 图像
- XML
- 模型链接
- BIMFACE可视化
- CAD识别翻模
- 图纸管理
- 识别楼层表
- 识别轴网
- 识别柱
- 识别剪力墙
- 识别墙洞
- 识别梁
- 识别连梁
- 识别现浇板
- 识别基础
- 还原CAD
- 保存工程
- 地形创建
- 曲面地形
- 原点与测量点
- 绘制高程点
- 导入高程点
- 拾取CAD等高线
- 编辑地形
- 土方开挖/回填
- 平整场地
- 水域
- 面域构件
- 线性道路
- 场布设计
- 场布建模
- 拟建建筑
- 塔吊
- 围墙
- 大门
- 施工板房
- 外脚手架
- 贴图放置
- 环境
- 其他施工设施
- 安全防护
- 洞口防护
- 临边防护
- 防护栏杆/电梯井口防护
- 外挂架
- 钢筋设计
- 区域显示
- 精细程度
- 钢筋的导入导出
- 钢筋编辑
- 钢筋设置
- 钢筋视图
- 二次结构
- 二次结构
- 砌体排布
- 砌体出量出图
- 平面编号
- 砌体编辑
- 配模设计
- 配模参数设置
- 配模设计配模
- 整层配模
- 区域配模
- 清除模板
- 模板施工图
- 墙柱配模图
- 梁配模图
- 板配模图
- 区域配模图
- 模板统计
- 整层统计
- 选择构件统计
- 整栋统计
- 结构数据统计
- 结构构件数量统计
- 接触面积\体积
- 可视化
- 阴影与光照
- 按键操控视角
- 制作渲染图
- 制作动画视频
- 在falcon中浏览
- 植被映射
- 构件创建及编辑
- 产品界面
- 族
- 形体
- 约束与参数
- 关联工作平面
- 修改
- 视图视窗
- 管理工具
- 格式转换
- 显示/拾取过滤
- 抢先体验
- 场布策划助手
- 通信线缆
- 钢筋翻样
- 常见问题
- 安装与登录问题
- 软件安装问题
- BIMMAKE无法新建项目怎么办
- 打开材质库后所有材质图片显示不出来?
- 软件出现崩溃怎么办?
- 安装时进度条卡住,无法继续安装怎么办?
- 弹窗“access violation at address 0000000037373737”问题
- 登录问题
- 登录BIMMAKE时,显示客户不存在,新驱动也无法登录
- 账号登录不进去?
- 格式转换问题
- REVIT相关问题
- Revit中的BIMMAKE插件问题
- 导入Revit出现某类构件整体缺失
- BIMMAKE的弧梁进入Revit之后,与其他梁断开连接
- Revit中导入BIMMAKE提示input template filename doesn't exsit?
- Revit格式转换支持哪些版本?
- 如何进行revit项目文件降级?
- Revit文件如何导入BIMMAKE?
- 我的revit没有相关插件怎么办?
- 导入revit时一系列弹窗如何处理?
- GTJ相关问题
- 如何将GTJ文件分层导入至revit?
- GTJ不能导出IGMS格式的文件怎么处理?
- 其他格式转换相关问题
- IGMS控件未注册?
- 支持哪些格式的导入导出?
- 导入SKP构件的常见问题
- BIMMAKE导出3DS格式后导入TWINMOTION模型比例不正确
- 支持哪些项目的格式转换?族的呢?
- 功能操作问题
- 建模常见问题
- 无法创建构件
- 绘制构件时提示“族更新错误”
- 项目中绘制不出构件
- 异形墙如何创建?
- 自定义的门窗如何创建?
- 屋顶如何创建?
- 幕墙如何创建?
- 一键处理中被删除的构件还能还原吗?
- 一键处理后崩溃
- 再次约束的时候,提示约束已存在,但是看不到约束怎么办?
- 项目中未载入对应类别的构件,是否现在载入?
- 两个BIMMAKE文件怎么合并到一起呢?
- 模型材质丢失如何处理?
- 材质面板显示不全?
- 如何批量添加族参数?
- 如何给族添加材质?
- CAD识别
- CAD识别到一半后保存了,怎么找到过程模型继续进行识别?
- 在cad识别界面里,无法选中某类构件
- 如何重新识别构件
- 砌体排布常见问题
- 如何给砌体排砖出图出量?
- 砌体排布问题
- BIMMAKE软件里二次结构砌体设置的腰梁参数设置好了,但实体没出现腰梁
- 砌体如何删除?我想重新布置
- FalconV渲染引擎常见问题
- 渲染设置无法选择falcon渲染引擎怎么办?
- Falcon安装后,无法使用falcon导出图片,怎么办?
- FalconV中看不到任何模型怎么办?
- FalconV渲染速度太慢了怎么办?
- FalconV中材质部分丢失怎么办?
- Falconv安装不成功怎么办?
- 其它
- 遇到图元显示不正常或者软件退出等显卡相关问题怎么办
- 视图范围、所属楼层如何理解?
- 如何定位出图?
- 无法导出排砖\模板工程量文件
- CAD识别时,无法选中某类构件怎么办?
- BIMMAKE如何浏览当前楼层的三维视图?
- 如何释放塔吊平面试排,所需的windows端口?
- 推荐配置
- 教学视频
- 案例推荐
- 相关下载链接
