BIMMAKE支持绘制以下类型的主体结构:柱/墙/梁/楼板/楼梯/组合楼梯/栏杆扶手/屋顶/门/窗/墙洞/板洞/地沟/挑檐/后浇带/坡道/更多构件
[TOC]
## 1.柱
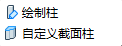
几何造型:创建矩形柱、圆柱、L 形柱、T 形柱、Z 形柱、自定义截面柱;
放置方式:垂直柱、斜柱。
**操作步骤:**
点击【构件工具栏】>主体结构,选择“柱”,点击插入点,完成放置。
创建出来的柱子可以通过属性面板切换族类型、修改具体属性。
**柱墙构件附着到楼板/屋面**
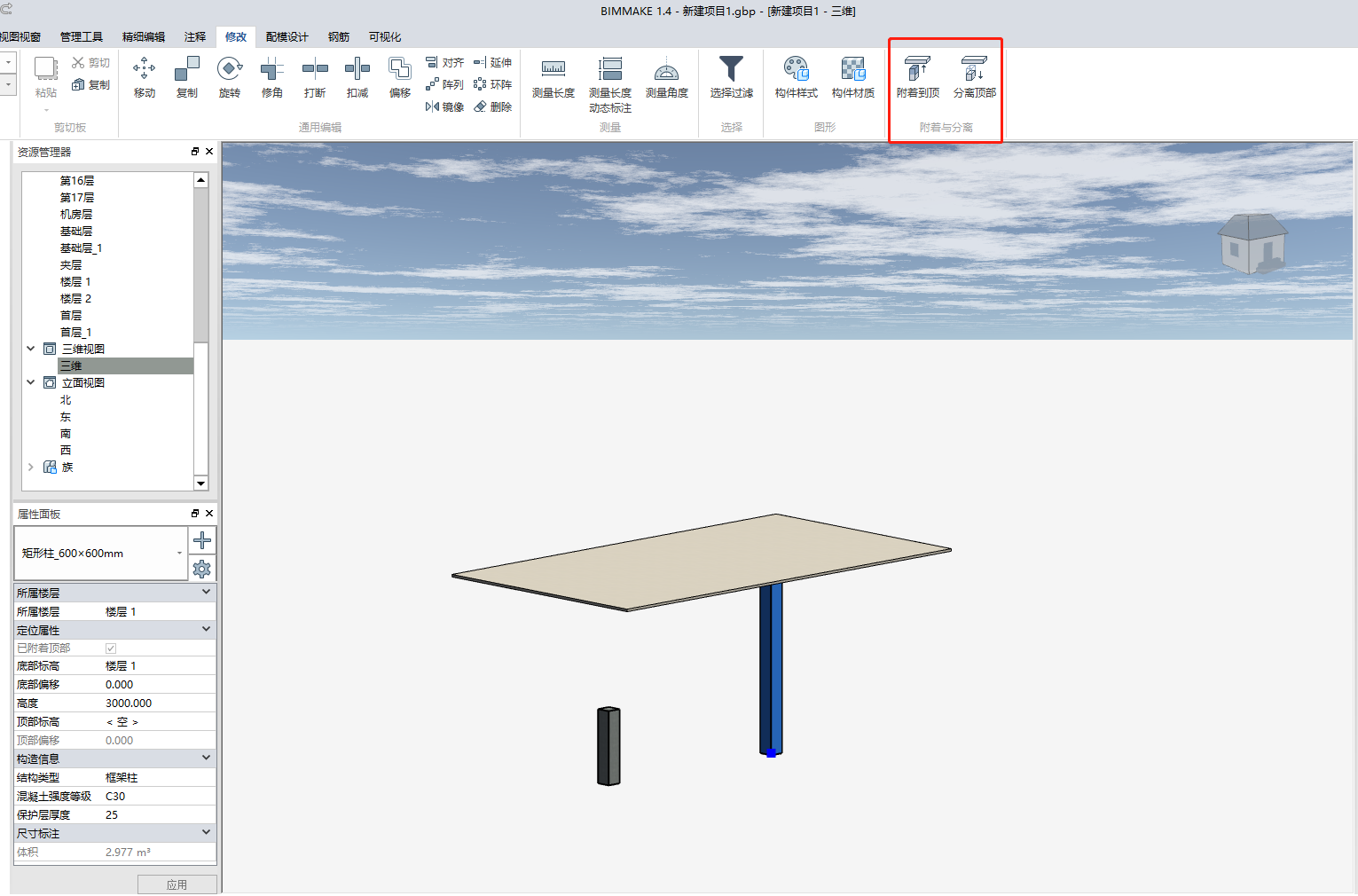\*\*\*\*
**操作步骤:**
点击目标柱/墙,【修改】>附着到顶,选择“目标顶面”,完成附着操作。
**修改土建构件类型材质:**
点击目标柱/墙等,属性面板>设置>材质
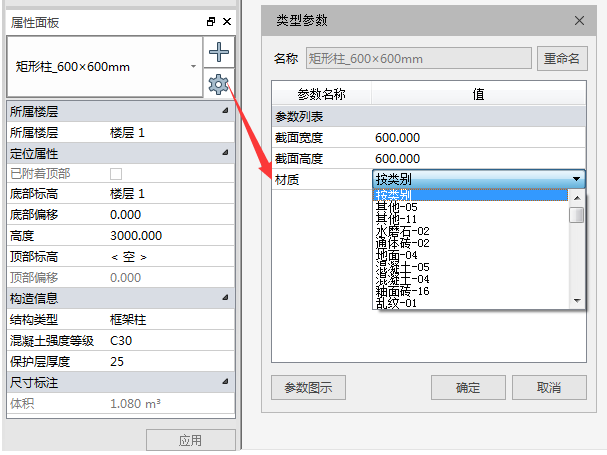\*\*\*\*
*****
## 2.墙

可以创建标准墙、变截面墙。
**操作步骤:**
点击【构件工具栏】>主体结构,选择“墙”,点击起点和终点,完成绘制。绘制方式支持直线、弧线、矩形。
创建后的墙可以通过属性面板切换族类型、修改具体属性。
## 3.梁
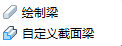
**梁创建**
几何造型:创建矩形梁、T 型梁、自定义截面梁、变截面梁。
**操作步骤:**
点击【构件工具栏】>主体结构,选择“梁”,点击起点和终点,完成绘制。绘 制方式支持直线、弧线、矩形。 创建后的梁可以通过属性面板切换族类型、修改具体属性。
**梁加腋角创建**
选中梁,【精细编辑】中创建梁加腋
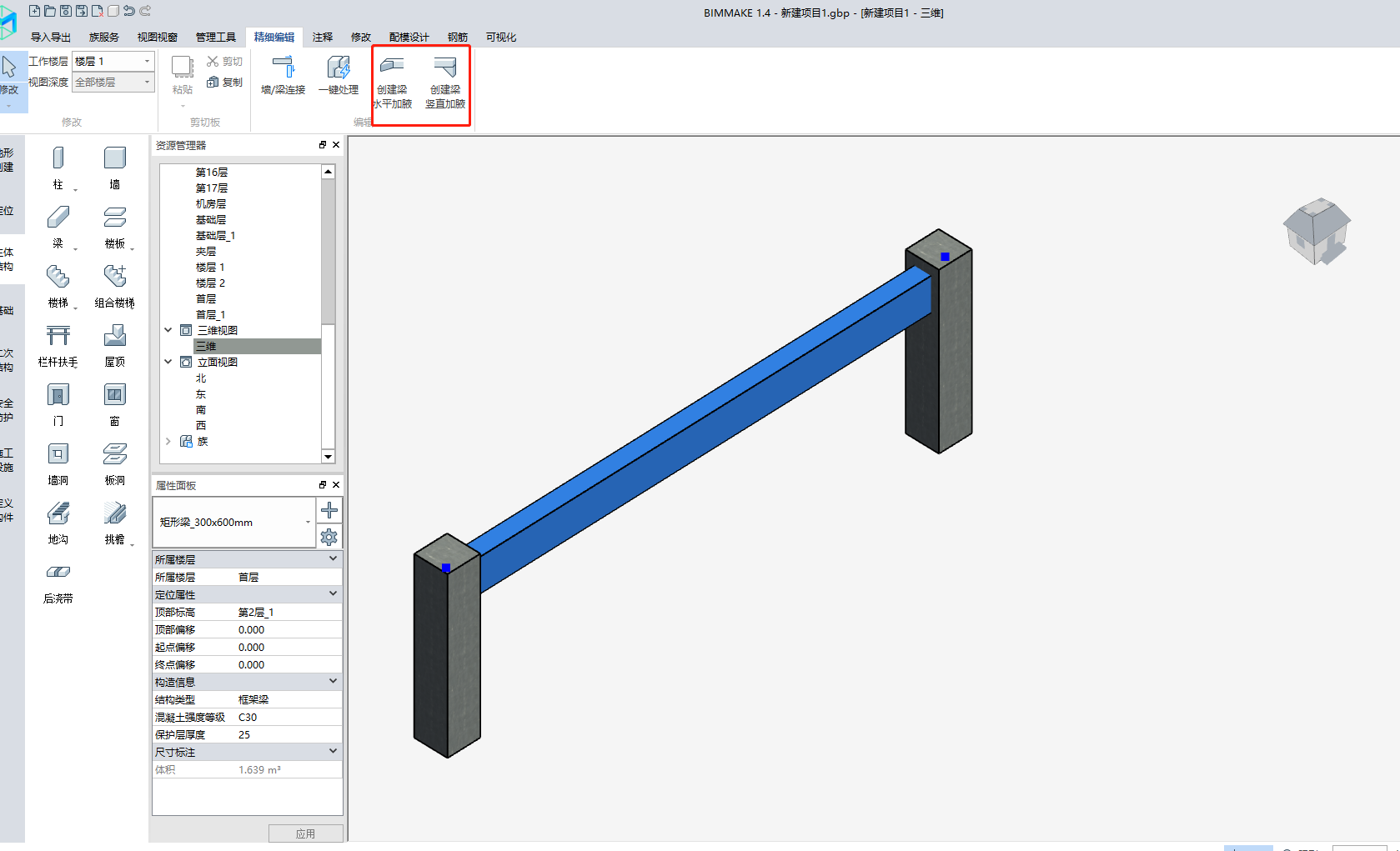\*\*\*\*
## 4.楼板
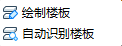
可以绘制楼板,定义楼板坡度,还可以根据封闭区域自动识别生成楼板。
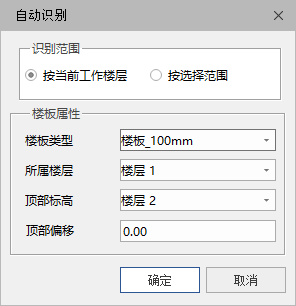
**操作步骤:**
点击【构件工具栏】>主体结构,选择“楼板”,进入编辑轮廓模式,绘制封闭 楼板轮廓线,点击“√”完成绘制。编辑模式绘制方式支持直线、弧线、矩形。 创建后的楼板可以通过属性面板切换族类型、修改具体属性,也可以通过双击楼板进入楼板轮廓编辑模式。
## 5.楼梯
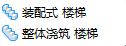
可以绘制装配式楼梯、整体浇筑楼梯。
**操作步骤:**
点击【构件工具栏】>主体结构,选择“楼梯”,点击插入点,完成放置。
创建后的楼梯可以通过属性面板切换族类型、修改具体属性。
## 6.组合楼梯
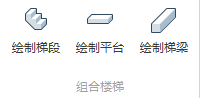
支持在组合楼梯中绘制梯段、平台、矩形梯梁。
**操作步骤:**
1.点击【构件工具栏】>主体结构,点击“组合楼梯”,进入“组合楼梯”模式,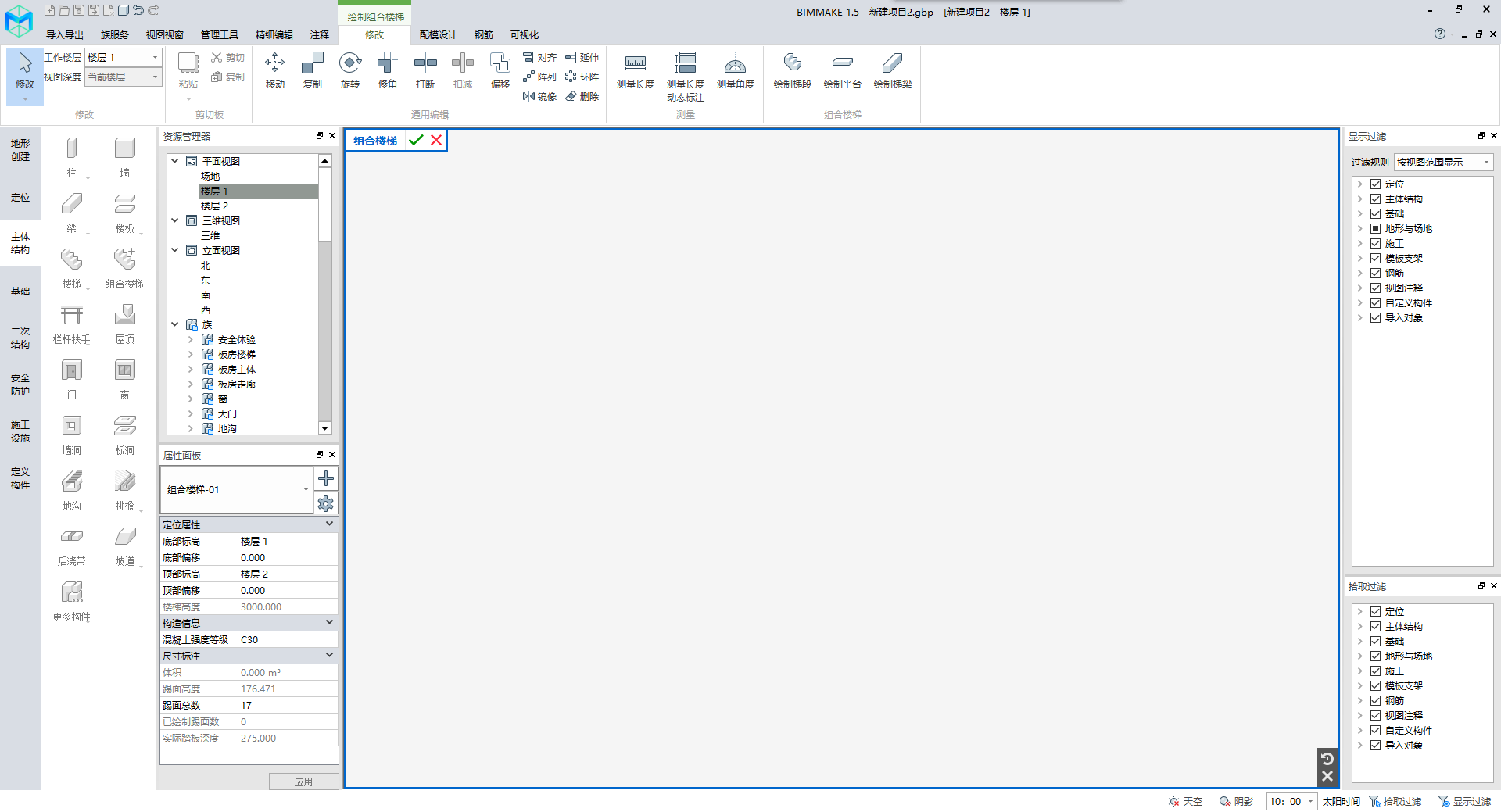
2.然后在组合楼梯属性参数中,设置公共参数
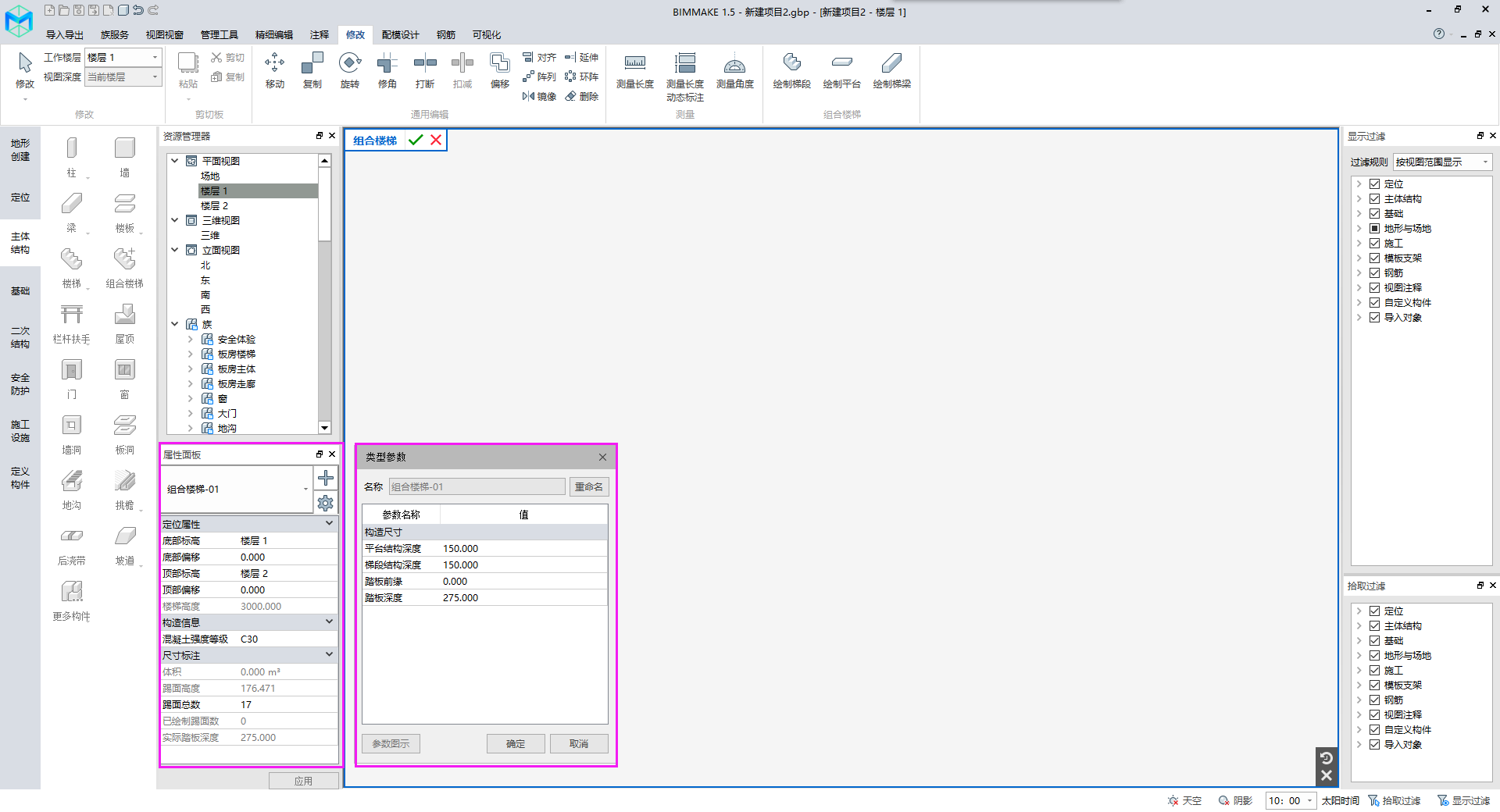
3.点击ribbon上的“绘制梯段”,两点绘制梯段,可以在action bar上选择绘制方向、路径定位和起点踏步编号,梯段上及时显示起始踢面数,可拖动夹点编辑梯段宽度和长度。
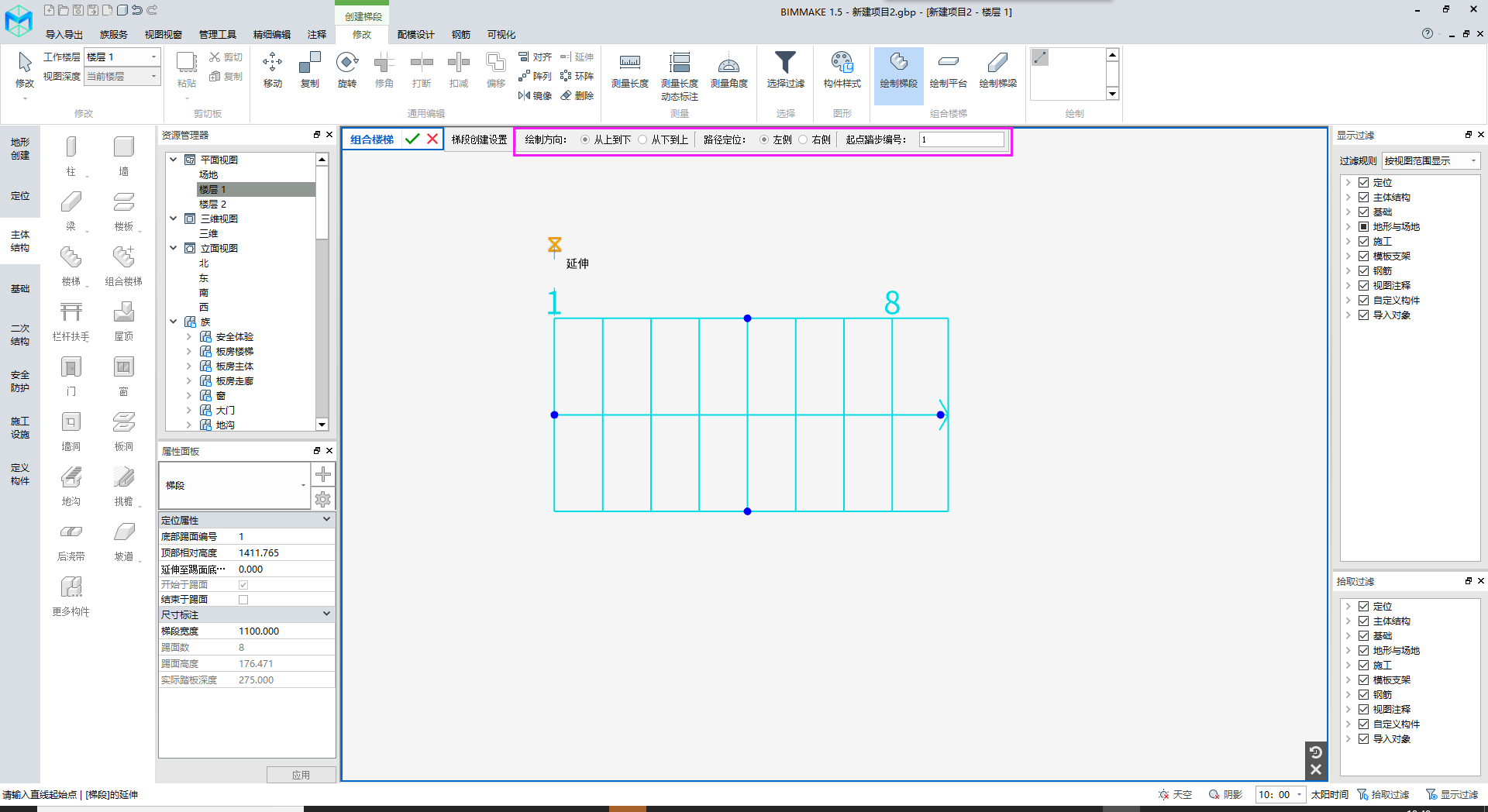
梯段关键参数详解:
* 开始于踢面,结束于踢面,结束于踏面
* 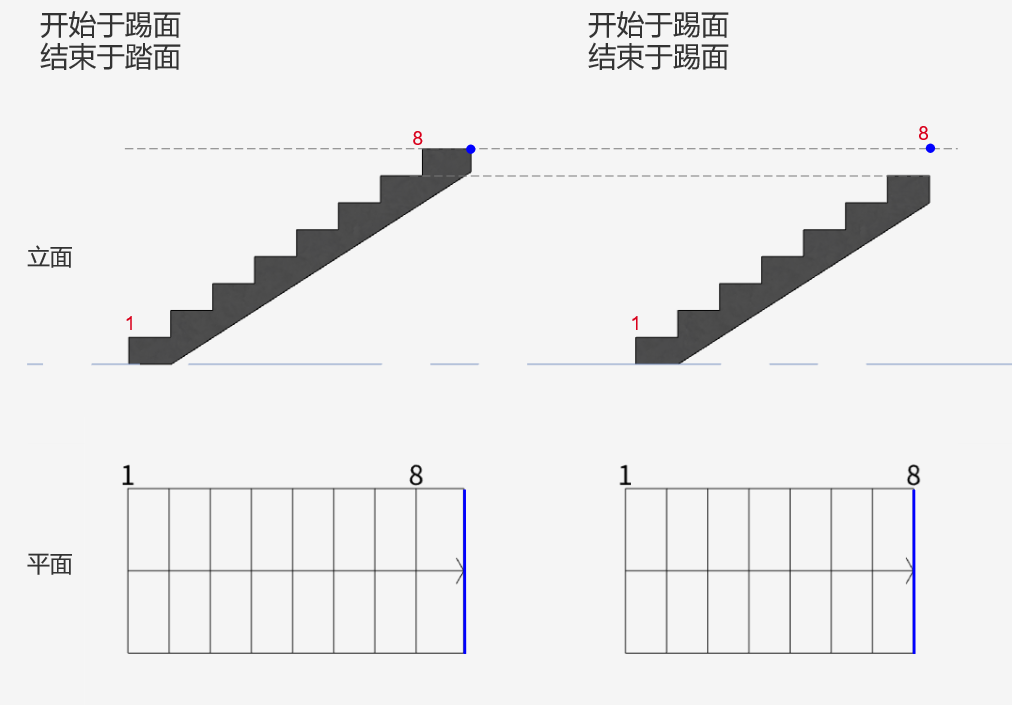
* 顶部相对高度:
以组合楼梯的底部标高为基准的相对高度:
* 梯段“结束于踢面”:结束踢面的最顶部高度作为梯段高度;
* 梯段“结束于踏面”:以结束的踏面作为梯段高度。
* 延伸至踢面底部之下:指定梯段延伸到楼梯底部标高之下的距离。负值:梯段延伸到楼梯底部标高之下;正值:梯段延伸至楼梯底部标高之上。
4\. 点击ribbon上的“绘制平台”,进入编辑轮廓模式,绘制封闭平台轮廓线,点击“√”完成绘制。编辑模式绘制方式支持直线、圆弧、矩形。
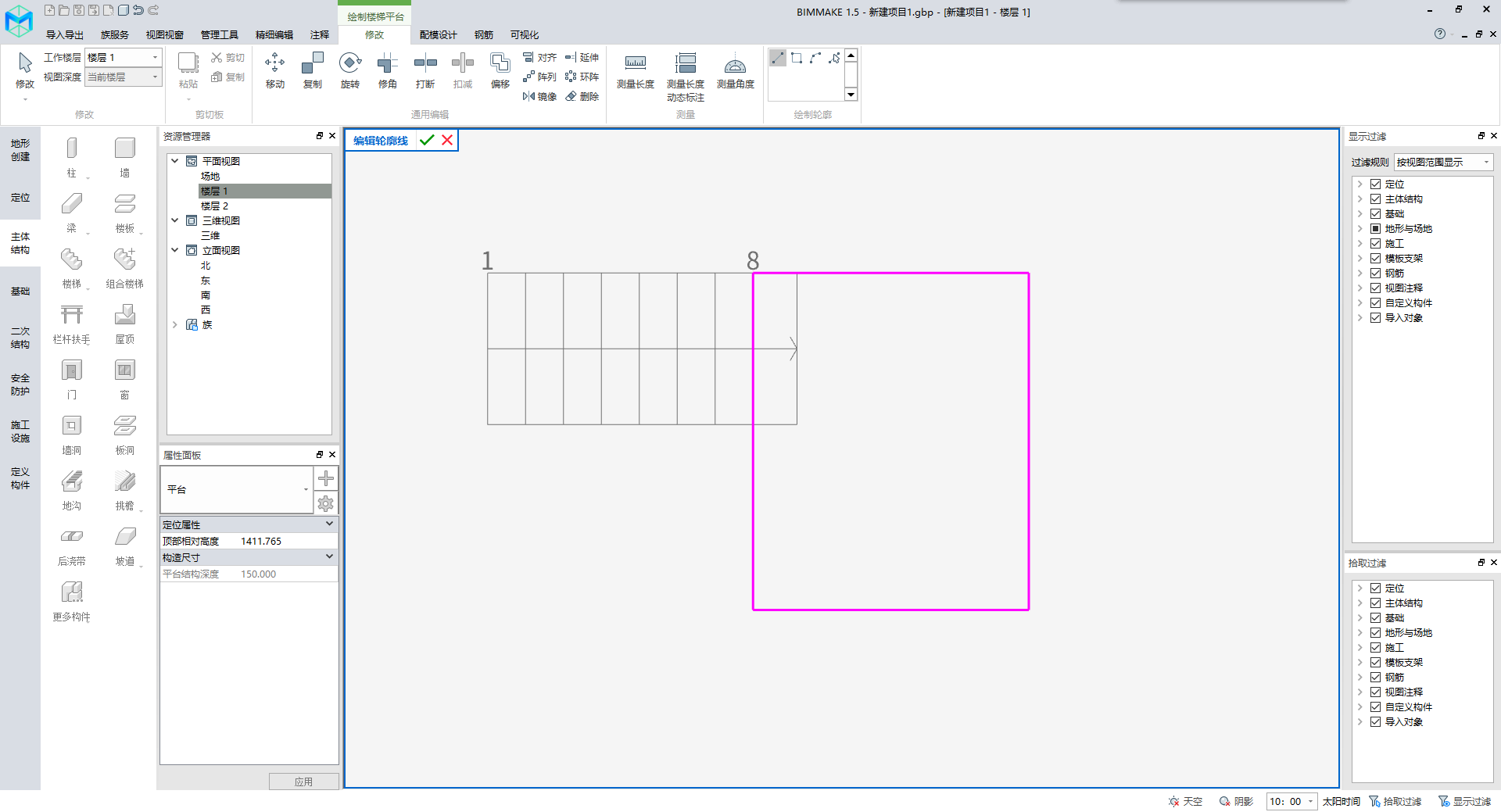
5.点击ribbon上的“绘制梯梁”,点击起点和终点,完成绘制。绘制方式支持直梁、弧梁、矩形梁、拾取创建。
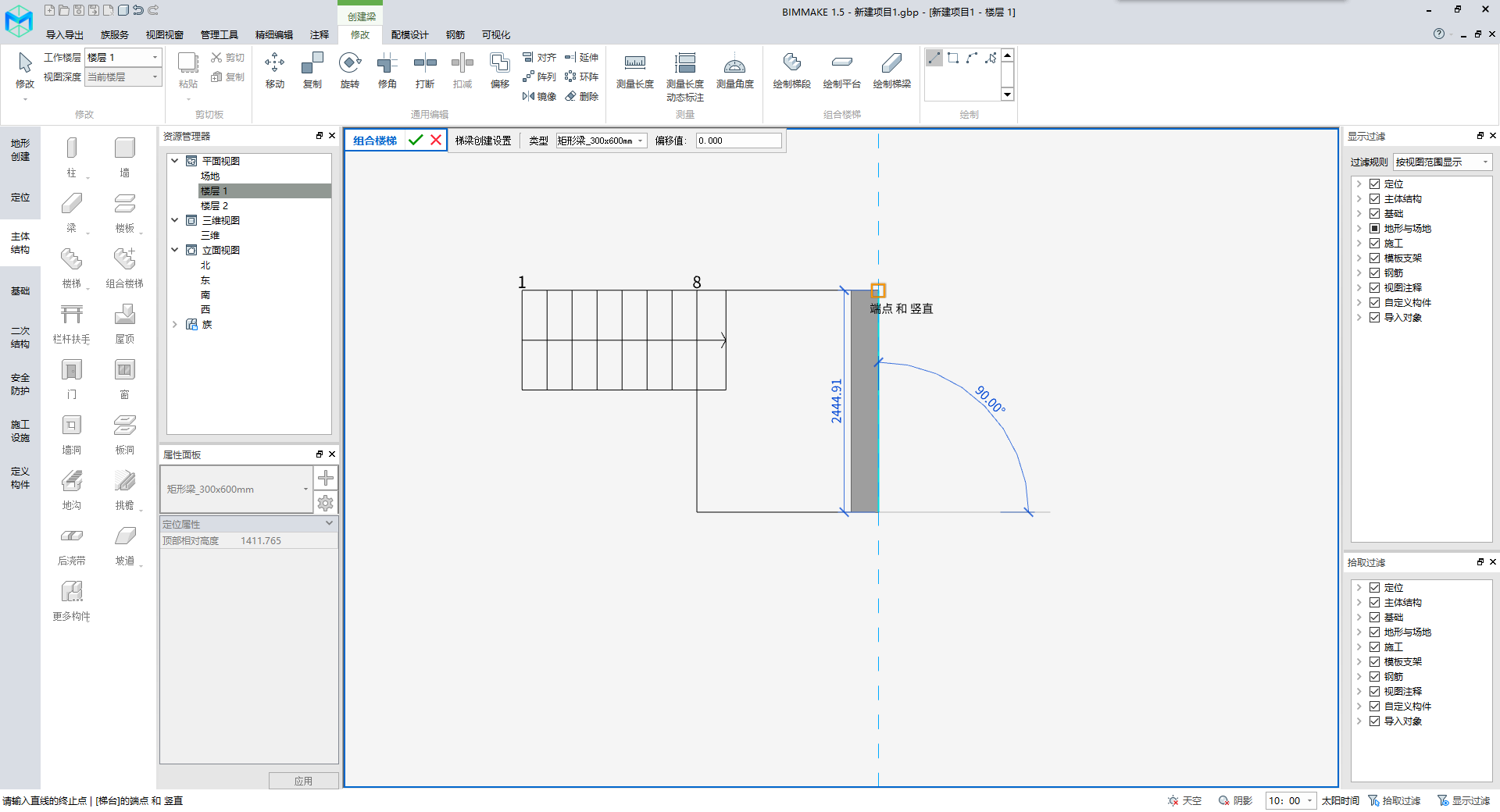
平台、梯梁的绘制支持两种方式:
* 拾取一个对象在其顶部高度创建
* 点击空白在最高梯段的顶部高度创建
6.退出“组合楼梯”模式,完成创建。
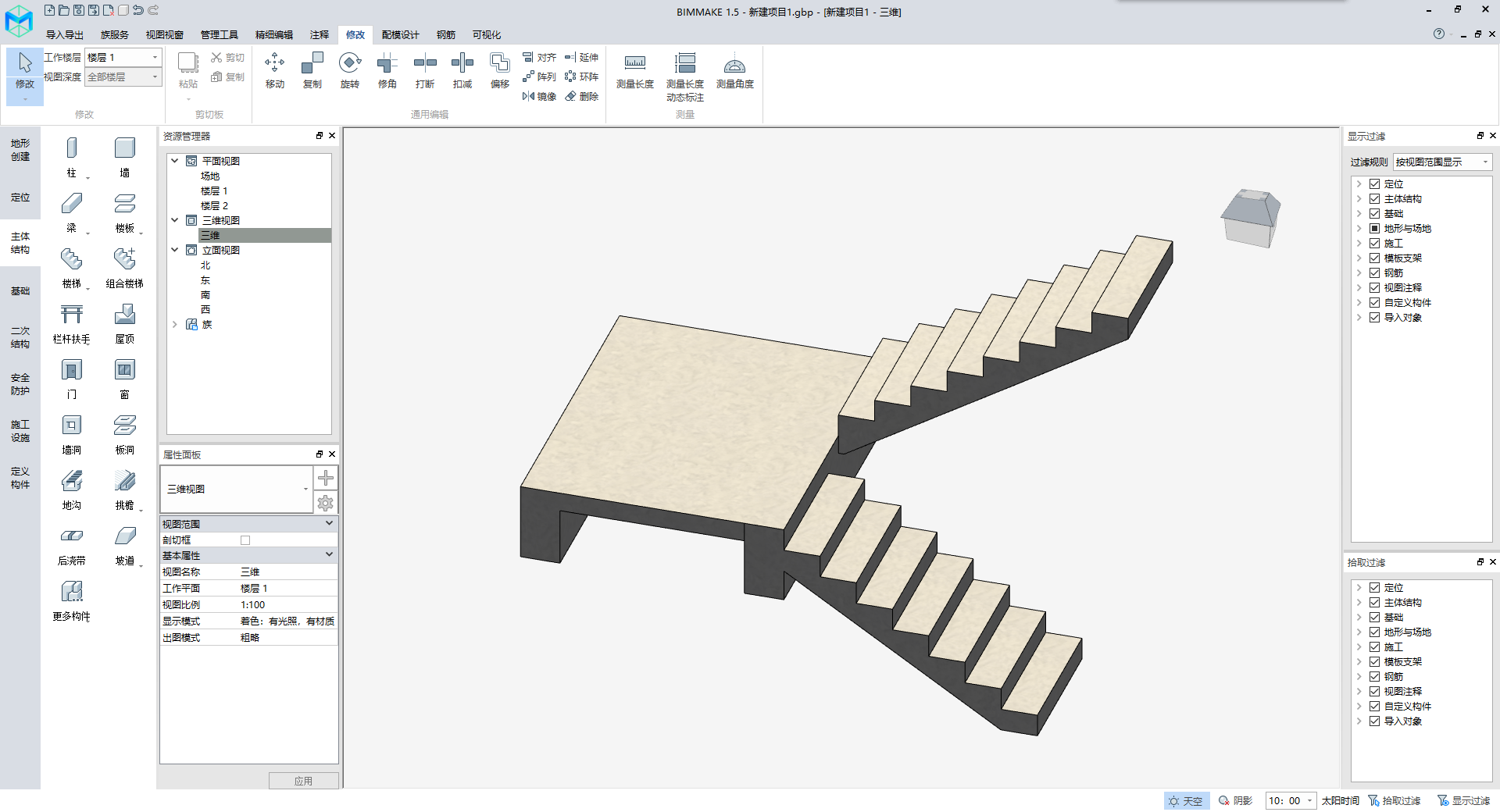
创建后的梯段、平台、梯梁均可以通过属性面板修改具体属性。
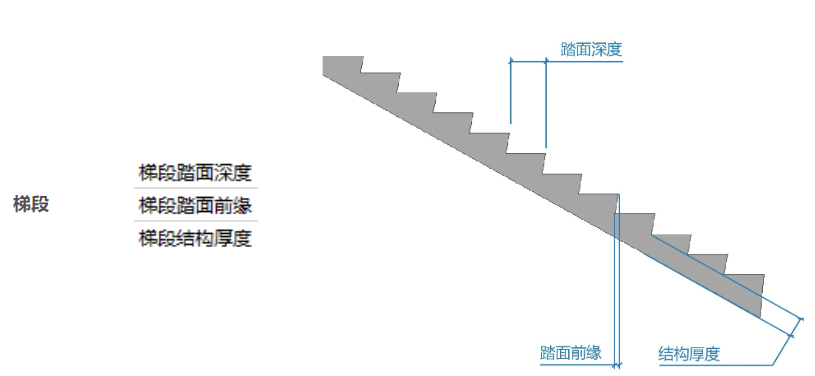
## 7.栏杆扶手
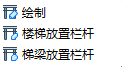
栏杆扶手可以直接绘制迹线生成模型,绘制后支持编辑迹线继续修改。
**绘制步骤:**
点击【构件工具栏】>主体结构,选择“栏杆扶手”>绘制,点击插入点,完成放置。
选择“栏杆扶手”>楼梯放置栏杆,或梯梁放置栏杆,单击需要放置栏杆扶手的:整体浇注式楼梯、装配式楼梯
**编辑步骤:**
选中已经绘制好的栏杆扶手,点击编辑迹线可以编辑绘制的迹线,也可以通过双击栏杆扶手进入栏杆扶手迹线编辑模式。

**样式配置**
栏杆扶手可以通过属性面板切换族类型、修改具体属性。
选中已经绘制好的栏杆扶手,点击“属性面板>修改”,可直接修改栏杆扶手的高度参数。
点击“配置”,可进入栏杆扶手样式配置界面,自由配置栏杆扶手样式。也可以通过点击编辑构件进入构件编辑器编辑栏杆扶手的样式。
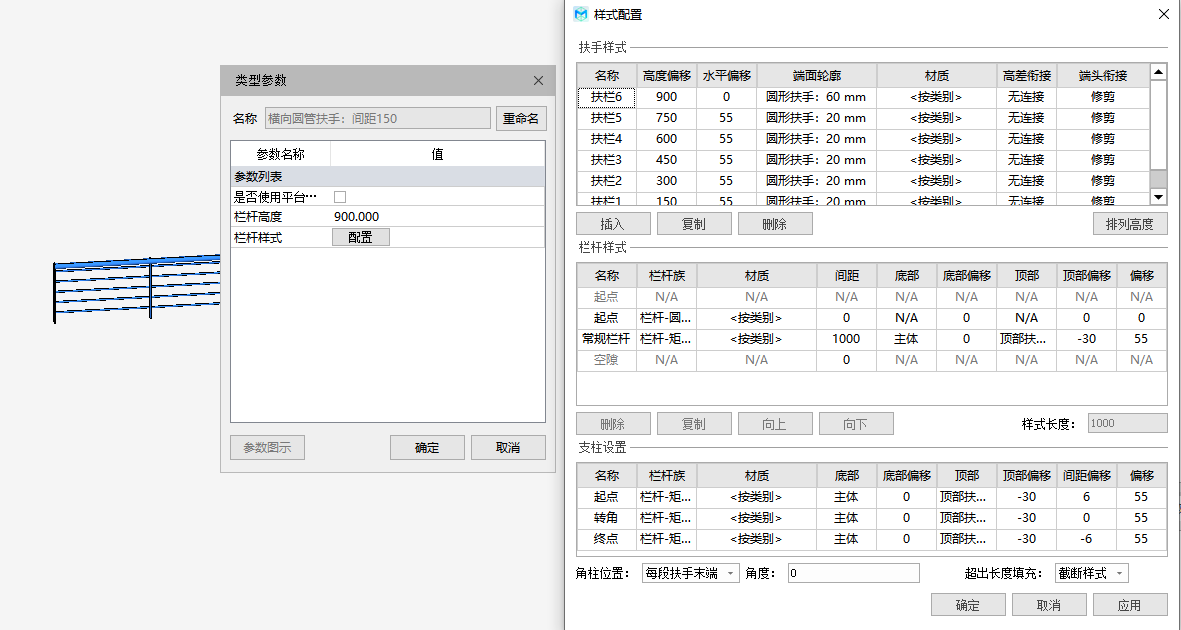
>[danger] 注意:目前组合楼梯命令创建的梯段、平台、梯梁,不支持自动放置栏杆扶手;
> 如需栏杆扶手和楼梯一起移动、旋转、复制等通用编辑,需要选中2个对象
## 8.屋顶

**操作步骤:**
点击【构件工具栏】>主体结构,选择“屋顶”,进入编辑模式:
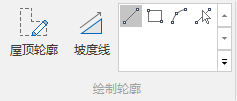
* 绘制封闭轮廓线作为屋顶边界线,支持创建:直线、 矩形、圆形、弧形等草图线。屋顶支持绘制多个内轮廓为边界;
* 通过角度或坡度比定义屋面坡度,选中需要添加坡度的屋顶轮廓线,在属性面板勾选“定义屋顶坡度”,修改角度或坡度比;

* 通过坡度箭头定义屋面坡度,在ribbon点击绘制坡度箭头命令 ,绘制直线定义坡度箭头。所有坡度箭头的尾部都必须位于屋顶边界线上,一个轮廓线只能关联一个坡度箭头。
* 通过角度、高度差或坡度比的方式定义坡度箭头的比例。

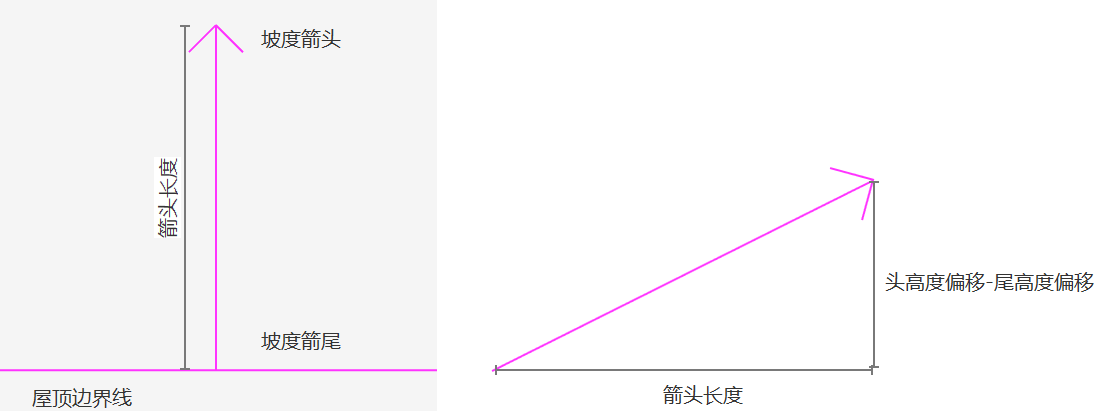
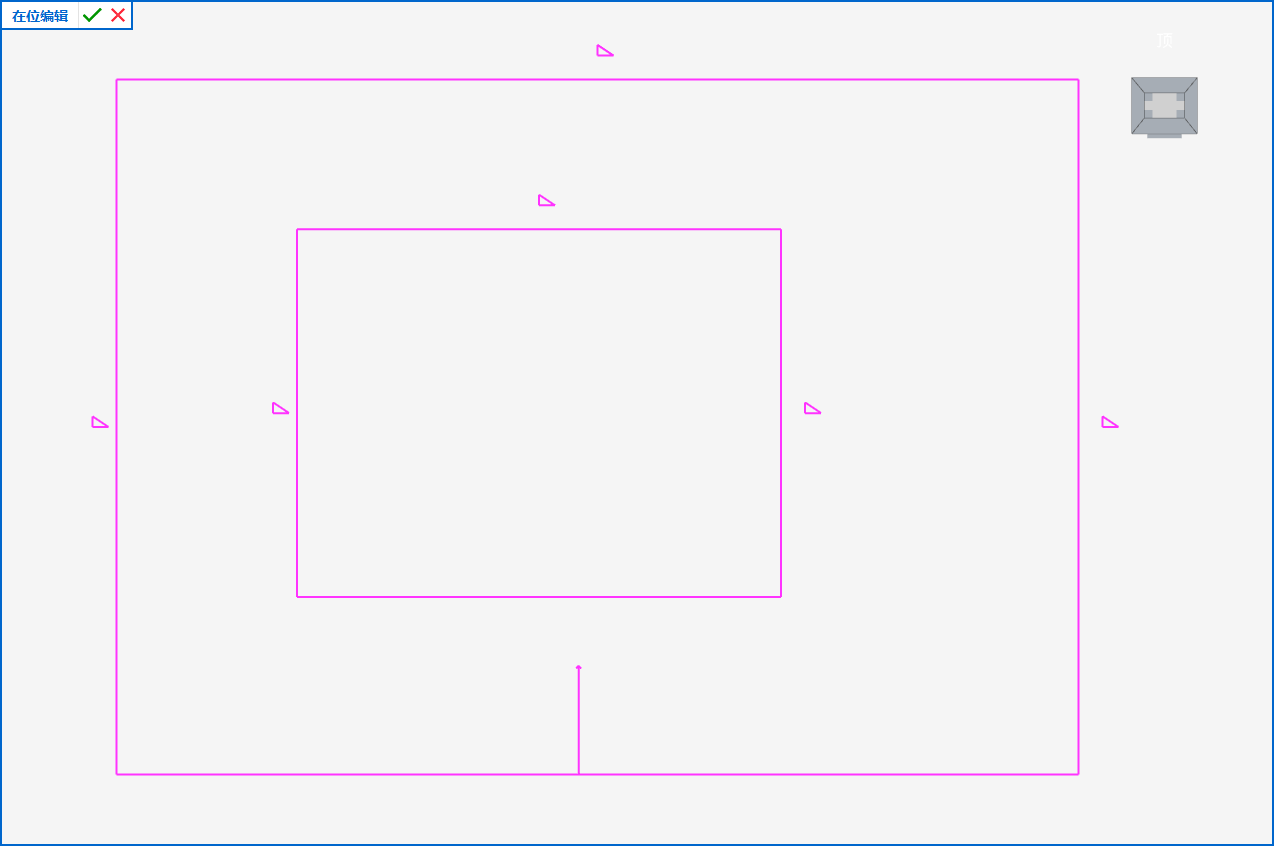
点击“√”完成屋顶编辑,生成屋顶的实体模型,也可以通过双击屋顶再次进入屋顶轮廓编辑模式。
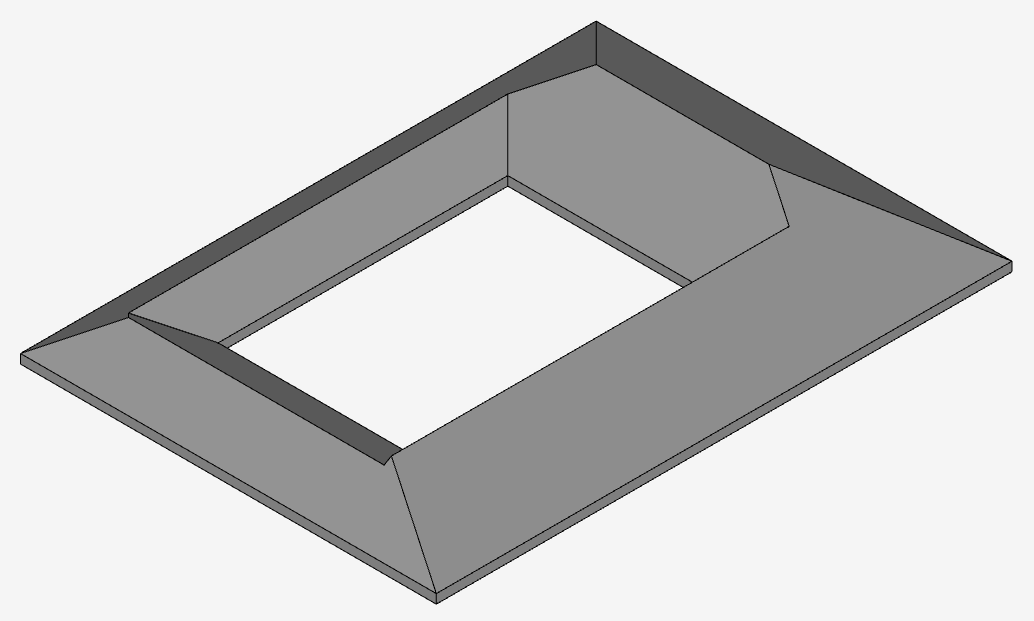
## 9.门

可以在墙上绘制门。绘制后的门可以选中,进行相关编辑操作。
**操作步骤:**
点击【构件工具栏】>主体结构,选择“门”,在墙上选择插入点放置,即可 完成绘制。
## 10.窗

可以在墙上绘制窗。绘制后的窗可以选中,进行相关编辑操作。
**操作步骤:**
点击【构件工具栏】>主体结构,选择“窗”,在墙上选择插入点放置,即可 完成绘制。
**门窗方向:**
在墙上创建门窗时,使用空格键,可以切换门窗左右翻转方向;
门窗创建完成后再选中门窗,点击旋转图标,可以切换门窗左右和内外翻转方向,在属性面板中也可以修改翻转参数。
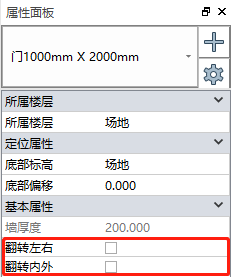
## 11.墙洞

可以在墙上绘制墙洞。绘制后的墙洞可以选中,进行相关编辑操作。
**操作步骤:**
点击【构件工具栏】>主体结构,选择“墙洞”,在墙上选择插入点放置,即可 完成绘制。
## 12.板洞

**操作步骤:** 点击【构件工具栏】>主体结构,选择“板洞”,点击楼板某一个面,进入编辑 模式,绘制板洞轮廓线,点击“√”完成绘制,也可以通过双击板洞进入板洞轮廓编辑模式。编辑模式绘制方式支持直线、弧线、矩形。

## 13.挑檐

挑檐创建分为【挑檐绘制】及【定义截面挑檐】。可以绘制挑檐或者自定义截面挑檐。
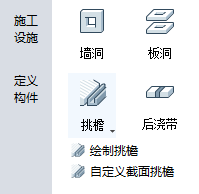
**【绘制挑檐】操作步骤:** 点击【构件工具栏】>主体结构,选择“挑檐>绘制挑檐”,点击**楼板或地形表面**,进入绘制 模式,绘制挑檐路径线,点击“ESC”完成绘制。编辑模式绘制方式支持直线、弧线、矩形。
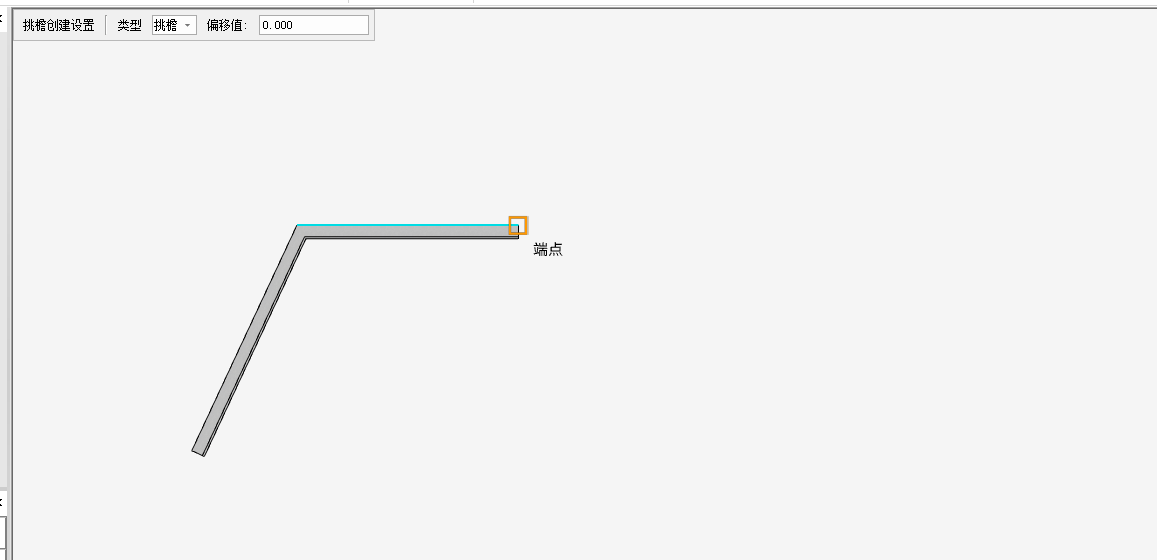
**【自定义截面挑檐】操作步骤:点击【构件工具栏】>主体结构,选择“挑檐>自定义截面挑檐”,点击楼板或地形表面**,进入编辑 模式,绘制挑檐轮廓线,点击“√”完成绘制。入绘制 模式,绘制挑檐路径线,点击“ESC”完成绘制。编辑模式绘制方式支持直线、弧线、矩形。


## 14.后浇带

可以根据施工流水段,主体结构创建后浇带。
**操作步骤:** 点击【构件工具栏】>主体结构,选择“后浇带”,进入绘制 模式,绘制挑后浇带径线,点击“ESC”完成绘制。编辑模式绘制方式支持直线、弧线、矩形。
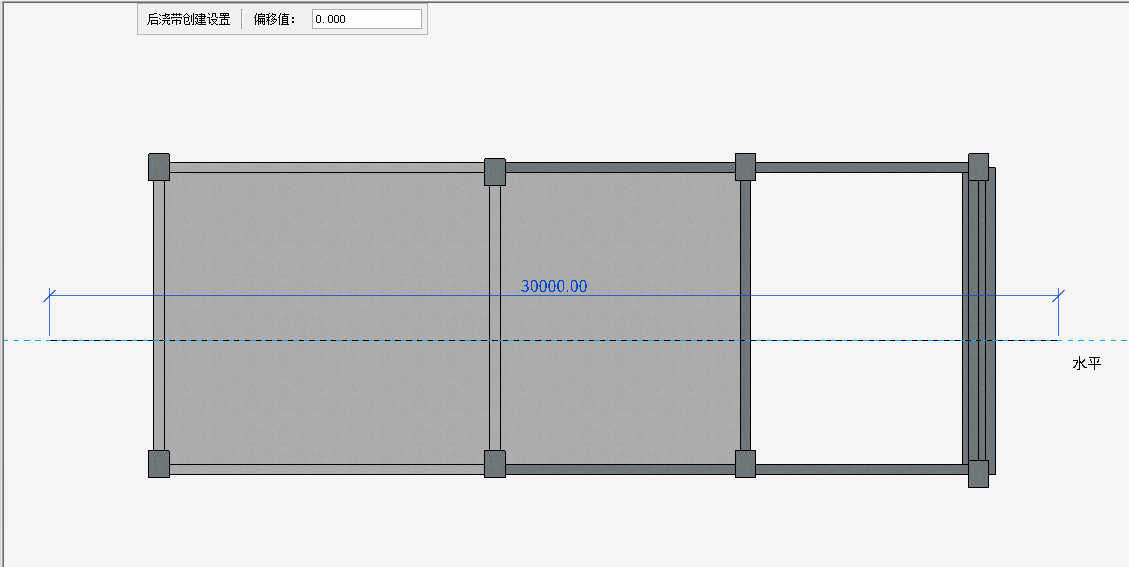
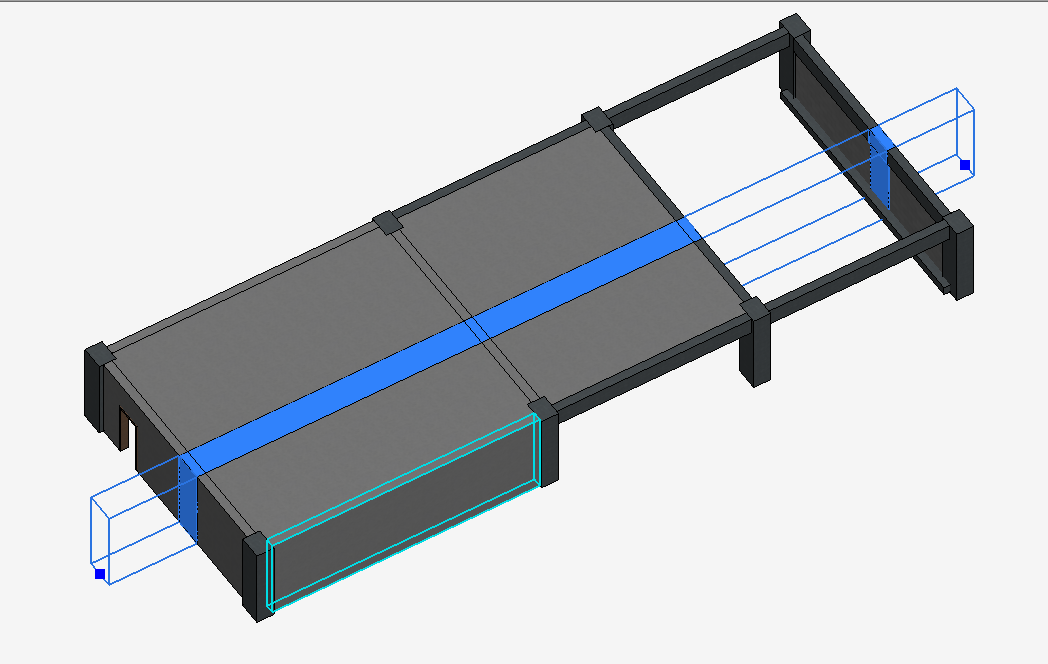
## 15.地沟

可以在楼板或者筏板上,绘制地沟
**操作步骤:** 点击【构件工具栏】>主体结构,选择“地沟”,进入绘制模式,仅可以在楼板或筏板上绘制地沟构件。编辑模式绘制方式支持直线、弧线、矩形
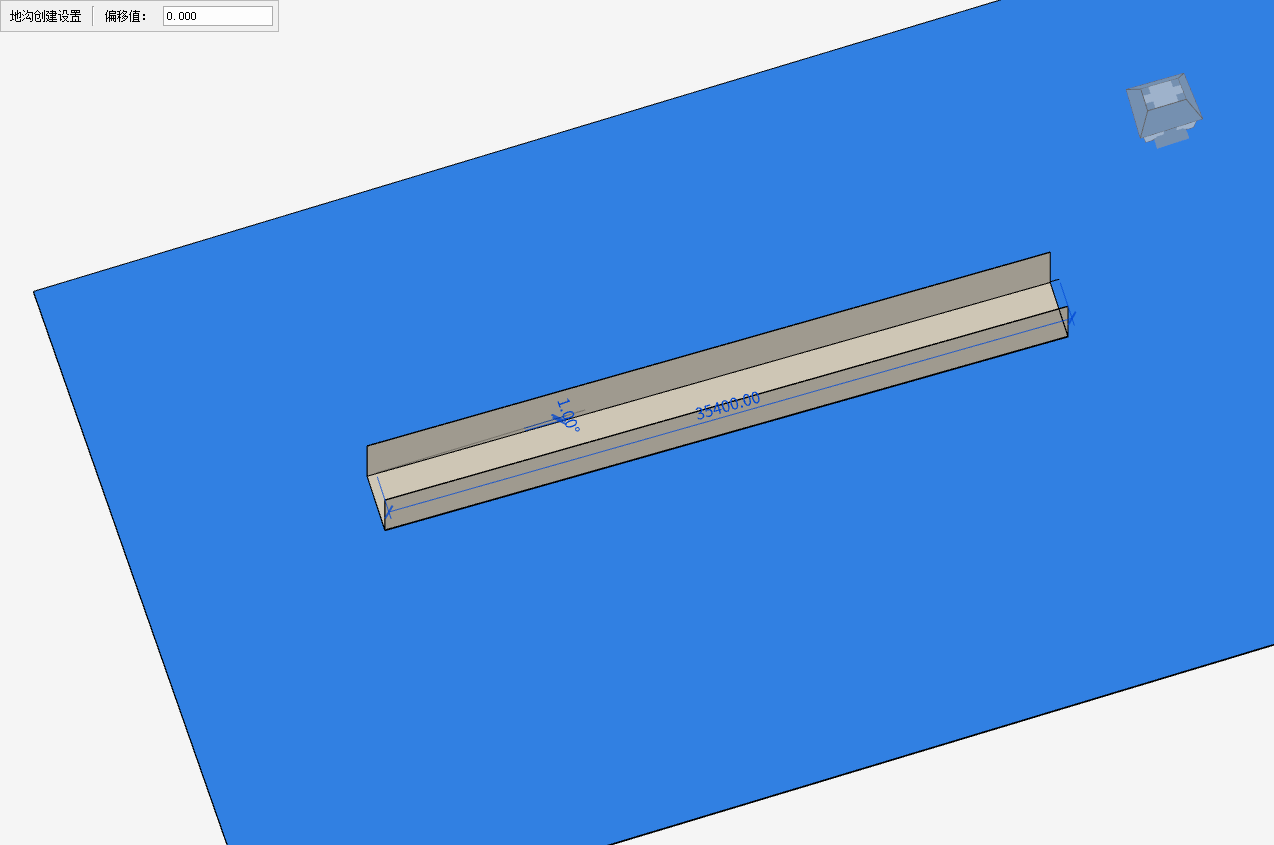
## 16.坡道

**操作步骤:** 可以导入CAD坡道图纸作为底图,点击【构件工具栏】>主体结构,选择“坡道”,进入绘制模式。
Step1.在平面视角按图纸初步绘制坡道坡段起终点
Step2.按照图纸变坡点的标高修改各坡段起终点标高
Step3.标高调整,确认每段坡段都相接
Step4.按图纸编辑坡段/平台轮廓
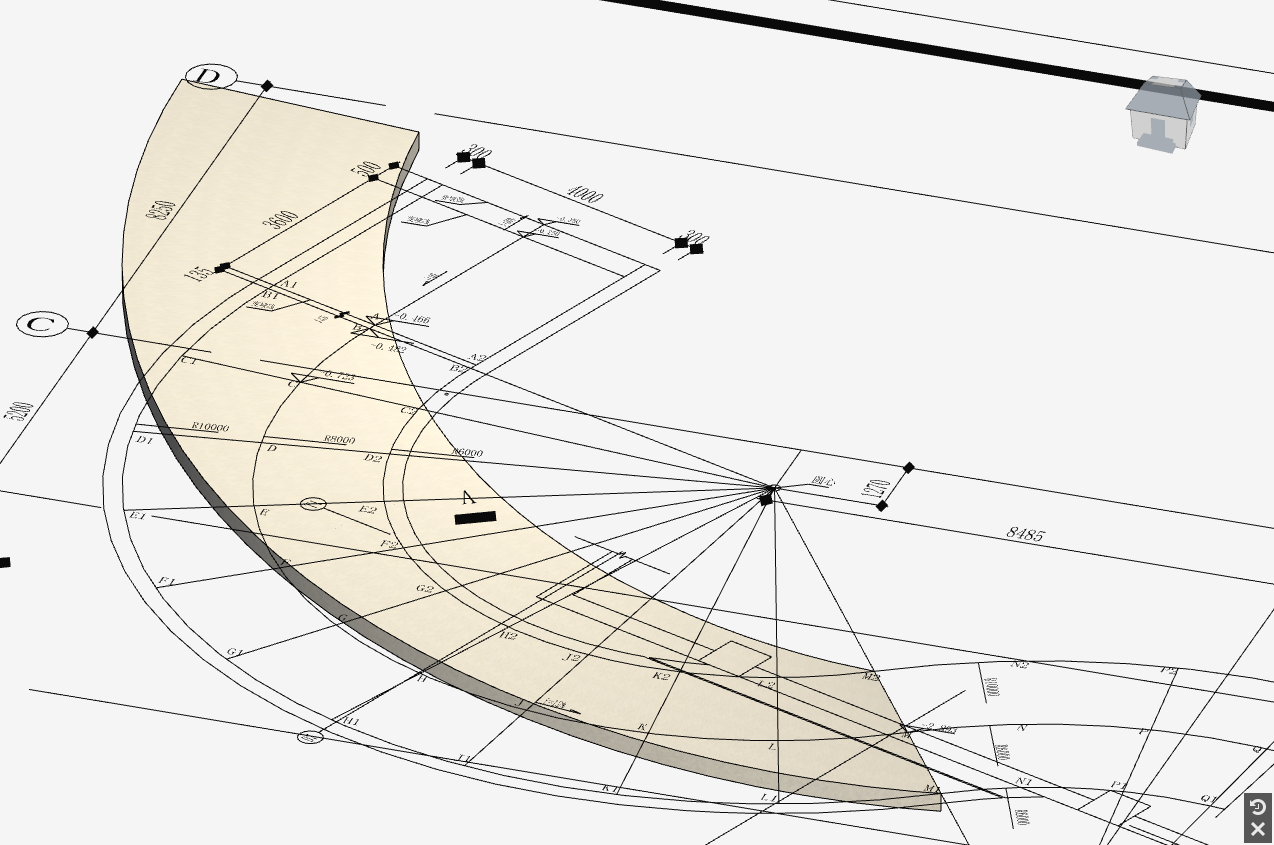
Tips:
坡道的坡段的起始点的高度,需要先进行调整至设计值,当坡段编辑轮廓后,则坡段的起始点高度不再支持修改
## 17.更多构件
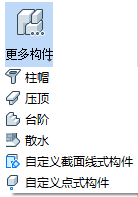
### 柱帽:
**操作步骤:** 点击【构件工具栏】>主体结构>更多构件,选择“柱帽”,直接放置
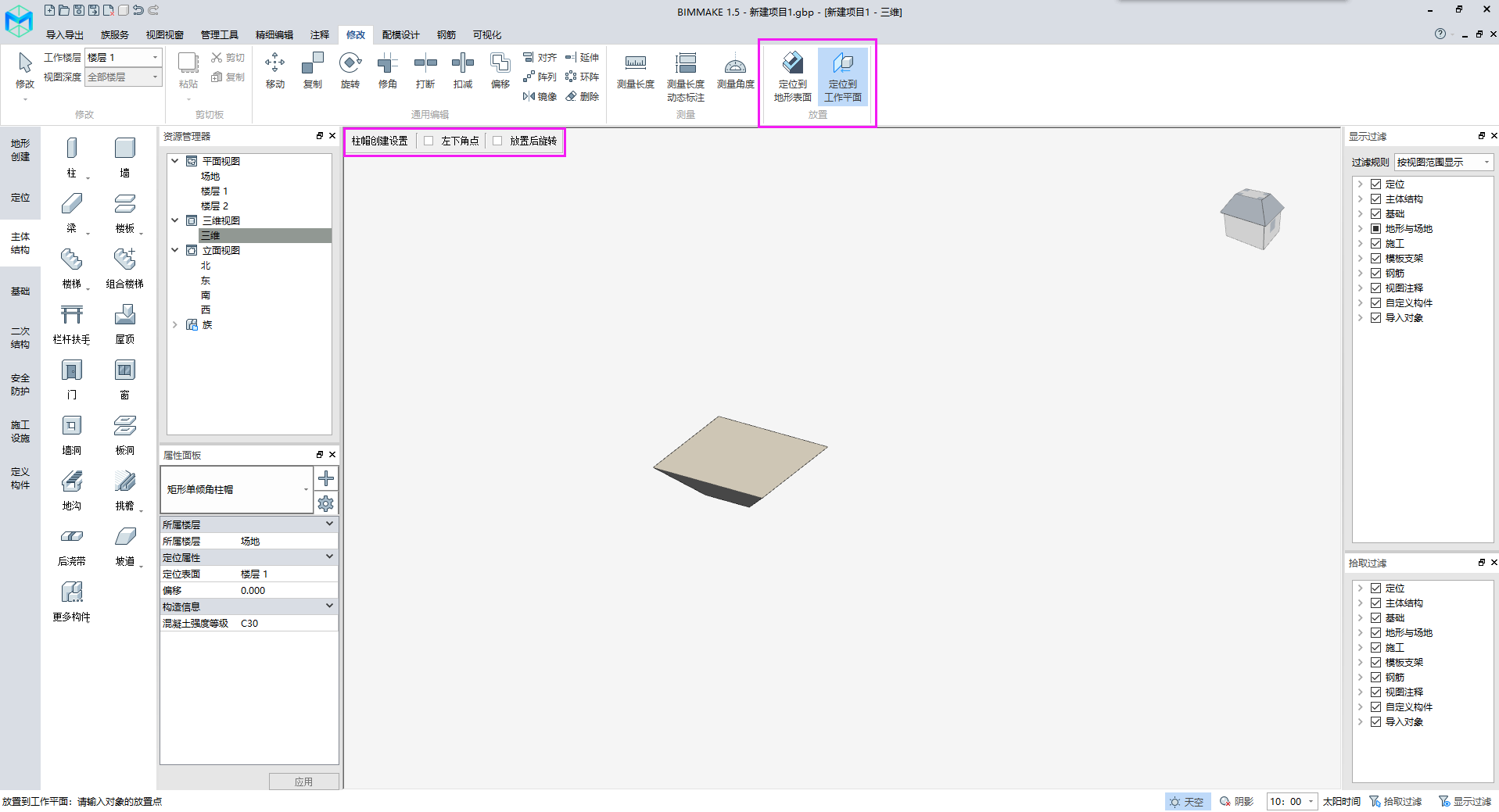
目前直接创建以下族:从左到右为 矩形单倾角柱帽、矩形托板柱帽、圆形单倾角柱帽、圆形托板柱帽。更多族可以从构件坞插件上下载。

### 压顶:
**操作步骤:** 点击【构件工具栏】>主体结构>更多构件,选择“压顶”,进入绘制模式。编辑模式绘制方式支持直线、弧线、矩形、拾取线。放置方式:支持定位到工作平面、放置到面上。
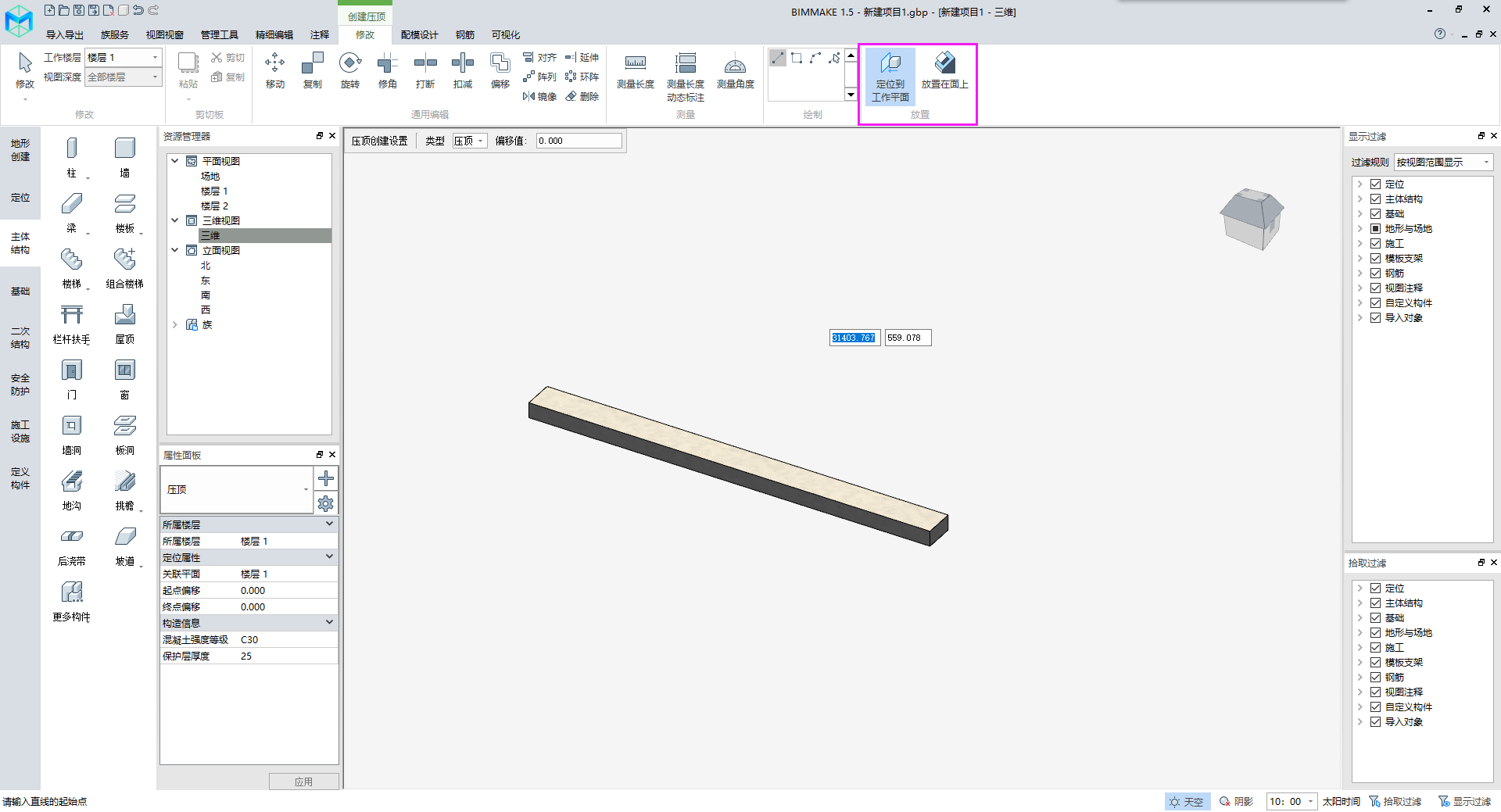
### 台阶:
**操作步骤:** 点击【构件工具栏】>主体结构>更多构件,选择“台阶”,直接放置
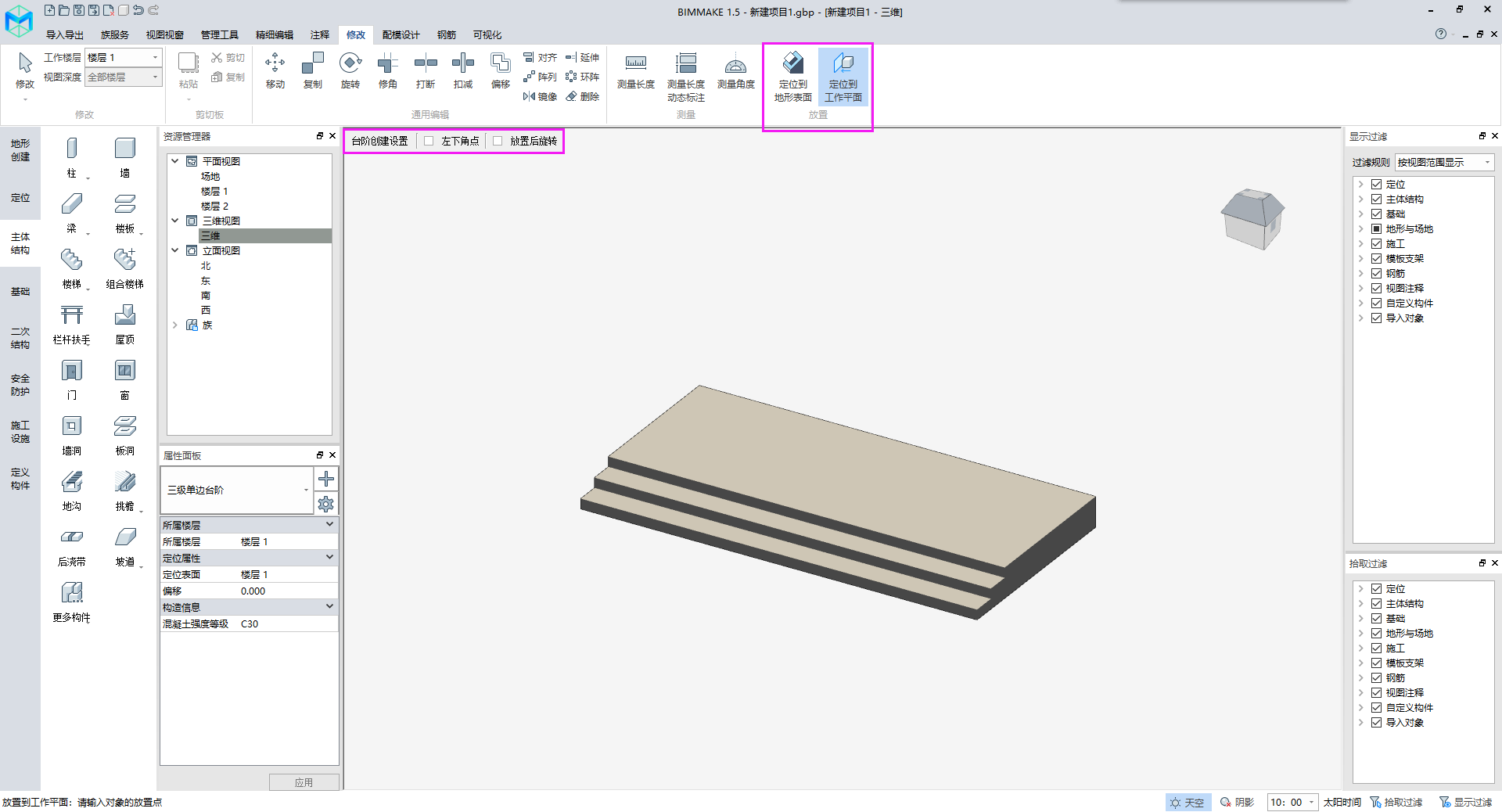
更多族可以从构件坞插件上下载。
### 散水:
**操作步骤:** 点击【构件工具栏】>主体结构>更多构件,选择“散水”,进入绘制模式。编辑模式绘制方式支持直线、弧线、矩形、拾取线。放置方式:支持定位到工作平面、放置到面上。
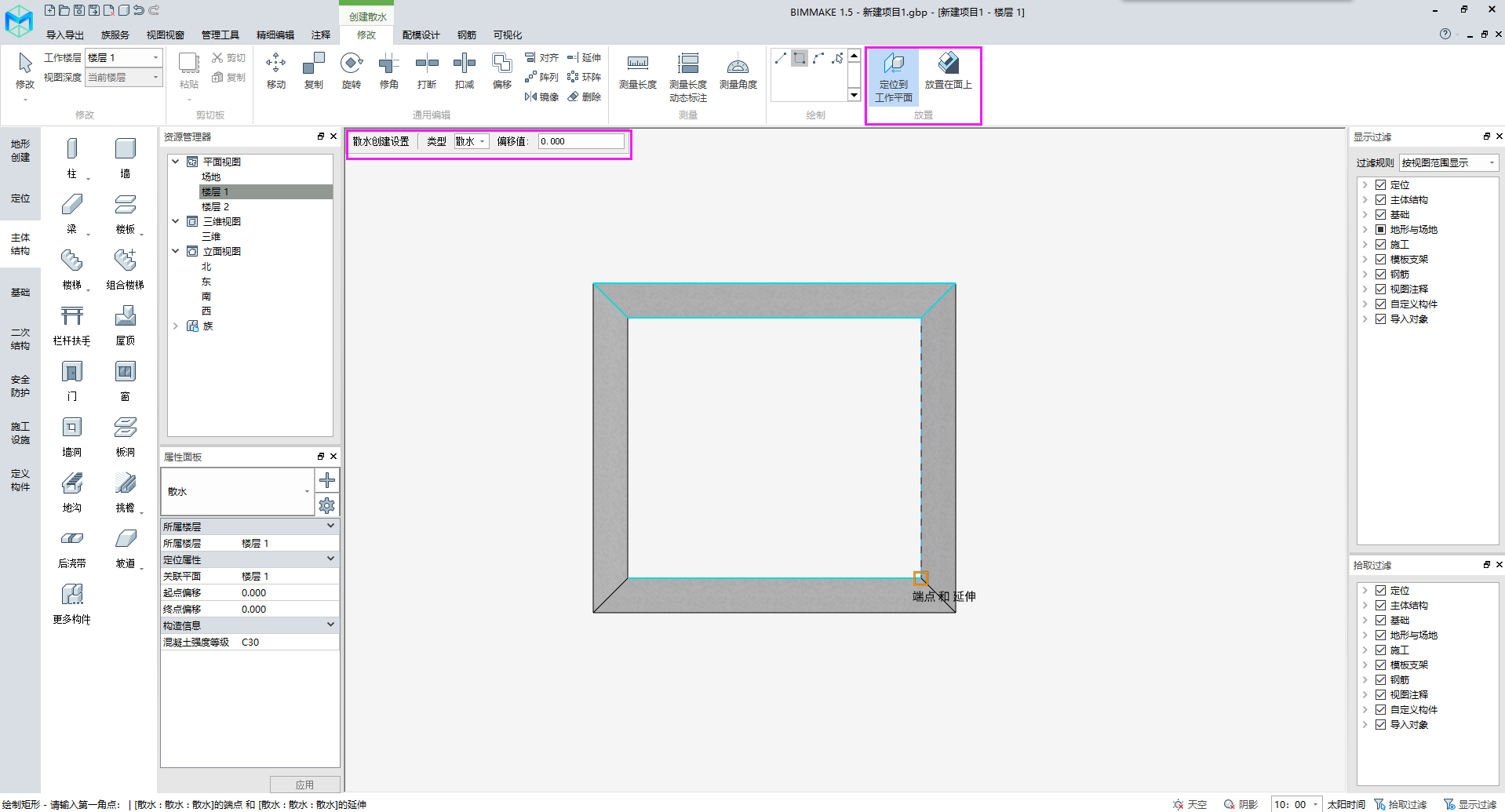
### 自定义截面线式构件:
**操作步骤:** 点击【构件工具栏】>主体结构>更多构件,选择“自定义截面线式构件”,出现弹窗,选择族类别:压顶/散水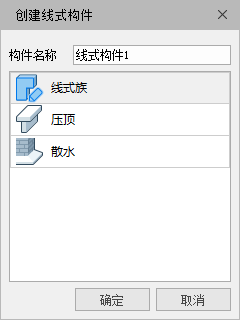
选择族类别后,进入编辑轮廓模式,绘制轮廓,点击“√”,线式绘制构件。
### 自定义点式构件:
**操作步骤:** 点击【构件工具栏】>主体结构>更多构件,选择“自定义点式构件”,出现弹窗,选择族类别:柱帽/台阶
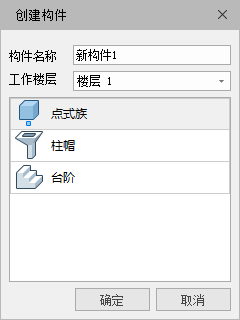
选择族类别后,选择插入点,启动构件编辑器,进入“在位编辑”模式,绘制完成后,回到项目环境,完成创建。
- 帮助主页
- 软件概览
- 更新说明
- 历史更新说明
- BIMMAKE1.4 功能更新
- BIMMAKE1.3 更新说明
- BIMMAKE1.2 更新说明
- 软件安装与试用
- 实体加密锁的使用
- 快速入门
- 项目建模案例教程
- 【简单】场地布置建模
- 【简单】小别墅建模
- 【简单】办公楼建模
- 构件创建案例教程
- 常用格式转换
- 算量GTJ模型变BIMMAKE模型
- BIMMAKE模型变Revit模型
- 算量GTJ模型变Revit模型
- 算量GCL模型变为Revit模型
- Revit项目变为BIMMAKE模型
- Revit的族如何导入BIMMAKE中
- BIMMAKE的族如何导入到Revit中
- Revit族文件版本降级
- 其他格式转换(3DS\BIM5D\CAD\BIMFACE等)
- 名词解释
- 可用函数
- 快捷键
- 项目创建及编辑
- 产品界面
- 建模设计
- 定位
- 主体结构
- 基础
- 定义构件
- 拾取选定/显示工作平面
- 创建构件
- 点式构件/线式构件
- 创建幕墙
- 构件参数说明图
- 柱、梁
- 楼梯、梯段
- 条形基础、独立基础
- 桩基承台
- 族服务
- 族载入
- 族管理
- 批量添加族参数
- 公共构件
- 精细编辑
- 注释
- 修改
- 视图视窗
- 工程量/明细表
- 管理工具
- 显示/拾取过滤
- 导入导出
- 导入
- GCL/GTJ/GQI/Revit
- SketchUP
- CAD/PDF/清除图纸/贴图
- PDF/比例设置
- 导出
- GFC
- Revit
- IGMS(BIM5D)
- DXF/CAD(dwg/dxf)
- 3DS
- 图像
- XML
- 模型链接
- BIMFACE可视化
- CAD识别翻模
- 图纸管理
- 识别楼层表
- 识别轴网
- 识别柱
- 识别剪力墙
- 识别墙洞
- 识别梁
- 识别连梁
- 识别现浇板
- 识别基础
- 还原CAD
- 保存工程
- 地形创建
- 曲面地形
- 原点与测量点
- 绘制高程点
- 导入高程点
- 拾取CAD等高线
- 编辑地形
- 土方开挖/回填
- 平整场地
- 水域
- 面域构件
- 线性道路
- 场布设计
- 场布建模
- 拟建建筑
- 塔吊
- 围墙
- 大门
- 施工板房
- 外脚手架
- 贴图放置
- 环境
- 其他施工设施
- 安全防护
- 洞口防护
- 临边防护
- 防护栏杆/电梯井口防护
- 外挂架
- 钢筋设计
- 区域显示
- 精细程度
- 钢筋的导入导出
- 钢筋编辑
- 钢筋设置
- 钢筋视图
- 二次结构
- 二次结构
- 砌体排布
- 砌体出量出图
- 平面编号
- 砌体编辑
- 配模设计
- 配模参数设置
- 配模设计配模
- 整层配模
- 区域配模
- 清除模板
- 模板施工图
- 墙柱配模图
- 梁配模图
- 板配模图
- 区域配模图
- 模板统计
- 整层统计
- 选择构件统计
- 整栋统计
- 结构数据统计
- 结构构件数量统计
- 接触面积\体积
- 可视化
- 阴影与光照
- 按键操控视角
- 制作渲染图
- 制作动画视频
- 在falcon中浏览
- 植被映射
- 构件创建及编辑
- 产品界面
- 族
- 形体
- 约束与参数
- 关联工作平面
- 修改
- 视图视窗
- 管理工具
- 格式转换
- 显示/拾取过滤
- 抢先体验
- 场布策划助手
- 通信线缆
- 钢筋翻样
- 常见问题
- 安装与登录问题
- 软件安装问题
- BIMMAKE无法新建项目怎么办
- 打开材质库后所有材质图片显示不出来?
- 软件出现崩溃怎么办?
- 安装时进度条卡住,无法继续安装怎么办?
- 弹窗“access violation at address 0000000037373737”问题
- 登录问题
- 登录BIMMAKE时,显示客户不存在,新驱动也无法登录
- 账号登录不进去?
- 格式转换问题
- REVIT相关问题
- Revit中的BIMMAKE插件问题
- 导入Revit出现某类构件整体缺失
- BIMMAKE的弧梁进入Revit之后,与其他梁断开连接
- Revit中导入BIMMAKE提示input template filename doesn't exsit?
- Revit格式转换支持哪些版本?
- 如何进行revit项目文件降级?
- Revit文件如何导入BIMMAKE?
- 我的revit没有相关插件怎么办?
- 导入revit时一系列弹窗如何处理?
- GTJ相关问题
- 如何将GTJ文件分层导入至revit?
- GTJ不能导出IGMS格式的文件怎么处理?
- 其他格式转换相关问题
- IGMS控件未注册?
- 支持哪些格式的导入导出?
- 导入SKP构件的常见问题
- BIMMAKE导出3DS格式后导入TWINMOTION模型比例不正确
- 支持哪些项目的格式转换?族的呢?
- 功能操作问题
- 建模常见问题
- 无法创建构件
- 绘制构件时提示“族更新错误”
- 项目中绘制不出构件
- 异形墙如何创建?
- 自定义的门窗如何创建?
- 屋顶如何创建?
- 幕墙如何创建?
- 一键处理中被删除的构件还能还原吗?
- 一键处理后崩溃
- 再次约束的时候,提示约束已存在,但是看不到约束怎么办?
- 项目中未载入对应类别的构件,是否现在载入?
- 两个BIMMAKE文件怎么合并到一起呢?
- 模型材质丢失如何处理?
- 材质面板显示不全?
- 如何批量添加族参数?
- 如何给族添加材质?
- CAD识别
- CAD识别到一半后保存了,怎么找到过程模型继续进行识别?
- 在cad识别界面里,无法选中某类构件
- 如何重新识别构件
- 砌体排布常见问题
- 如何给砌体排砖出图出量?
- 砌体排布问题
- BIMMAKE软件里二次结构砌体设置的腰梁参数设置好了,但实体没出现腰梁
- 砌体如何删除?我想重新布置
- FalconV渲染引擎常见问题
- 渲染设置无法选择falcon渲染引擎怎么办?
- Falcon安装后,无法使用falcon导出图片,怎么办?
- FalconV中看不到任何模型怎么办?
- FalconV渲染速度太慢了怎么办?
- FalconV中材质部分丢失怎么办?
- Falconv安装不成功怎么办?
- 其它
- 遇到图元显示不正常或者软件退出等显卡相关问题怎么办
- 视图范围、所属楼层如何理解?
- 如何定位出图?
- 无法导出排砖\模板工程量文件
- CAD识别时,无法选中某类构件怎么办?
- BIMMAKE如何浏览当前楼层的三维视图?
- 如何释放塔吊平面试排,所需的windows端口?
- 推荐配置
- 教学视频
- 案例推荐
- 相关下载链接
