
# 1 标高
## 1.1 标高的创建方式
BIMMAKE有两种标高创建方式,分别是手动创建和楼层表创建。
### 1.1.1 手动创建
切换至任一立面视图后,使用“ 定位>标高 ”工具,可绘制标高,同时创建对应的平面视图(如图1-1)。
:-: 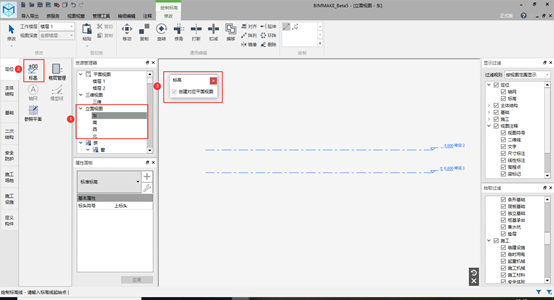
:-: 图 1‑1
### 1.1.2 楼层表创建
使用“定位>楼层管理”工具进行标高的创建和管理(如图1-2),可以向上向下增加单个或多个楼层,也支持删除楼层,但项目中已经存在的楼层,灰显禁止在楼层管理中删除。
:-: 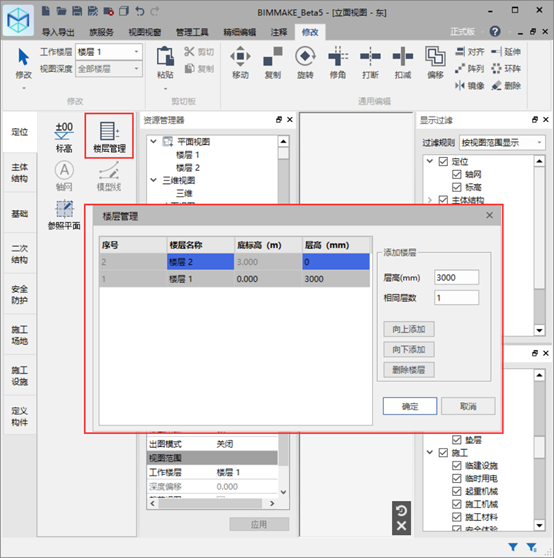
:-: 图 1‑2
## 1.2 标高的编辑与修改
### 1.2.1 标高的属性
在立面图中选中标高,可以查看和修改标高属性(如图1-3),其中可以修改标高值、标高名称,标头符号可改为上标头或小标头。
:-: 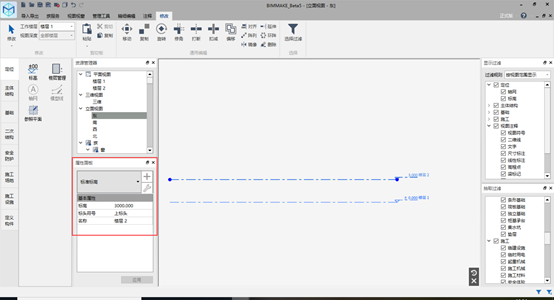
:-: 图 1‑3
### 1.2.2 标高的通用编辑
选中被修改的标高后可以进行移动、复制、偏移、阵列、删除。
A.移动/复制命令:选中标高,单击“移动”,在标高上选择移动起始点后单击,也可以直接输入数值后,单击鼠标,完成移动/复制操作。
:-: 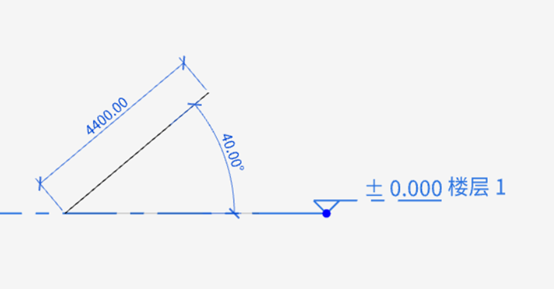
:-: 图 1‑4
B.偏移命令:选中标高,单击“偏移”,可在偏移窗口中设置偏移值和是否复制。在窗口中可对选中的标高进行上偏移或下偏移,单击完成偏移操作。
下图中“楼层9”即为“屋顶”偏移后生成的标高。
:-: 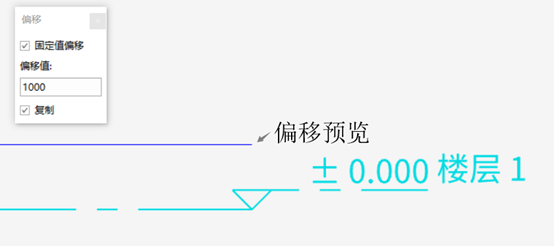
:-: 图 1‑5
C.阵列命令:此功能可批量生成具有相同层高的多个标高。选中标高,单击“阵列”,可在阵列窗口中设置阵列个数、阵列方式,单击指定阵列的起点终点或输入距离角度数值后,完成阵列。
下图中“楼层2、3、4、5”为“楼层1”复制出来的标高。
:-: 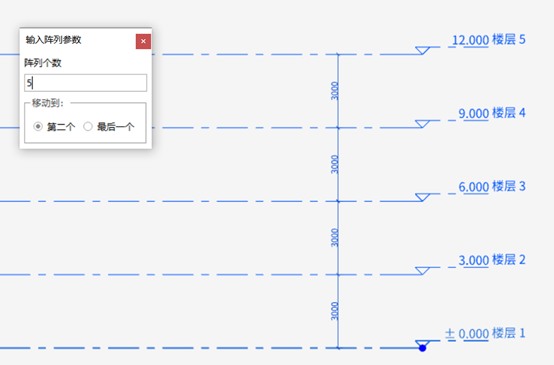
:-: 图 1‑6
D.删除命令:选中标高,单击“删除”或Delete键,即可完成删除操作。
E.拖拽:可以在立面选中标高时,通过拖拽标高控制点,改变标高线的长度。
:-: 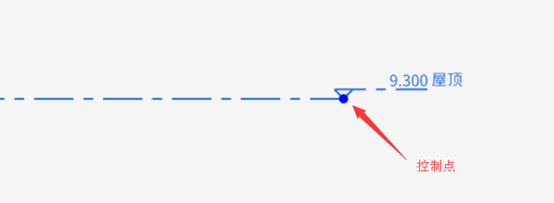
:-: 图 1‑7
### 1.2.3 创建标高视图
手动创建标高时,BIMMAKE默认创建相应的平面视图。若没有创建,可以手动创建:
单击试图视窗选项卡中的“平面视图”,单击标高,即可创建对应的平面视图。
:-: 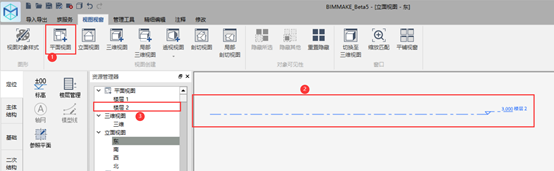
:-: 图 1‑8
### 1.2.4 调整标高对象样式
在管理工具选项卡的“对象样式”中,可调整所有视图的标高样式,包括投影线宽、投影线颜色、投影线型等。
:-: 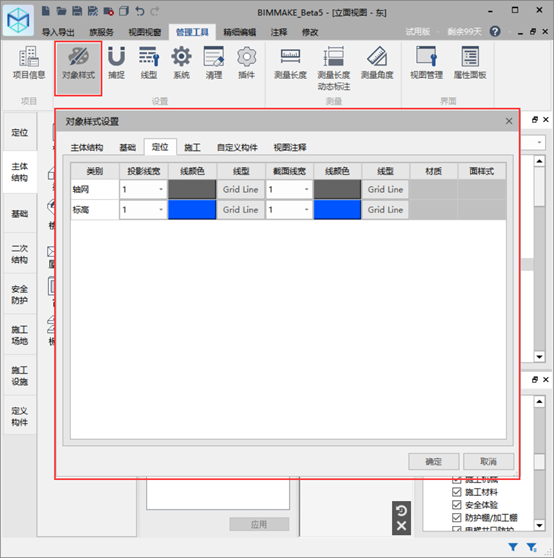
:-: 图 1‑9
### 1.2.5 调整标高视图样式
在视图视窗选项卡的“视图对象样式”中,可调整当前视图中的标高样式,包括投影线宽、投影线颜色、投影线型。
:-: 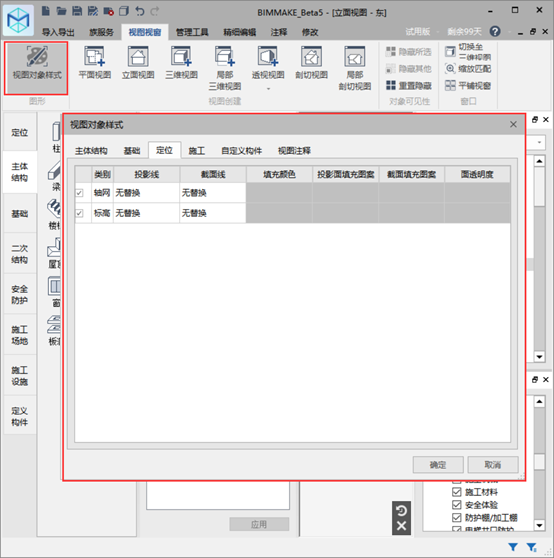
:-: 图 1‑20
## 1.3 任务分析与标高创建
### 1.3.1 任务分析
在项目建模练习文件中,根据1~8轴立面图找到建筑标高信息,分别是±0、0.3、4.8、9.3、9.9、10.8的标高,如图1-11所示。标高数量不多,创建简单可以通过手动绘制来实现。
:-: 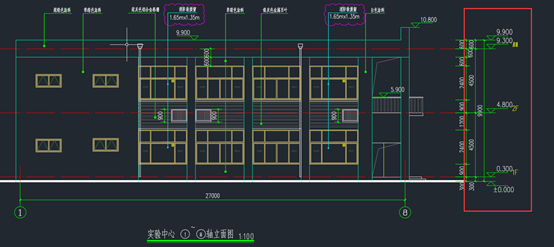
:-: 图 1‑31
### 1.3.2 任务实施
打开BIMMAKE,新建项目。选择东立面视图,可以看已有默认的“楼层1”和“楼层2”标高。通过复制和修改属性面板,手动绘制标高。最终效果如图1-12。
:-: 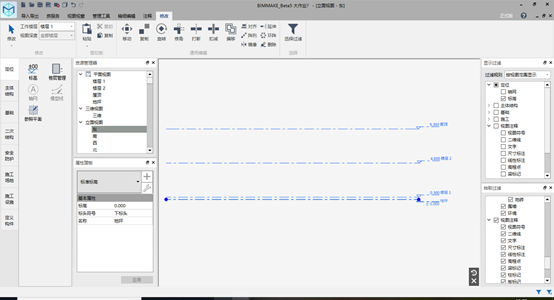
:-: 图 1‑42
# 2 导入CAD图纸
对于已有项目图纸的建模任务,需要先导入CAD图纸作为底图辅助模型更快的建立。
## 2.1 CAD图纸导入方式
### 2.1.1 图纸拆分与整理
目前只能导入CAD图纸,无法导入CAD三维模型文件。
由于软件只能导入1KM范围内的图纸,如果有多张图在一个CAD文件中,会导致图纸范围过大而无法导入,因此需要手动将图纸拆分成多个单独的CAD文件。
为了保持导入的CAD图纸不出现错位,在手动拆分CAD图纸时,图纸应有相同的定位点。
### 2.1.2 导入CAD图纸
导入平面图纸:在平面视图中,使用“ 导入导出>CAD ”工具,可选择dwg、dxf格式文件,导入CAD平面图纸(如图)。导入时可以选择导入的颜色(保留、黑白或反转)、图层(可见、全部、指定)、导入单位(毫米、厘米等)、定位(原点到原点、中心到中心、手动到原点等)、还可以确定导入的CAD放置的标高(如图)。
导入立面图纸:在立面视图中,使用“ 导入导出>CAD ”工具,可导入CAD立面图纸(如图)。
注:目前无法在剖面中导入图纸。
:-: 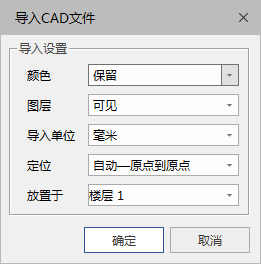
:-: 图 2‑1
## 2.2 CAD图纸的编辑与修改
### 2.2.1 CAD图纸的属性
选中CAD图纸后的属性面板可以修改图纸的底部标高、底部偏移等。因为CAD图纸在高度上的改变需要通过修改关联的底部标高和偏移值实现(如图),通常用来将某一层平面图移动到其他楼层标高视图中。
### 2.2.2 CAD图纸的通用编辑
导入的图纸支持移动、复制、旋转、对齐、阵列、环阵、镜像、删除及剪切板的复制粘贴。
如果不小心误删除CAD图,可以从资源管理器的族列表中找到已经导入的CAD,右键创建实例,重新放置CAD图(如图)。单击“导入导出”➤“导入”➤“清除图纸”按钮,也可以删除项目中所有dwg、dxf图纸对象,及其实例。
:-: 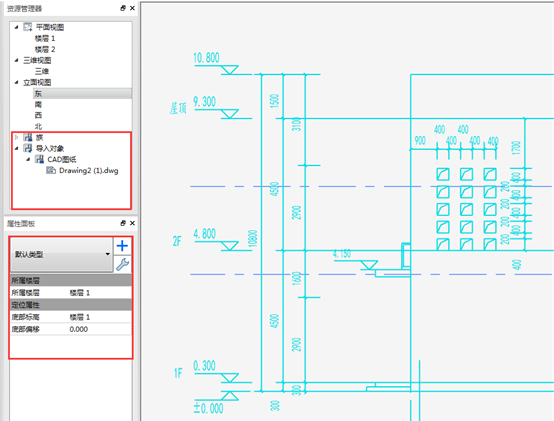
:-: 图 2‑2
### 2.2.3 显示与选择过滤
CAD图纸作为设计底图容易误操作,建议在界面右侧通过取消勾选选择过滤减少误操作导致的CAD图纸移动;通过显示过滤,在不需要显示CAD的界面中,隐藏CAD图纸。
:-: 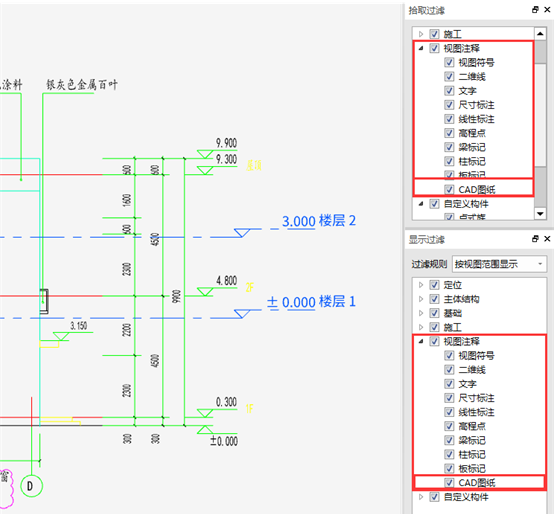
:-: 图 2‑3
## 2.3 任务分析与CAD图纸导入
根据给定的CAD图纸,所有图都在一个文件中,我们需要进行先拆分图纸,并将1-A轴的交点放置在CAD图纸的(0,0)点作为项目原点(如图)。
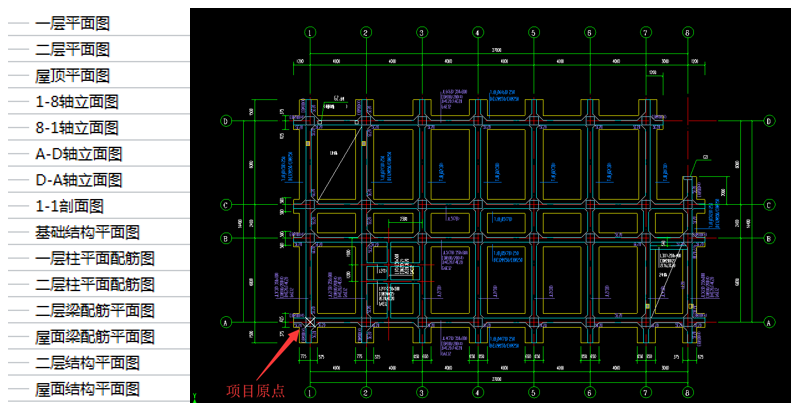
:-: 图 2‑4
因为需要先绘制基础,因此第一步应该将 “基础结构平面图”导入,切换到正负零标高平面,点击导入CAD,选择基础结构平面图,选择导入方式为原点到原点。
:-: 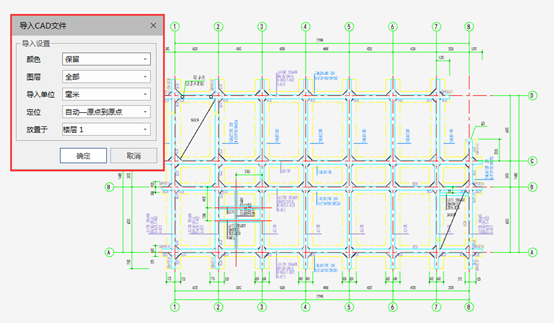
:-: 图 2‑5
# 3 轴网
## 3.1 轴网的创建方式
在BIMMAKE中,可通过手动绘制和批量绘制创建轴网。
### 3.1.1 绘制轴网
在平面视图中,使用“ 定位>轴网”工具,可绘制轴网。
:-: 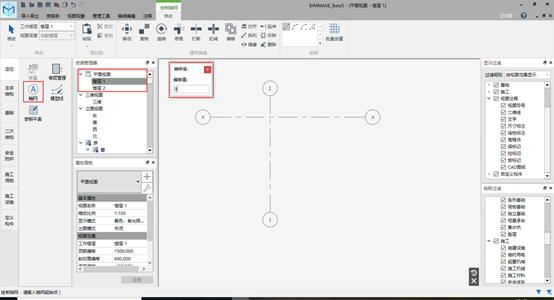
:-: 图 3‑1
### 3.1.2 批量创建
点击“定位>轴网”后,在“修改”选项卡中的“批量创建”可以批量绘制轴网。
:-: 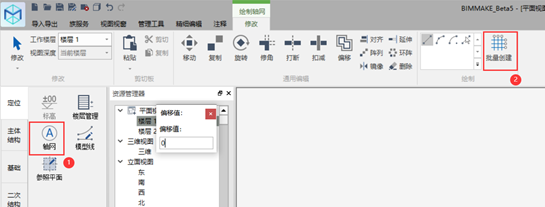
:-: 图 3‑2
在弹出的轴网设置中,可以自定义轴网类型、端头延伸长度、命名规则、新增轴距、数量和标签的属性。
:-: 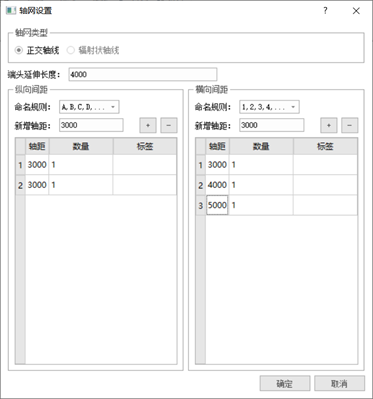
:-: 图 3‑3
批量绘制结果如图3-4。
:-: 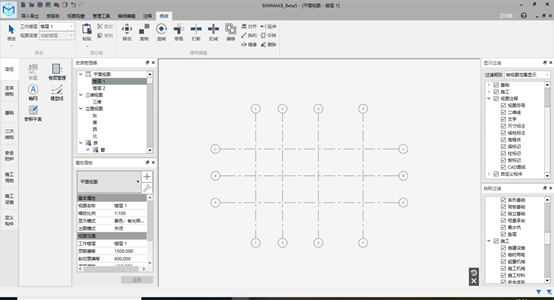
:-: 图 3‑4
## 3.2 轴网的编辑与修改
### 3.2.1 轴网的属性
在立面图中选中轴线,可以查看和修改轴线属性(如图),其中可以修改轴线名称,是否显示轴号。
:-: 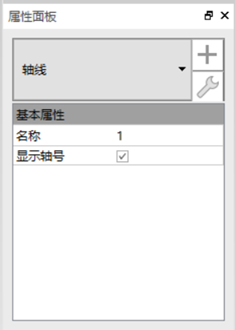
:-: 图 3‑5
### 3.2.2 轴网的通用编辑
选中被修改的轴线可以进行移动、复制、旋转、偏移、对齐、阵列、镜像、环阵、删除。
A.旋转命令:选中轴线,单击“旋转”,在轴线上选择旋转的起始角度和旋转角度后单击,也可以直接输入数值后,单击鼠标,完成旋转操作。
:-: 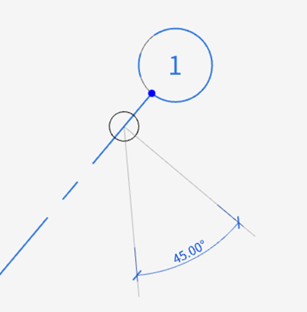
:-: 图 3‑6
B.对齐命令:选中轴线,单击“对齐”,可在对齐参数窗口中设置对齐后距离(仅对线性构件有效),依次点击对齐参考对象和需要对齐的对象,完成对齐操作。图3-7显示对齐后的效果。
:-: 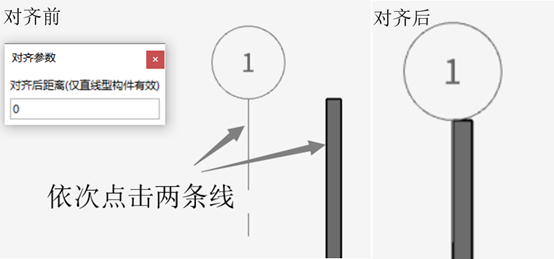
:-: 图 3‑7
C.镜像命令:选中轴线,单击“镜像”,可在镜像窗口中设置镜像轴类型和是否复制轴线。选择拾取轴类型时,鼠标拾取镜像轴,完成镜像操作。图3-8中的轴2为镜像后的轴线。
:-: 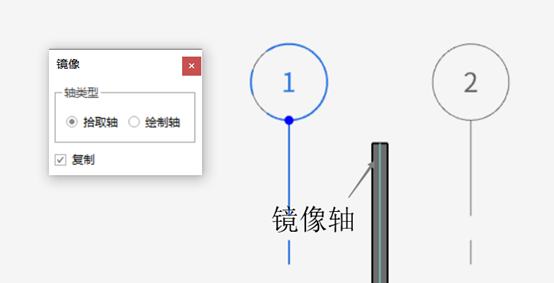
:-: 图 3‑8
选择绘制轴类型时,手动绘制镜像轴,点击鼠标完成轴线镜像操作。图3-9中的轴2为镜像后的轴线。
:-: 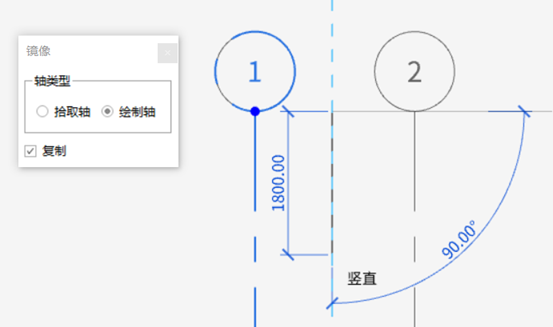
:-: 图 3‑9
D.环阵命令:选中轴线,单击“环阵”,可在径向阵列窗口中设置旋转中心点、阵列的轴线个数、阵列方式和角度,鼠标单击阵列的起始角度和终止角度,完成环阵操作。图3-10中的轴2和3为环阵后的轴线。
:-: 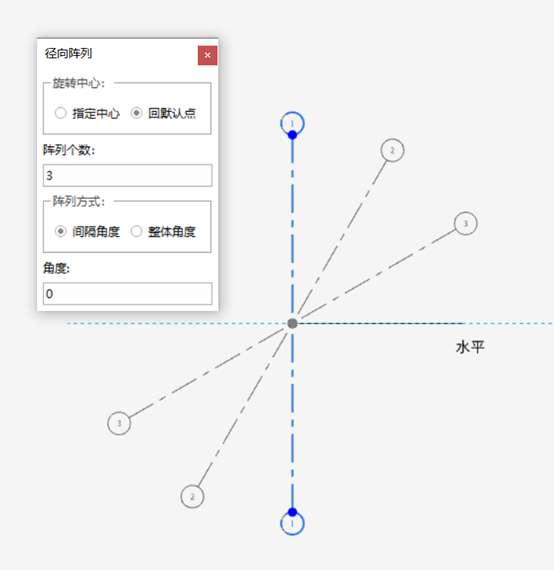
:-: 图 3‑10
## 3.1 任务分析与轴网创建
### 3.3.1 任务分析
由于导入的CAD图纸中已有轴线信息,可以通过拾取轴网线快速绘制。
### 3.3.2 任务实施
单击定位>轴网,在“绘制”选项卡中选择拾取绘制方式,依次点击图纸中的轴线创建轴线。注意,为了保证轴线有足够的长度,请从拾取中间的抽线。最终效果如图3-12所示。
:-: 
:-: 图 3‑11
:-: 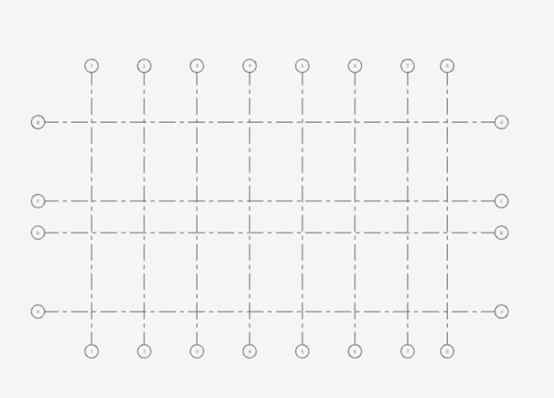
:-: 图 3‑12
# 4 基础
## 4.1 基础的创建方式
### 4.1.1 支持的基础类型
BIMMAKE支持五种基础类型,分别是条形基础,筏板基础,独立基础,桩基承台和集水坑,每种基础支持多类型。其余基础可通过导入族实现。
:-: 
:-: 图 4‑1
### 4.1.2 基础的创建
A. 条形基础:点击“基础>条形基础”,可在三维视图或平面视图中直接绘制。绘制方式支持直线绘制、曲线绘制、矩形绘制和拾取线绘制。
B. 筏板基础:点击“基础>筏板基础”,在视图中绘制封闭空间,形成筏板基础。
:-: 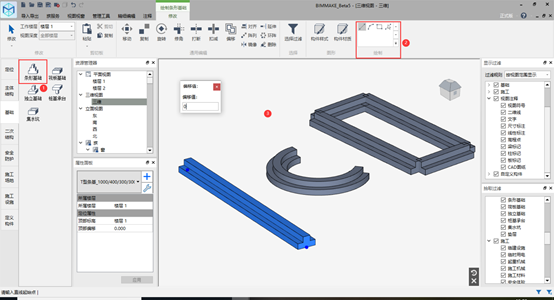
:-: 图 4‑2
C.独立基础/桩基承台/集水坑:点击所选基础后直接在窗口中放置即可。
注:集水坑只能在筏板基础上创建。
## 4.2 基础的编辑与修改
### 4.2.1 基础的属性
绘制基础时,可以在“属性面板”中设置构件的类型。
条形基础:

筏板基础:筏板基础有默认两种厚度,100mm和200mm独立基础 桩基承台
独立基础:
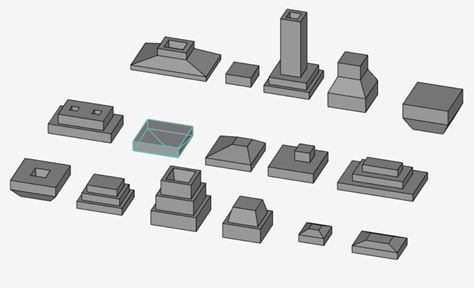
桩基承台:
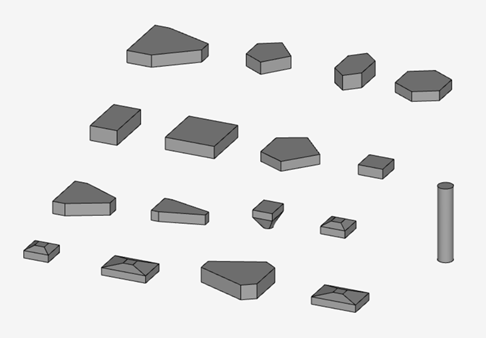
图4-3以集水坑为例,绘制或选中构件实例,可在属性面板中可以修改实例参数。点击“属性面板”的扳手,可以修改类型参数。点击加号可以可以新建实例。
:-: 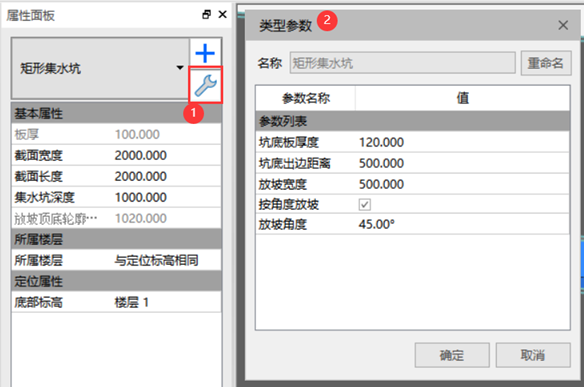
:-: 图 4‑3
### 4.2.2 基础的通用编辑
选中被修改的基础可以进行移动、复制、旋转、修角、打断、扣减、偏移、对齐、延伸、阵列、镜像、环阵、删除。
A. 修角命令:修角命令可将两个所选图元延伸为一个角。单击“修角”命令后,依次点击待修角的两条基础后,完成修角操作。图4-4中右侧为修角后的构件。
注:T型条形基础的拐角处无法完全衔接。
:-: 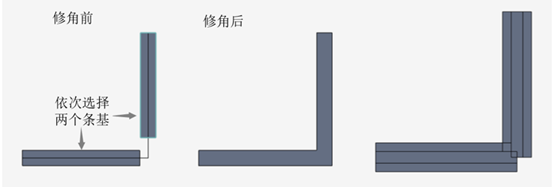
:-: 图4-4
B. 打断命令:在平面视图或三维视图中,单击“打断”命令,在构件上单击选取打断点,完成打断操作。
:-: 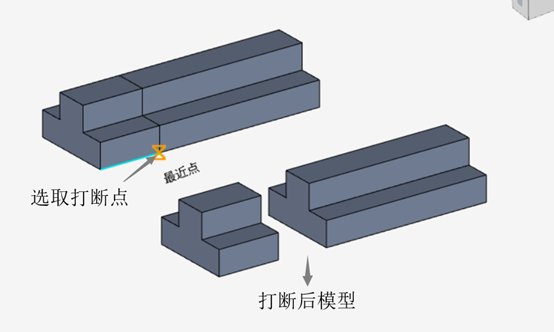
:-: 图 4‑5
C. 扣减命令:扣减命令可处理构件重合的部位。在平面视图或三维视图中,单击“扣减”命令,依次选择扣减参照构件和被扣减构件,完成扣减操作。
:-: 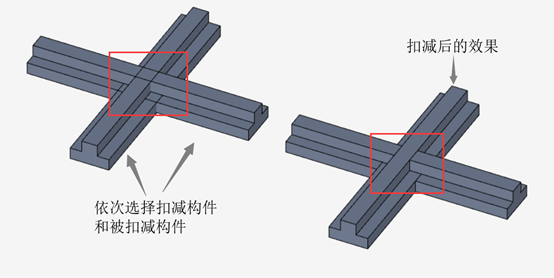
:-: 图 4‑6
D. 延伸命令:延伸命令可将两个所选图元延伸。点击“延伸”命令后,依次选取基准边界与被延伸边界,完成延伸操作。根据所选边界的不同可实现多种延伸效果。
:-: 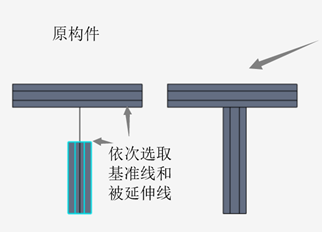
:-: 图 4‑7
## 4.3 任务分析与基础的创建
### 4.3.1 任务分析
根据基础结构平面图可以看到,基础层包括黄色框线的矩形基础,浅蓝色框线的基础梁和梁加腋。由于梁加腋暂时无法直接实现,可以忽略或者通过建族来实现。
:-: 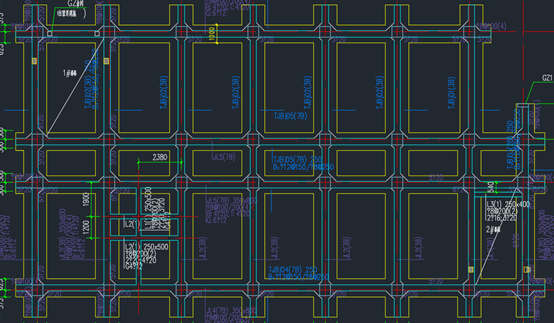
:-: 图 4‑8
### 4.3.2 任务实施
先使用“条形基础>矩形条基”绘制底层基础,如图4-9所示。条形基础的宽度有1300mm和1000mm,高度都为250mm,系统没有默认的类型,需要通过点击属性面板的+号来新建两个类型并修改类型尺寸:矩形条基1300x250,矩形条基1000x250。视图切换到地坪层平面视图,点击绘制条形基础,选择对应的类型,根据图纸中基础的标高信息“基础梁的顶标高为-0.8m”根据计算,将底层基础的属性面板的顶部设偏移-1600。
:-: 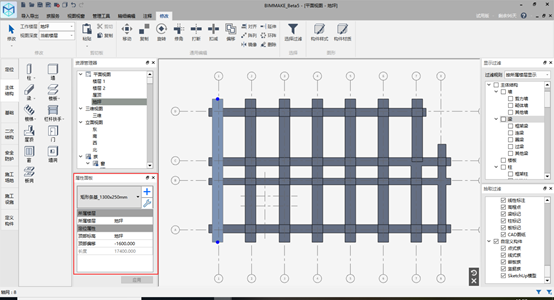
:-: 图 4‑9
再继续绘制上层基础梁,最终效果如图4-10所示。
:-: 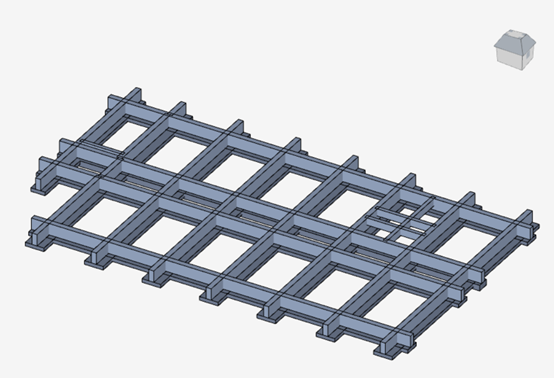
:-: 图 4‑10
# 5 柱
## 5.1 柱的创建方式
### 5.1.1 绘制柱
使用“主体结构>柱>绘制柱”工具,点击插入点,完成放置。
在柱创建设置窗口中可以选择柱类型,放置后是否旋转与放置点,目前支持矩形柱、圆形柱、L型柱、T型柱和Z型柱。在“修改”选项卡中可以选择放置类型是垂直柱还是斜柱。
:-: 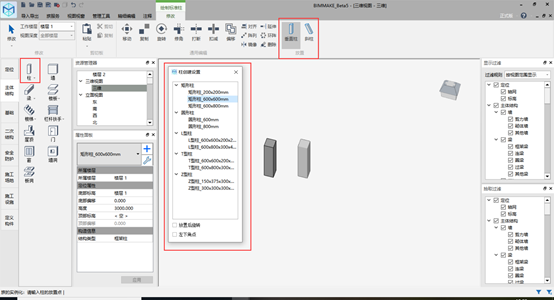
:-: 图 5‑1
### 5.1.2 自定义截面柱
使用“主体结构>柱>自定义截面柱”命令,可以手动绘制柱的截面。
注:目前自定义截面的柱后,无法再编辑截面造型。
## 5.2 柱的编辑与修改
### 5.2.1 柱的属性
选中柱后,在属性面板中可以修改所选柱的所属楼层,底部标高与偏移,顶部标高与偏移,截面旋转角度和结构类型。
:-: 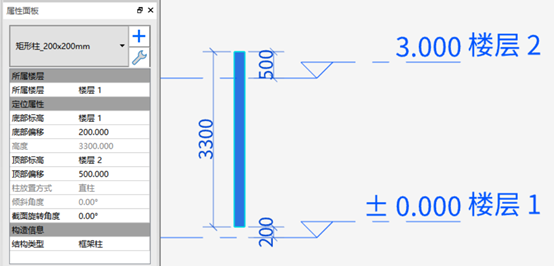
:-: 图 5‑2
在“新建族类型”窗口中可以新建自定义尺寸的柱。
:-: 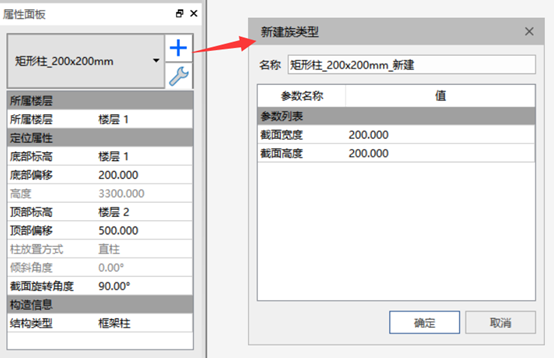
:-: 图 5‑3
### 5.2.2 柱的通用编辑
被选中的柱可以进行移动、复制、旋转、扣减、对齐、阵列、镜像、环阵、删除。
## 5.3 任务分析与柱的创建
### 5.3.1 任务分析
根据基础结构平面图、一层柱平面配筋图、二层柱平面配筋图和1~8轴立面图,可以确定:
* 地坪层有600x600和600x200两种尺寸的柱,底部标高是地坪层,柱高从-0.8到4.75,共5.55米
* 二层柱有600x600,500x500和600x200三种尺寸的柱,底部标高是楼层2,柱高4.55米
* :-: 屋面层有600x600和500x500两种柱,底部标高是屋顶层,柱高1.5米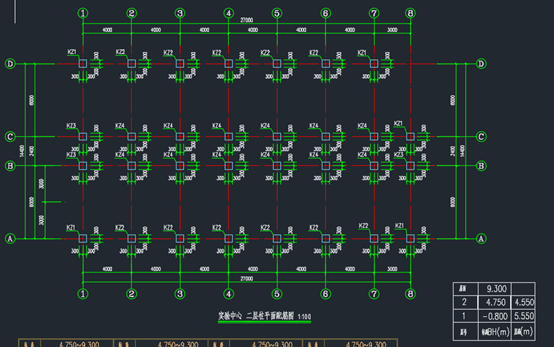
:-: 图 5‑4
### 5.3.2 任务实施
#### 5.3.2.1 按所属楼层显示
BIMMAKE的视图可以分楼层浏览,便于查找问题。具体步骤如下:
通过将过滤规则选为“按所属楼层显示”后,在“修改”选项卡中将“视图深度”选为“当前楼层”,选择“楼层2”,方便绘制,如图5-5所示。
:-: 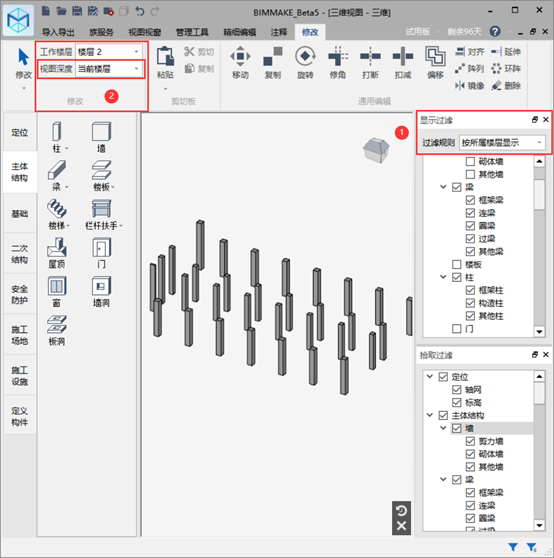
:-: 图 5‑5
#### 5.3.2.2 调整捕捉设置
在修改和放置构件过程中,鼠标会自动捕捉对象。可以在“管理工具”选项卡中的“捕捉”工具中调整捕捉设置。
:-: 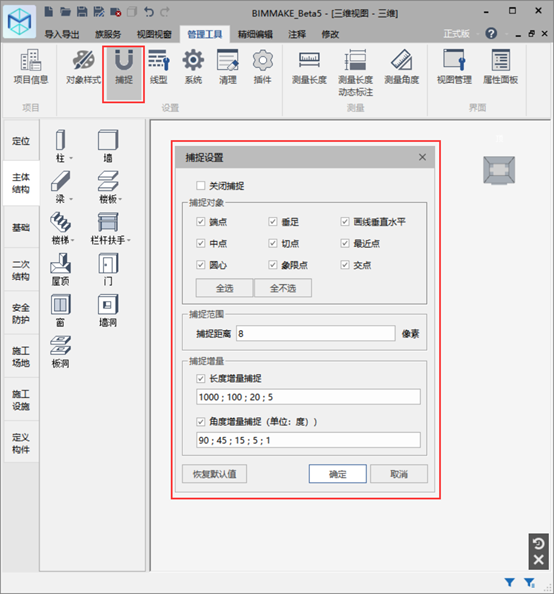
:-: 图 5‑6
#### 5.3.2.3 绘制柱
先在地坪层导入基础结构平面图的CAD图,或在楼层1中导入一层柱平面配筋图的CAD图,绘制柱。绘制过程中可使用复制或阵列功能。
切换至楼层2后,再导入二层柱平面配筋图的CAD图,在楼层2绘制柱。
最后在屋面层绘制柱。
图5-7为南立面视图效果,图5-8为三维效果。
:-: 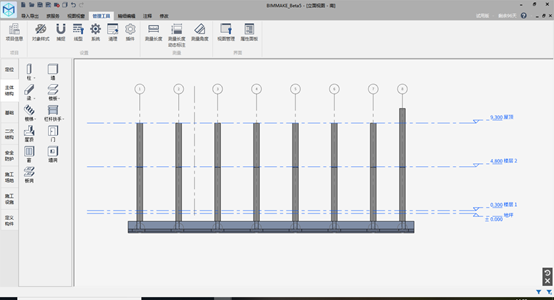
:-: 图 5‑7
:-: 
:-: 图 5‑8
# 6 梁
## 6.1 梁的创建方式
### 6.1.1 绘制梁
点击“主体结构>梁>绘制梁”工具,点击起点和终点,完成绘制。
在梁创建设置窗口中可以选择梁类型和偏移值,目前支持矩形梁,变截面梁和T型梁。在“修改”选项卡中可以选择直线绘制,弧线绘制,矩形绘制和拾取线绘制。
:-: 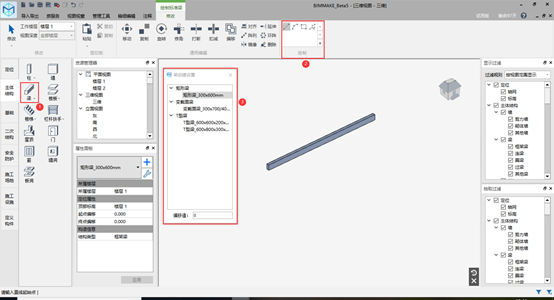
:-: 图6-1
### 6.1.2 自定义界面梁
使用“主体结构>梁>自定义截面梁”命令,可以手动绘制梁的截面。
注:目前自定义截面的梁后,无法再编辑截面造型。
## 6.2 梁的编辑与修改
### 6.2.1 梁的属性
选中梁后,在属性面板中可以修改所选梁的所属楼层,顶部标高,起点偏移,终点偏移和梁的结构类型。
:-: 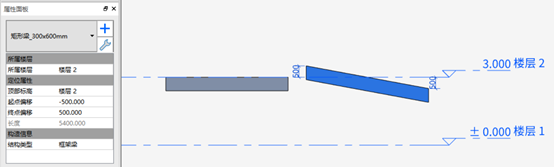
:-: 图6-2
在“新建族类型”窗口中可以新建自定义尺寸的梁。
:-: 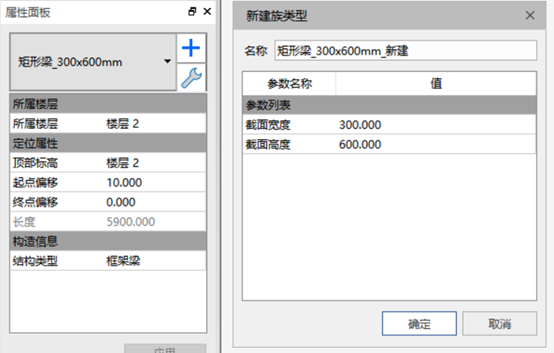
:-: 图6-3
### 6.2.2 梁的通用编辑
被选中的梁可以进行移动、复制、旋转、修角、打断、扣减、偏移、对齐、阵列、环阵、镜像、删除。
## 6.3 任务分析与梁的创建
### 6.3.1 任务分析
根据二层梁配筋平面图和屋面梁配筋平面图,可以确定有300x800,300x500,300x600和250x500四种尺寸的梁,二层梁顶标高为4.75m,屋面层梁顶标高为9.3m。
### 6.3.2 任务实施
在楼层1中导入二层梁配筋平面图,绘制梁。再在楼层2中导入屋面梁,绘制屋面梁。
:-: 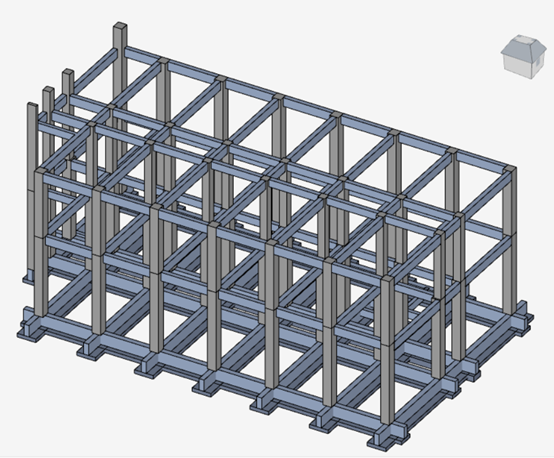
:-: 图6-4
# 7 板
## 7.1 板的创建方式
### 7.1.1 绘制楼板
点击“主体结构>楼板>绘制楼板”工具,进入编辑轮廓模式,绘制封闭楼板轮廓线,点击“√”完成绘制。编辑模式绘制方式支持直线、弧线、矩形和拾取线绘制。
:-: 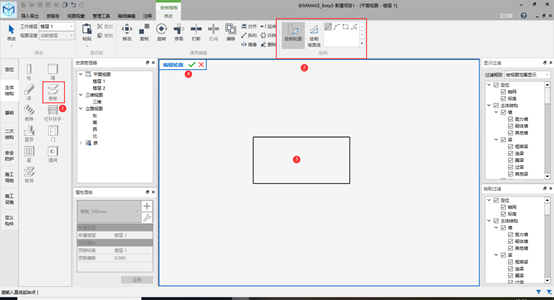
:-: 图 7‑1
选择绘制坡度线可以绘制斜板。点击后在楼板中绘制倾斜方向和坡度值。
:-: 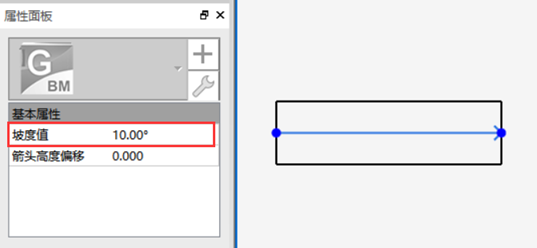
:-: 图 7‑2
### 7.1.2 自动识别楼板
自动识别楼板可以根据封闭区域自动识别生成楼板。点击“主体结构>楼板>自动识别楼板”工具,在自动识别窗口中可设置识别范围和楼板属性。
:-: 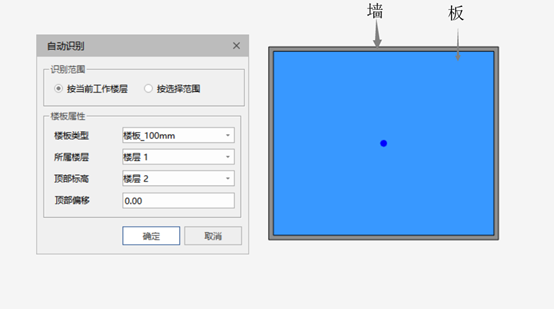
:-: 图 7‑3
## 7.2 板的编辑与修改
### 7.2.1 板的属性
选中楼板后,可以在属性面板中修改板的所属楼层、顶部标高和顶部偏移。并在类型参数中修改板厚度。
:-: 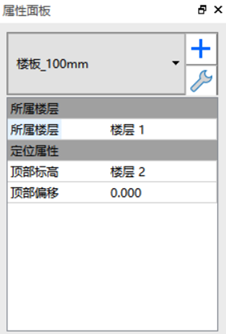
:-: 图 7‑4
### 7.2.2 板的通用编辑
被选中的梁可以进行移动、复制、旋转、扣减、偏移、阵列、环阵、镜像、删除。
## 7.3 任务分析与板的创建
### 7.3.1 任务分析
此模型中共有三层板,分别是楼层1的底板,楼层2的底板和屋面层底板;2层底板顶标高为4.75m厚度为130mm,屋面层底板顶标高为9.3m,厚度为130mm,由于CAD图未表达一层底板,通过建筑立面图绘制一个从±0到0.3m的厚板。
### 7.3.2 任务实施
首先绘制1层底板。在地坪平面视图,将显示过滤的规则改为按所属楼层显示后,在修改选项卡中将“视图深度”选为“当前楼层”,工作楼层选为选择地坪层后,绘制楼板轮廓。此楼板的所属楼层和顶部标高均为地坪,顶部偏移为300。
:-: 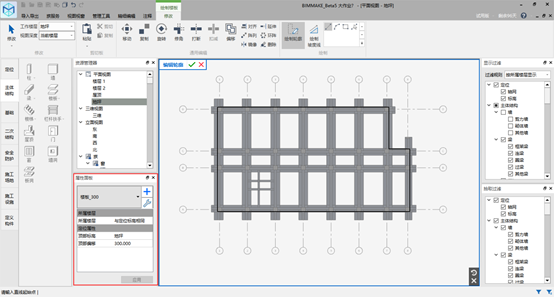
:-: 图 7‑5
切换至楼层2和屋面,可采用自动识别楼板工具生成楼板。
楼板绘制完成,但是构件间的几何关系存在重叠和重复。此时可通过“一键处理”对检测到模型问题进行批量、快速地修复。如图7-6,一键处理可自动扣减柱与板的扣减。
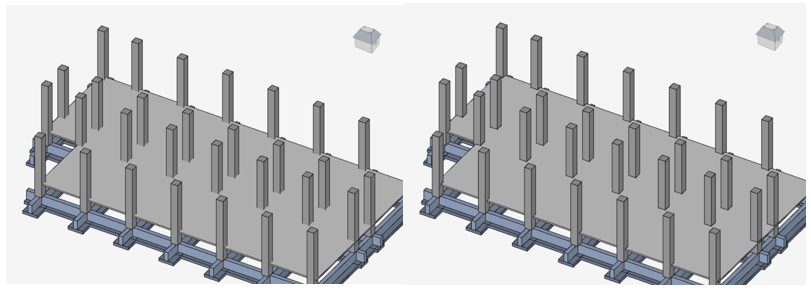
:-: 图 7‑6
# 8 墙
## 8.1 墙的创建方式
BIMMAKE可以创建标准墙和变截面墙。点击构件工具栏>主体结构,选择“墙”,点击起点和终点,完成绘制。绘制方式支持直线、弧线、矩形。
:-: 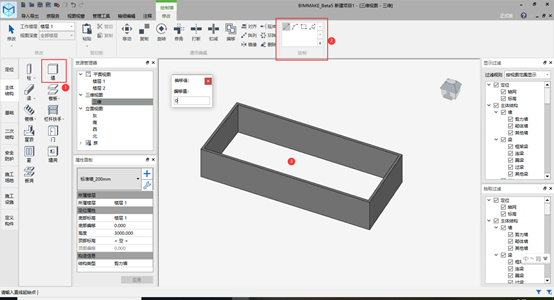
:-: 图 8‑1
## 8.2 墙的编辑与修改
### 8.2.1 墙的属性
选中墙后,可以在属性面板中修改墙的所属楼层、定位属性和构造信息。将墙的类型切换为变截面墙后,还可以再属性面板中修改梁的起点和终点截面高度与宽度。
:-: 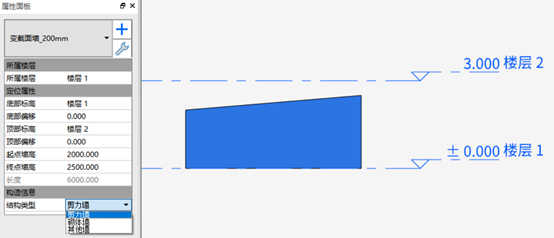
:-: 图8-2
### 8.2.2 墙的通用编辑
被选中的墙可以进行移动、复制、旋转、修角、打断、扣减、偏移、对齐、延伸、阵列、环阵、镜像、删除。
## 8.3 任务分析与墙的创建
### 8.3.1 任务分析
根据建筑平面图的CAD图纸绘制墙。
### 8.3.2 任务实施
在楼层1的平面视图中,根据一层平面图绘制墙,效果如图8-3所示。
:-: 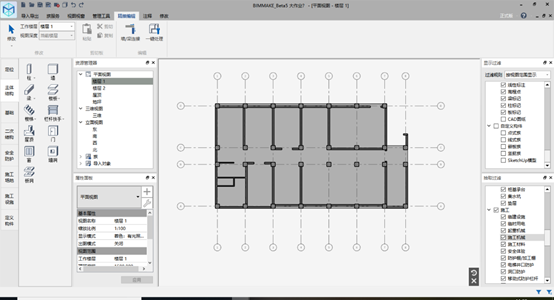
:-: 图 8‑3
在楼层2和屋面层分别绘制墙体,最后使用一键处理功能完善模型效果,如图8-4所示。
:-: 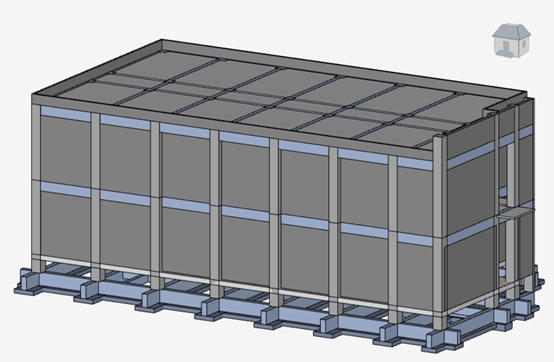
:-: 图 8‑4
# 9 门窗
## 9.1 门窗的创建方式
### 9.1.1 门窗创建
绘制完墙体厚,切换至立面视图或平面视图,使用“主体结构>门/窗”工具,在墙上选择插入点放置,即可完成绘制。“门”支持门和门洞两种类型,“窗”支持窗、窗洞和飘窗三种类型。
:-: 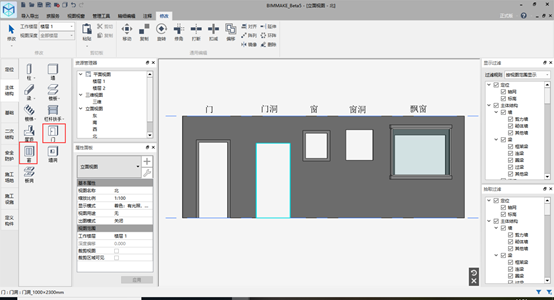
:-: 图 9‑1
### 9.1.2 创建门窗族
当自带门窗无法满足需求时,BIMMAKE支持导入自建的族。通过“新建族”工具,可创建族文档,并选择业务模板:门或窗。
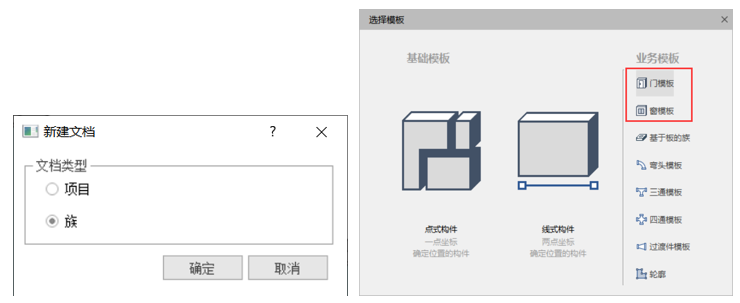
:-: 图 9‑2
在左侧编辑栏中选择形体绘制工具绘制窗形。
:-: 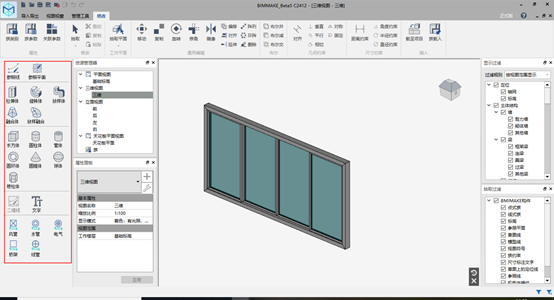
:-: 图 9‑3
并绘制好一个套窗的形体,在属性面板中设置为扣减体,扣减体将承担门窗载入项目后,放置在墙上扣减的作用。
:-: 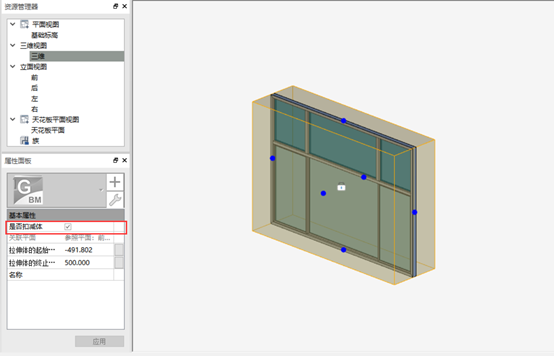
:-: 图9-4
绘制好族后,直接点击载至项目即可。如果已经有建好的族文件,也可以通过点击族服务选项卡中的载入族,将文件载入项目。或者可以在BIMMAKE的构件坞插件中查看是否有符合要求的门窗族。
:-: 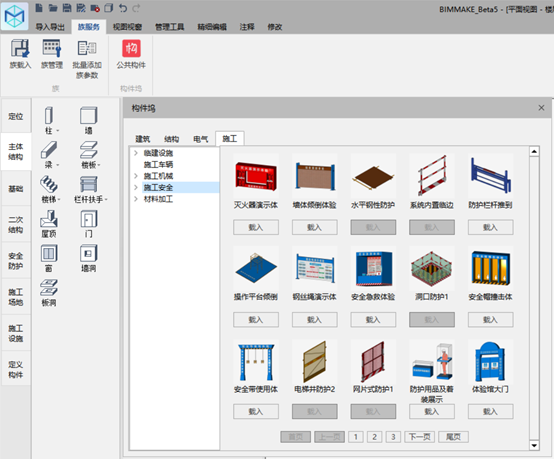
:-: 图 9‑5
载入项目后的族可以在“资源管理器”中的“族”列表中找到,选择某个类型鼠标右键创建实例即可。
:-: 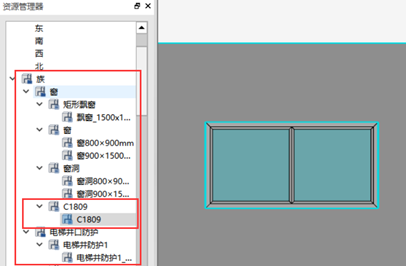
:-: 图 9‑6
## 9.2 门窗的编辑与修改
### 9.2.1 门窗的属性
选中的参数化门窗可以在属性面板中修改标高属性及尺寸等参数,若是创建的非参变的族是不可以修改参数来驱动尺寸变化。
:-: 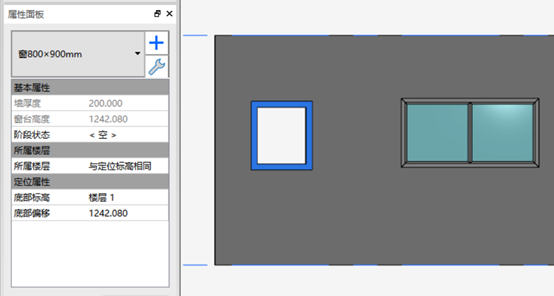
:-: 图 9‑7
### 9.2.2 门窗的通用编辑
被选中的门窗可以进行移动、复制、扣减、对齐、阵列、删除。
注:暂不支持跨墙复制移动门窗。
## 9.3 任务分析与门窗的创建
### 9.3.1 任务分析
根据CAD图纸,需要手动创建族实现门窗的布置。图9-9展示了部分用到的门窗族。
:-: 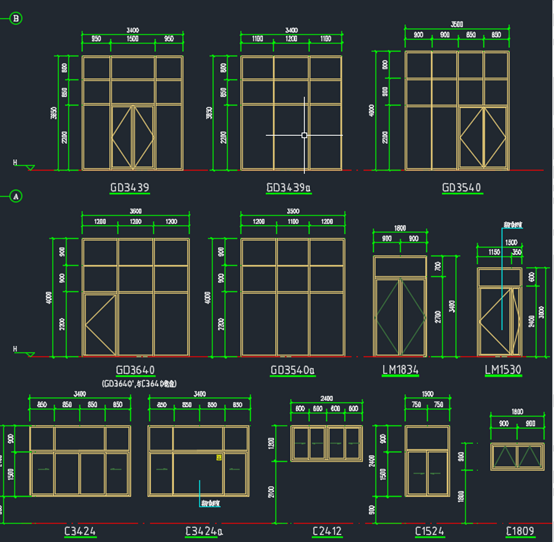
:-: 图 9‑8
:-: 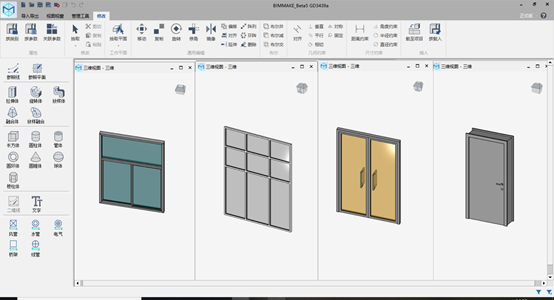
:-: 图 9‑9
### 9.3.2 任务实施
#### 9.3.2.1 放置门窗
先将所有门窗的族文件载入到项目文件中,依据一层平面图、二层平面图和轴立面图中门窗编号,创建门窗实例后放置在相应墙体上,若门窗位置偏移,可以用对齐或移动达到对位效果。最终效果如图9-10所示。
:-: 
:-: 图 9‑10
#### 9.3.2.2 创建局部三维视图
局部三维视图可通过“视图视窗”选项卡中的“局部三维视图”创建,点击后在三维视图下划取剖切面,自动生成新的三维视图,可在资源管理器中切换视图,并修改可视范围。
:-: 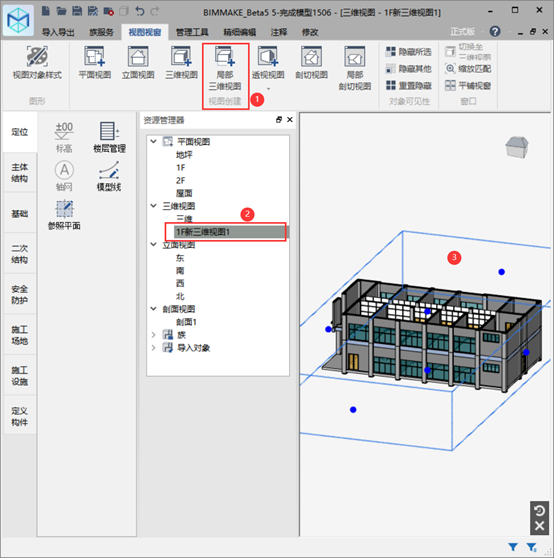
:-: 图 9‑11
图9-12显示楼层1局部三维视图,可以更详细的查阅内部门窗布置。
:-: 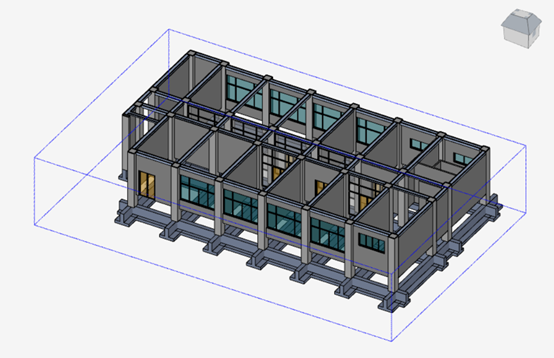
:-: 图 9‑12
# 10 楼梯
## 10.1 楼梯的创建方式
点击“主体结构>楼梯”点击插入点,完成放置。目前支持装配式楼梯和整体浇筑楼梯,也可载入楼梯族。
:-: 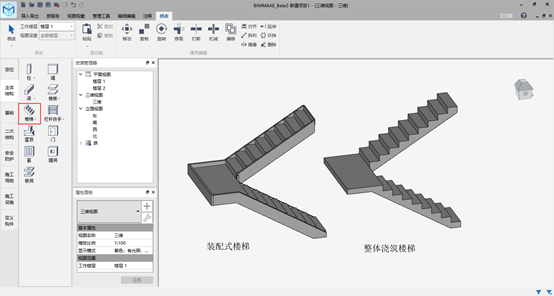
:-: 图 10‑1
## 10.2 楼梯的编辑与修改
### 10.2.1 楼梯的属性
选中楼梯后,在属性面板和类型参数中可修改楼梯的多种参数,包括基本属性、所属楼层、定位属性、尺寸标注、定位方式和构造尺寸。
:-: 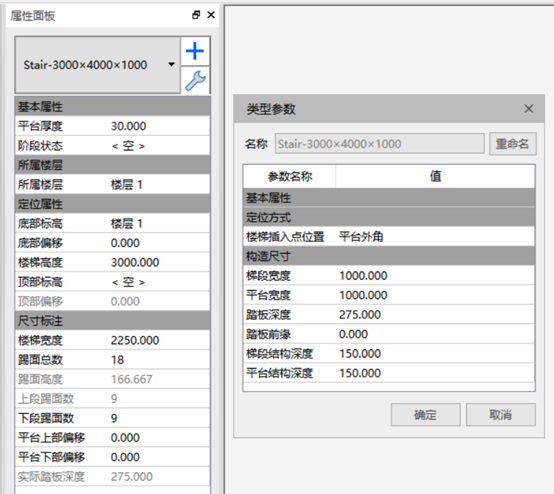
:-: 图 10‑2
### 10.2.2 楼梯的通用编辑
被选中的门窗可以进行移动、复制、旋转、扣减、对齐、阵列、环阵、镜像、删除。
## 10.3 任务分析与楼梯的创建
### 10.3.1 任务分析
根据图10-3发现模型中共有两个楼梯并装配扶手栏杆,需要创建两个楼梯族。
:-: 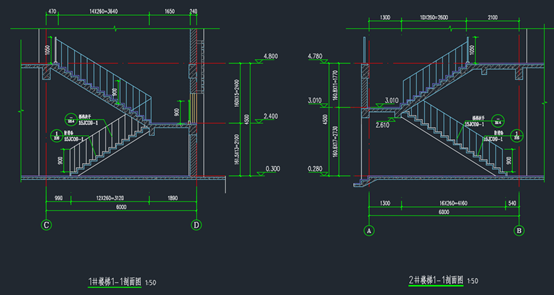
:-: 图 10‑3
### 10.3.2 任务实施
载入楼梯族,根据CAD图纸放置在楼层1中,效果如图10-4所示。
:-: 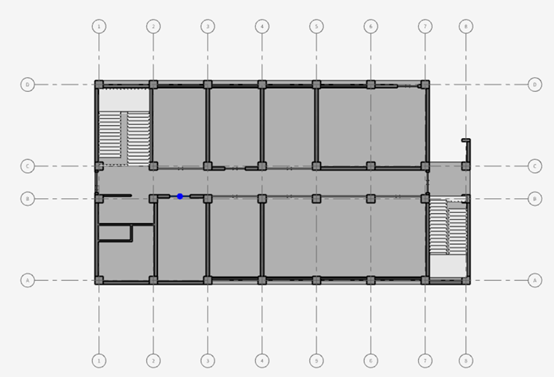
:-: 图 10‑4
# 11 其他构件创建与项目整理
## 11.1 栏杆扶手
栏杆扶手可以直接绘制,绘制后支持在位编辑。点击“栏杆扶手>绘制”,点击插入点,完成放置。也可以在在位编辑模式下编辑栏杆扶手造型。
创建后的楼梯可以通过属性面板切换族类型、修改具体属性。
:-: 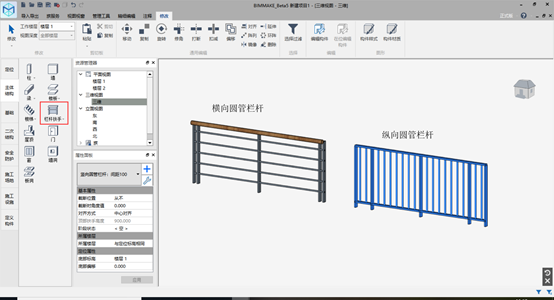
:-: 图 11‑1
图11-2展示了此模型中二层阳台位置所放置的栏杆扶手。
:-: 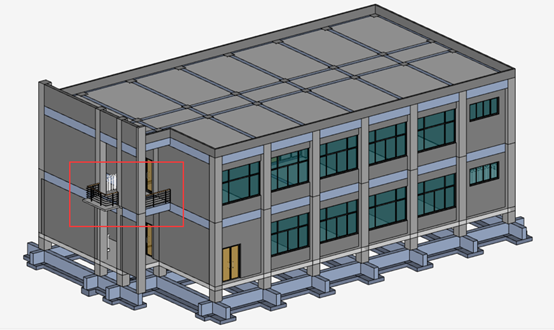
:-: 图 11‑2
## 11.2 台阶
可以通过建族方式绘制台阶。
## 11.3 道路环境
点击右侧工具栏施工场地选项卡,可以进行道路环境。包含:平面地形、面域道路、草坪、泥土、水泥、地砖、围墙、环境这8个命令。
平面地形: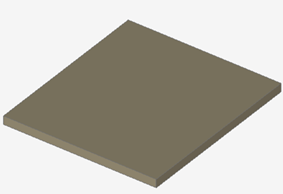
面域道路:水泥沥青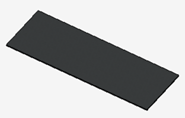
```
混凝土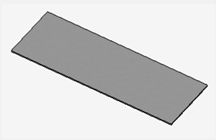碎石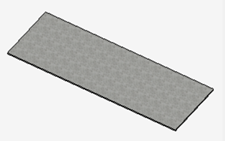
```
其他地形:草坪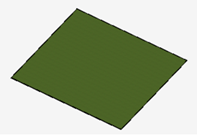泥土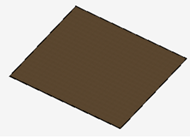
```
水泥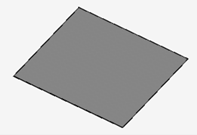地砖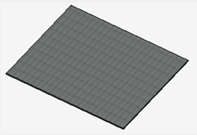
```
围墙:单面围挡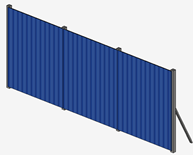砌体围墙
环境:族载入
- 帮助主页
- 软件概览
- 更新说明
- 历史更新说明
- BIMMAKE1.4 功能更新
- BIMMAKE1.3 更新说明
- BIMMAKE1.2 更新说明
- 软件安装与试用
- 实体加密锁的使用
- 快速入门
- 项目建模案例教程
- 【简单】场地布置建模
- 【简单】小别墅建模
- 【简单】办公楼建模
- 构件创建案例教程
- 常用格式转换
- 算量GTJ模型变BIMMAKE模型
- BIMMAKE模型变Revit模型
- 算量GTJ模型变Revit模型
- 算量GCL模型变为Revit模型
- Revit项目变为BIMMAKE模型
- Revit的族如何导入BIMMAKE中
- BIMMAKE的族如何导入到Revit中
- Revit族文件版本降级
- 其他格式转换(3DS\BIM5D\CAD\BIMFACE等)
- 名词解释
- 可用函数
- 快捷键
- 项目创建及编辑
- 产品界面
- 建模设计
- 定位
- 主体结构
- 基础
- 定义构件
- 拾取选定/显示工作平面
- 创建构件
- 点式构件/线式构件
- 创建幕墙
- 构件参数说明图
- 柱、梁
- 楼梯、梯段
- 条形基础、独立基础
- 桩基承台
- 族服务
- 族载入
- 族管理
- 批量添加族参数
- 公共构件
- 精细编辑
- 注释
- 修改
- 视图视窗
- 工程量/明细表
- 管理工具
- 显示/拾取过滤
- 导入导出
- 导入
- GCL/GTJ/GQI/Revit
- SketchUP
- CAD/PDF/清除图纸/贴图
- PDF/比例设置
- 导出
- GFC
- Revit
- IGMS(BIM5D)
- DXF/CAD(dwg/dxf)
- 3DS
- 图像
- XML
- 模型链接
- BIMFACE可视化
- CAD识别翻模
- 图纸管理
- 识别楼层表
- 识别轴网
- 识别柱
- 识别剪力墙
- 识别墙洞
- 识别梁
- 识别连梁
- 识别现浇板
- 识别基础
- 还原CAD
- 保存工程
- 地形创建
- 曲面地形
- 原点与测量点
- 绘制高程点
- 导入高程点
- 拾取CAD等高线
- 编辑地形
- 土方开挖/回填
- 平整场地
- 水域
- 面域构件
- 线性道路
- 场布设计
- 场布建模
- 拟建建筑
- 塔吊
- 围墙
- 大门
- 施工板房
- 外脚手架
- 贴图放置
- 环境
- 其他施工设施
- 安全防护
- 洞口防护
- 临边防护
- 防护栏杆/电梯井口防护
- 外挂架
- 钢筋设计
- 区域显示
- 精细程度
- 钢筋的导入导出
- 钢筋编辑
- 钢筋设置
- 钢筋视图
- 二次结构
- 二次结构
- 砌体排布
- 砌体出量出图
- 平面编号
- 砌体编辑
- 配模设计
- 配模参数设置
- 配模设计配模
- 整层配模
- 区域配模
- 清除模板
- 模板施工图
- 墙柱配模图
- 梁配模图
- 板配模图
- 区域配模图
- 模板统计
- 整层统计
- 选择构件统计
- 整栋统计
- 结构数据统计
- 结构构件数量统计
- 接触面积\体积
- 可视化
- 阴影与光照
- 按键操控视角
- 制作渲染图
- 制作动画视频
- 在falcon中浏览
- 植被映射
- 构件创建及编辑
- 产品界面
- 族
- 形体
- 约束与参数
- 关联工作平面
- 修改
- 视图视窗
- 管理工具
- 格式转换
- 显示/拾取过滤
- 抢先体验
- 场布策划助手
- 通信线缆
- 钢筋翻样
- 常见问题
- 安装与登录问题
- 软件安装问题
- BIMMAKE无法新建项目怎么办
- 打开材质库后所有材质图片显示不出来?
- 软件出现崩溃怎么办?
- 安装时进度条卡住,无法继续安装怎么办?
- 弹窗“access violation at address 0000000037373737”问题
- 登录问题
- 登录BIMMAKE时,显示客户不存在,新驱动也无法登录
- 账号登录不进去?
- 格式转换问题
- REVIT相关问题
- Revit中的BIMMAKE插件问题
- 导入Revit出现某类构件整体缺失
- BIMMAKE的弧梁进入Revit之后,与其他梁断开连接
- Revit中导入BIMMAKE提示input template filename doesn't exsit?
- Revit格式转换支持哪些版本?
- 如何进行revit项目文件降级?
- Revit文件如何导入BIMMAKE?
- 我的revit没有相关插件怎么办?
- 导入revit时一系列弹窗如何处理?
- GTJ相关问题
- 如何将GTJ文件分层导入至revit?
- GTJ不能导出IGMS格式的文件怎么处理?
- 其他格式转换相关问题
- IGMS控件未注册?
- 支持哪些格式的导入导出?
- 导入SKP构件的常见问题
- BIMMAKE导出3DS格式后导入TWINMOTION模型比例不正确
- 支持哪些项目的格式转换?族的呢?
- 功能操作问题
- 建模常见问题
- 无法创建构件
- 绘制构件时提示“族更新错误”
- 项目中绘制不出构件
- 异形墙如何创建?
- 自定义的门窗如何创建?
- 屋顶如何创建?
- 幕墙如何创建?
- 一键处理中被删除的构件还能还原吗?
- 一键处理后崩溃
- 再次约束的时候,提示约束已存在,但是看不到约束怎么办?
- 项目中未载入对应类别的构件,是否现在载入?
- 两个BIMMAKE文件怎么合并到一起呢?
- 模型材质丢失如何处理?
- 材质面板显示不全?
- 如何批量添加族参数?
- 如何给族添加材质?
- CAD识别
- CAD识别到一半后保存了,怎么找到过程模型继续进行识别?
- 在cad识别界面里,无法选中某类构件
- 如何重新识别构件
- 砌体排布常见问题
- 如何给砌体排砖出图出量?
- 砌体排布问题
- BIMMAKE软件里二次结构砌体设置的腰梁参数设置好了,但实体没出现腰梁
- 砌体如何删除?我想重新布置
- FalconV渲染引擎常见问题
- 渲染设置无法选择falcon渲染引擎怎么办?
- Falcon安装后,无法使用falcon导出图片,怎么办?
- FalconV中看不到任何模型怎么办?
- FalconV渲染速度太慢了怎么办?
- FalconV中材质部分丢失怎么办?
- Falconv安装不成功怎么办?
- 其它
- 遇到图元显示不正常或者软件退出等显卡相关问题怎么办
- 视图范围、所属楼层如何理解?
- 如何定位出图?
- 无法导出排砖\模板工程量文件
- CAD识别时,无法选中某类构件怎么办?
- BIMMAKE如何浏览当前楼层的三维视图?
- 如何释放塔吊平面试排,所需的windows端口?
- 推荐配置
- 教学视频
- 案例推荐
- 相关下载链接
