
一、麦克风设备的连接
(笔记本电脑一般自带摄像头,可以直接跳过连接部分)
* 如果购买摄像头自带麦克风的情况下,可以直接跳过连接部分。
* 如果希望使用独立麦克风的,请注意购买USB接口或麦克风接口的麦克风。
如果使用麦克风接口,请注意插入主机上麦克风接口的位置,一般会有图标指示:
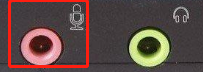
二、麦克风的权限设置
可以通过点击,在开始菜单中点击,进入系统设置界面
</br>
2) 然后在搜索框中输入“麦克风隐私”,点击“麦克风隐私设置”
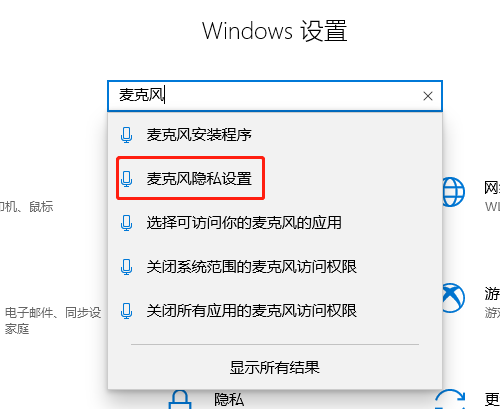
</br>
3) 请确保“允许桌面应用访问你的相机”中保持权限**开启**状态
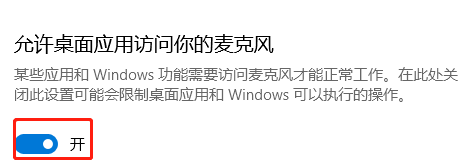
</br>
三、麦克风设备的测试
1. 通过Windows10中的系统设置进行测试
可以通过点击,在开始菜单中点击,进入系统设置界面
</br>
然后在搜索框中输入“输入,点击“选择输入设备”
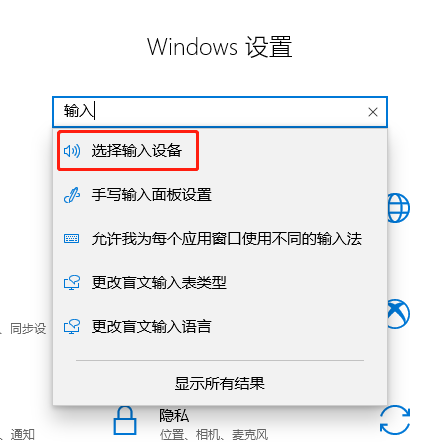
找到输入,即可对已连接的麦克风设备进行测试
2. 通过教学系统/学习系统进行测试
通过客户端进行测试一般用于上课前准备阶段。进入课堂前会自动进行设备连接检测。进入课堂后可以点击设置按钮查看麦克风状态,如果音量条正常变化,说明麦克风工作正常。
- 骨头音乐帮助中心
- 课堂教学系统
- 准备工作
- 硬件连接
- 硬件清单及连接示意图
- 架子鼓与电脑主机连接
- 架子鼓与音响连接
- 电脑主机与音响连接
- 电脑主机与电视/投影仪等输出设备连接
- 教务系统的使用
- 登录教务系统
- 添加教师账号
- 添加班级
- 新建学生
- 软件连接
- 连接前准备
- 开启设备电源
- 软件内连接
- 连接问题排查和解决
- 登录课堂教学系统
- 忘记密码
- 课前准备工作
- 设备连接
- 更新课件
- 体验课
- 体验流程
- 学生扫码签到
- 生成体验二维码
- 开始上体验课
- 体验课热身操
- 正确的握槌方法和坐姿
- 认识架子鼓
- 听力练习
- 乐理知识
- 节奏型练习
- 曲目演奏
- 节奏王者
- 能力雷达图
- 课程介绍
- 再见
- 正式课
- 选择上课班级
- 选课
- 学生签到
- 欢迎
- 教学目标与重难点
- 基本功练习
- 乐理知识
- 听力练习
- 节奏型练习
- 曲目演奏
- 节奏王者
- 猴子接香蕉
- 羽毛球大战
- 拔竹笋
- 鹦鹉学舌
- 爆裂水果
- 熊猫投篮
- 模型工厂
- 削水果
- 熊猫跑酷
- 大明星
- 勇者之路
- 节奏王者排行榜
- 能力雷达图
- 再见
- 正式课成绩推送
- 考试课
- 基本功考试
- 听力考试
- 识谱模唱
- 乐理知识考试
- 曲目演奏
- 备课模式
- 常见问题
- 硬件连接相关问题
- 软件连接相关问题
- 联系骨头音乐
- 课后练习系统
- 准备工作
- 安装软件
- 连接架子鼓
- 使用耳机练习
- 使用音响练习
- 确认架子鼓连接状态
- 登录课后练习系统
- 忘记密码
- 选择练习册
- 选择练习课程
- 开始课程练习
- 基本功练习
- 曲目练习
- 节奏王者
- 查看练习结果
- 能力雷达图
- 开始自由练习
- 练习奖励
- 查看获得奖励
- 个人中心
- 查看学习记录
- 查看练鼓记录
- 常见问题
- 硬件连接相关问题
- 软件使用相关问题
- 联系骨头音乐
- 在线教学系统
- 在线课设备准备
- 准备摄像头
- 准备麦克风
- 在线课总流程
- 在线课排课
- 在线课备课
- 老师备课
- 家长报名
- 在线课上课
- 老师在线课上课
- 学生在线课学习
- 在线课下课
- 生成课堂报告
- 生成能力雷达图
- 骨头音乐馆
- 教学系统 - 骨头音乐馆
- 曲目筛选
- 曲库曲目演奏
- 学习系统 - 骨头音乐馆
- 曲库曲目排行榜
- 空中课堂 - 调取曲目
