[TOC]
*****
# **在 VMWare Workstation Pro 15.5.1 中新建虚拟机**
<br >
## **设置虚拟网络**
1. 打开 *虚拟网络编辑器* 对话框,将NAT 模式的虚拟子网地址改为 192.168.80.0:
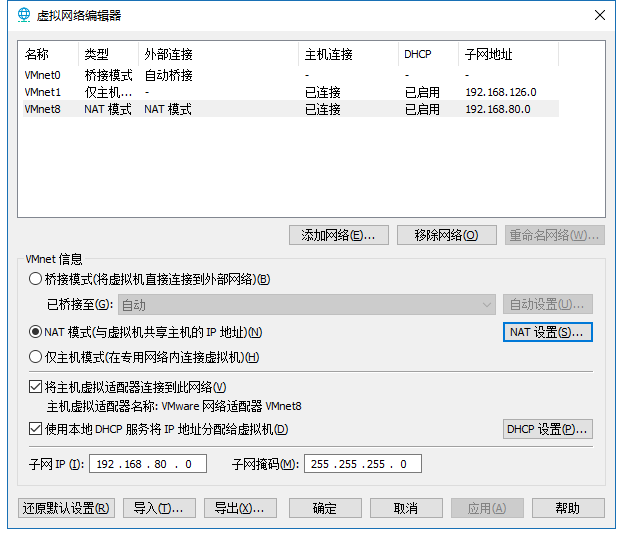
> 为方便学员交流,开发环境统一设置为:192.168.80
<br >
2. 打开 *NAT 设置* 对话框,添加 *端口转发*,比如端口 *22*,这样其他主机就可以通过你的宿主机的地址访问虚拟机了:
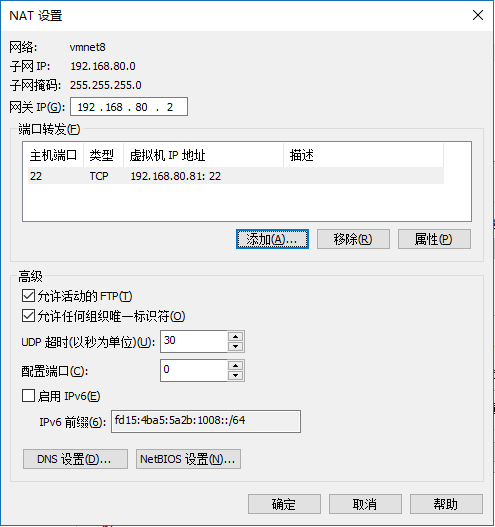
<br >
## **新建虚拟机**
1. 打开 *新建虚拟机向导* 新建虚拟机,选择 *自定义(高级)*:
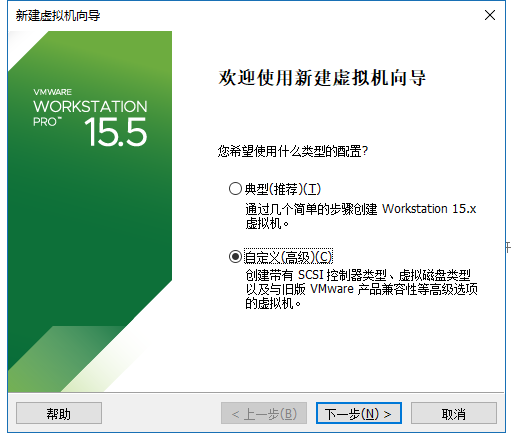
<br >
2. 在 *选择虚拟机硬件兼容性* 对话框,默认选择 *Workstation 15.x*:
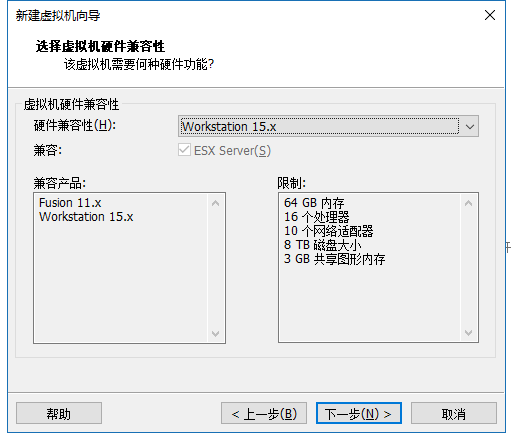
<br >
3. 在 *安装客户机操作系统* 对话框,选择 iso 文件:
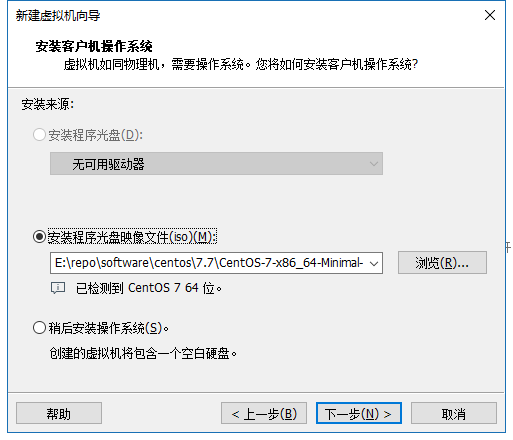
<br >
4. 在 *命名虚拟机* 对话框,设置虚拟机名称和位置:
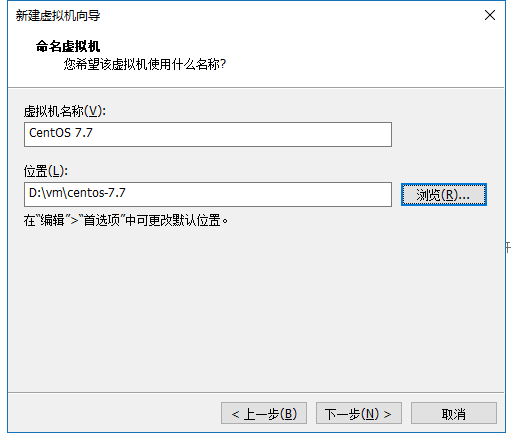
<br >
5. 在 *处理器配置* 对话框,选择内核数量为 *2*:
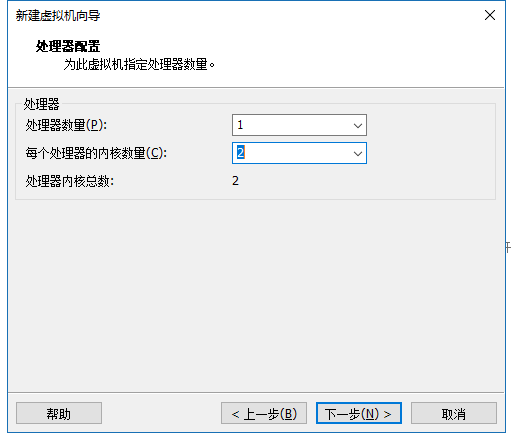
<br >
6. 在 *此虚拟机的内存* 对话框,设置 *此虚拟机的内存* 为 *4096* MB:
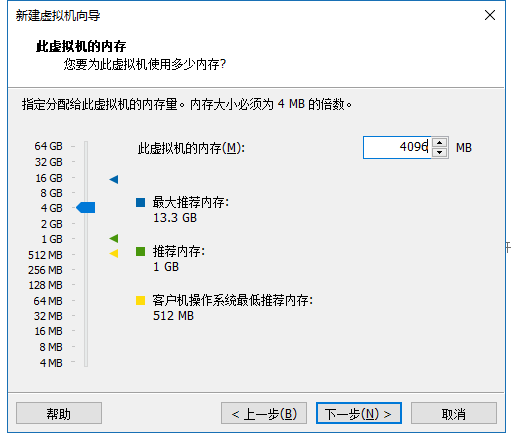
<br >
7. 在 *网络类型* 对话框,默认选择 *NAT*(就是刚刚的 192.168.80 网段):
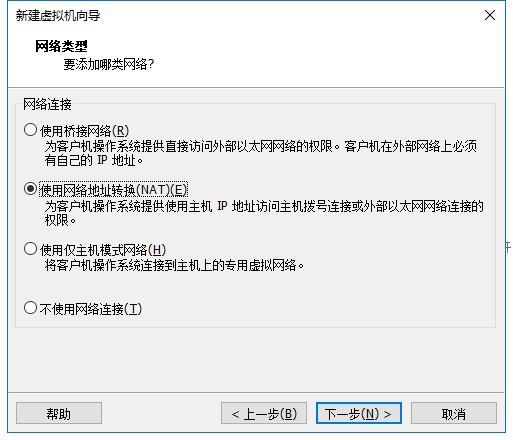
<br >
8. 在 *选择 I/O 控制器类型* 对话框,默认选择 *LSI Logic*:
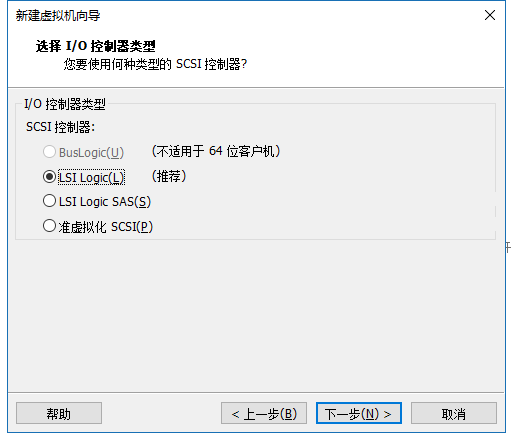
<br >
9. 在 *选择磁盘类型* 对话框,默认选择 *SCSI*:
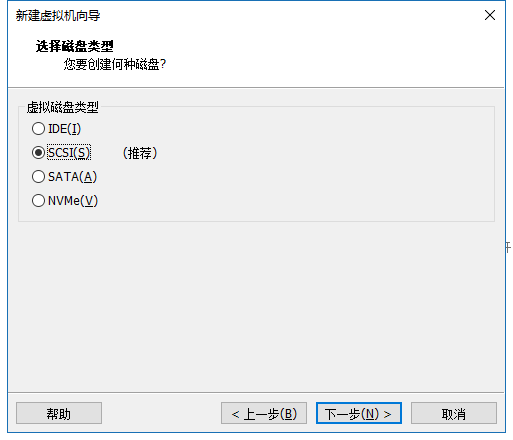
<br >
10. 在 *选择磁盘* 对话框,默认选择 *创建新虚拟磁盘*:
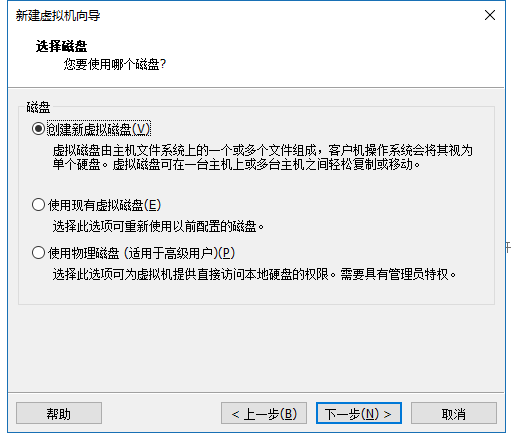
<br >
11. 在 *指定磁盘容量* 对话框,设置 *最大磁盘大小* 为 *40* G,选择 *将虚拟磁盘存储为单个文件*:
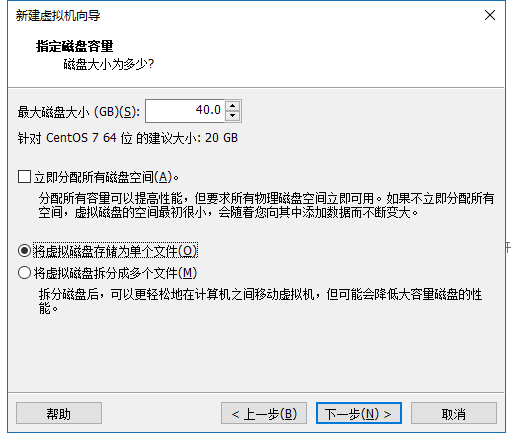
> 选择默认的 *将虚拟磁盘拆分成多个文件* 后,可能会降低磁盘的性能,所以在这里选择 *将虚拟磁盘存储为单个文件*。
<br >
12. 在 *指定磁盘文件* 对话框,选择默认 *磁盘文件*:
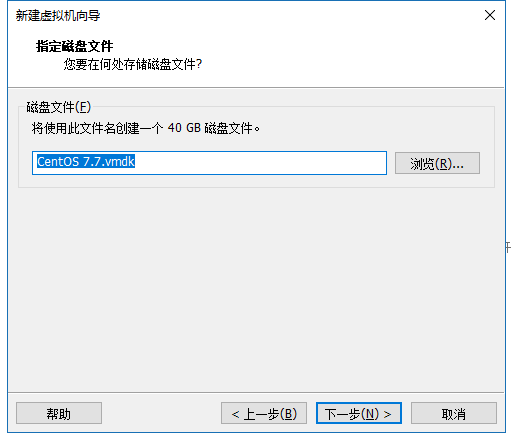
<br >
13. 在 *已准备号创建虚拟机* 对话框,点击 *完成*:
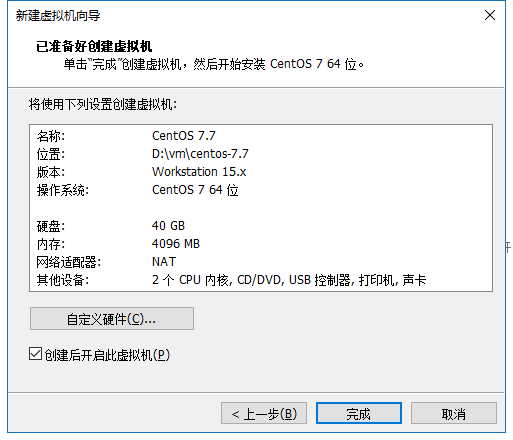
<br >
14. 虚拟机启动完毕,系统自动进入 CentOS 7 安装界面,虚拟机已创建成功:
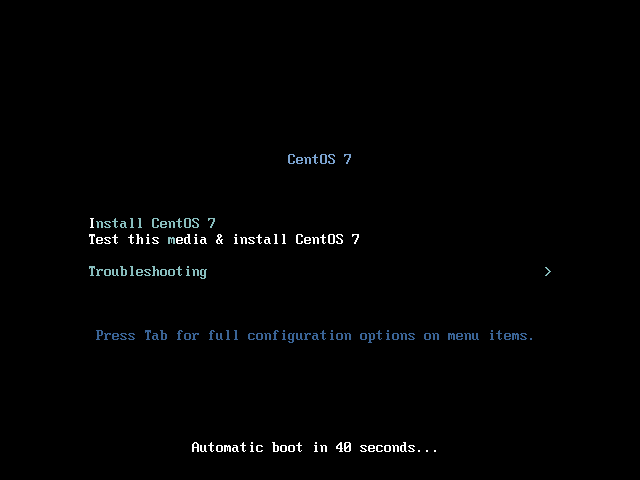
<br >
