[TOC]
# 仪表板
## 功能概述
> 选择【仪表板】菜单,进入仪表板功能模块。此模块支持仪表板的添加、编辑、重命名、预览、查看等,仪表板制作完成后,还可支持仪表板的收藏、分享、下载等等。
## 1 仪表板新建
### 1.1 开始创建仪表板
> 点击【新建仪表板】,根据下图所示操作,在目录下新建仪表板。
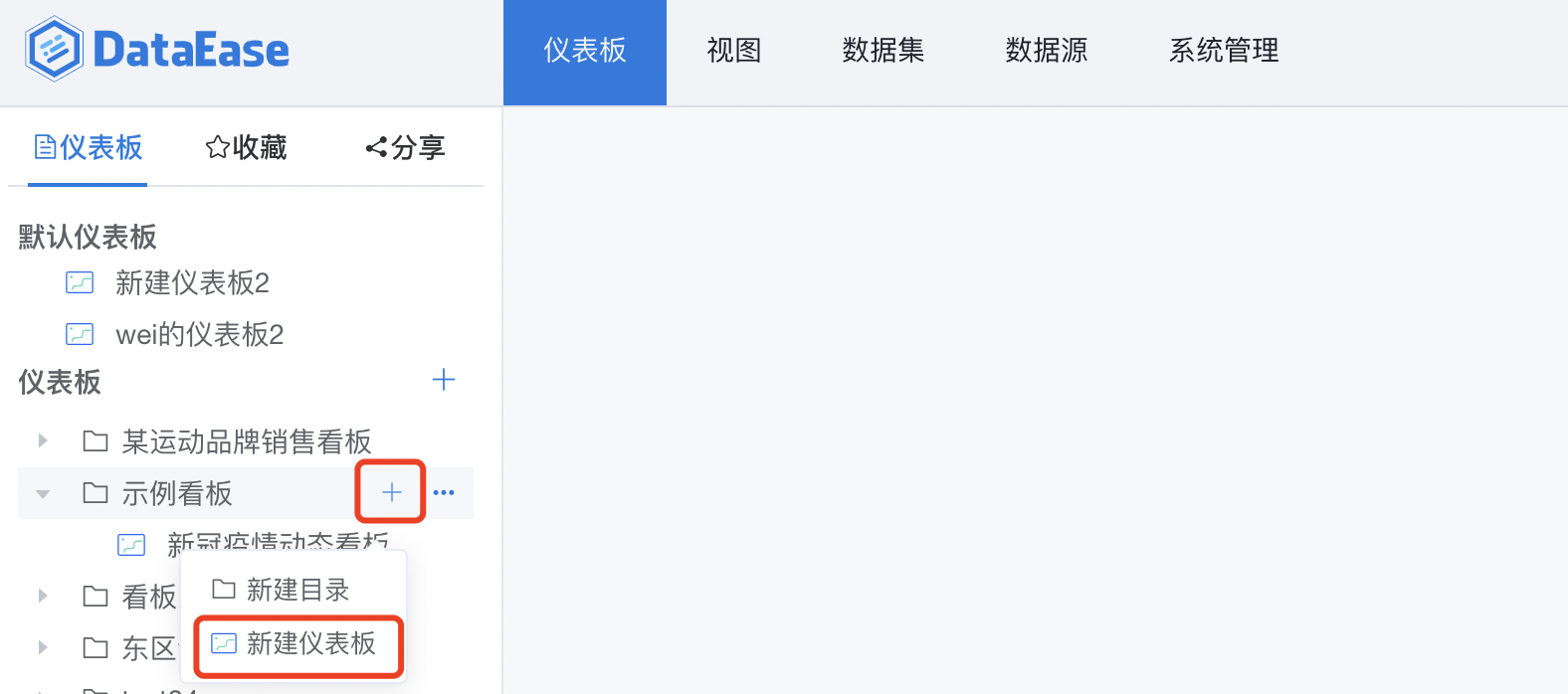
### 1.2 创建仪表板
> 支持两种模版(自定义模板、复用模版),选择模版后,输入仪表板名称,点击【确定】,仪表板即创建成功。
#### 1.2.1 自定义
> 自定义模版,即按照下图所示,新建空白仪表板。
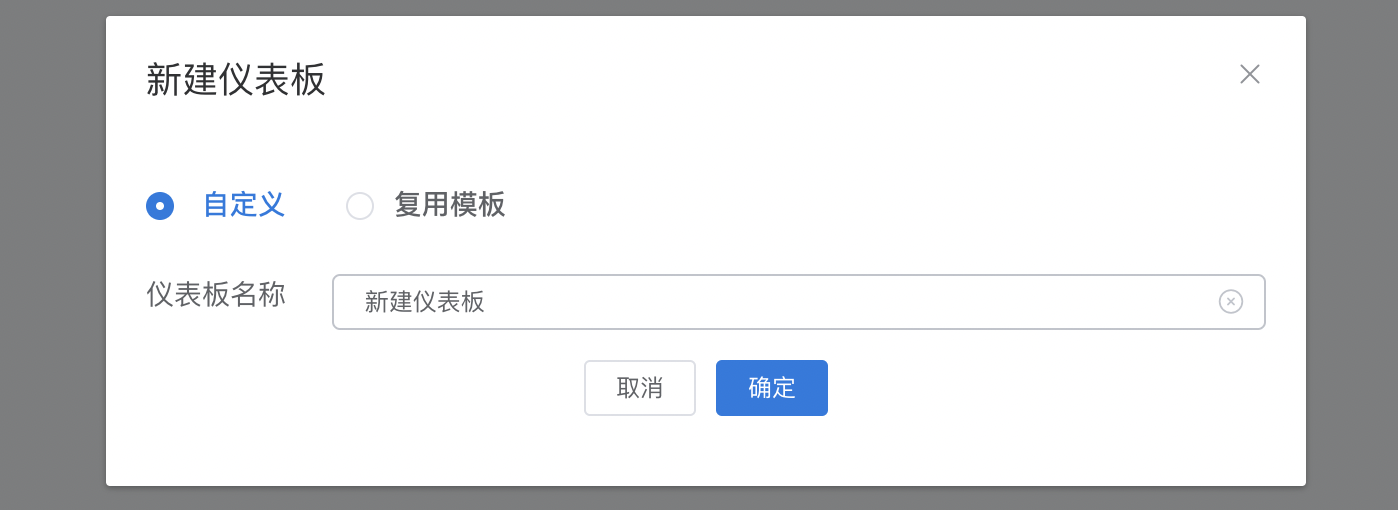
#### 1.2.2 复用模版
> 复用模版,按下图所示,选择系统内保存的模板,新建仪表板。
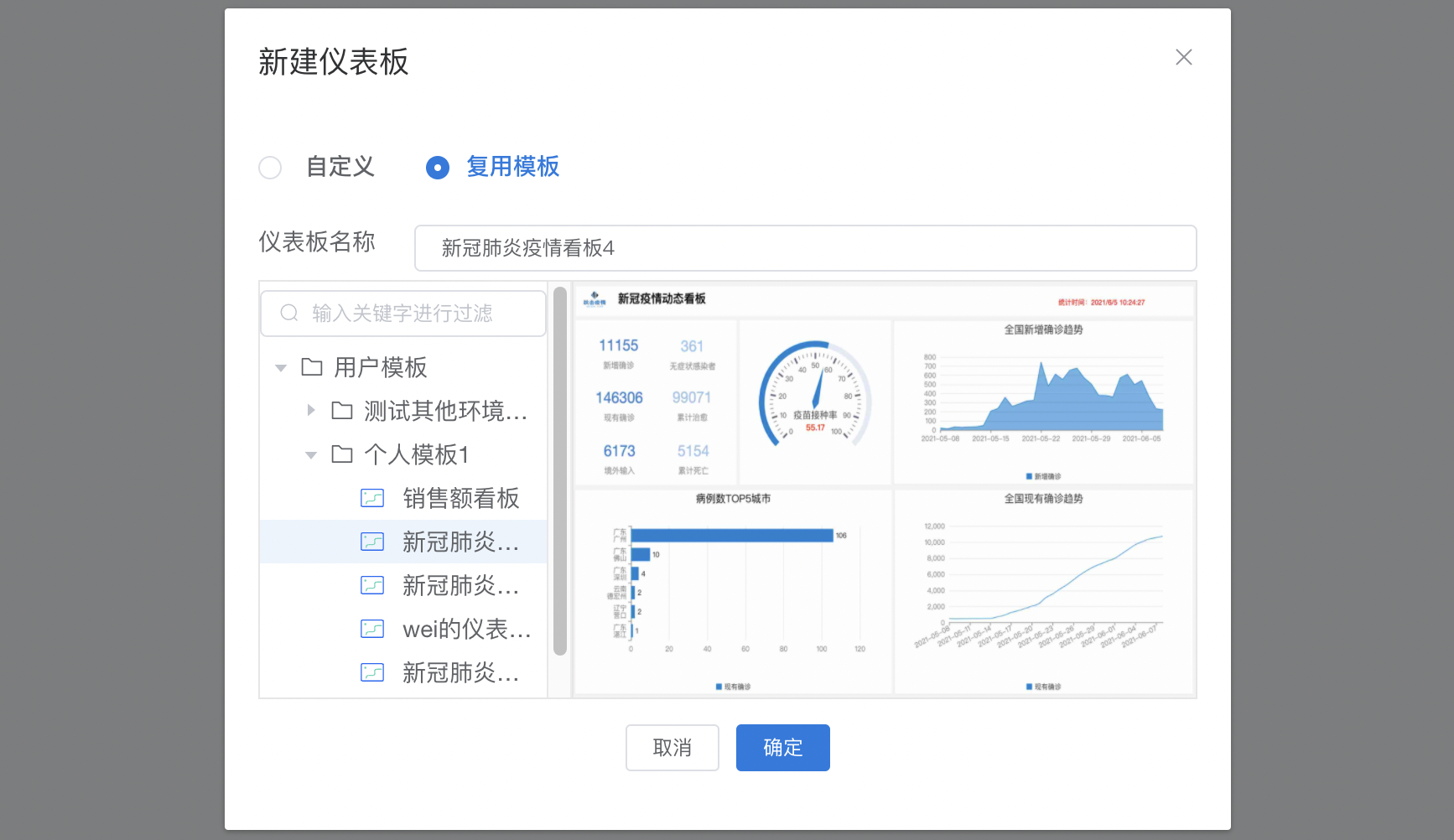
## 2 仪表板编辑
### 2.1 开始编辑仪表板
> 按照下图所示操作,点击【编辑】,进入仪表板编辑页面,进行视图和组件的各种组合,设计需要的仪表板看板。
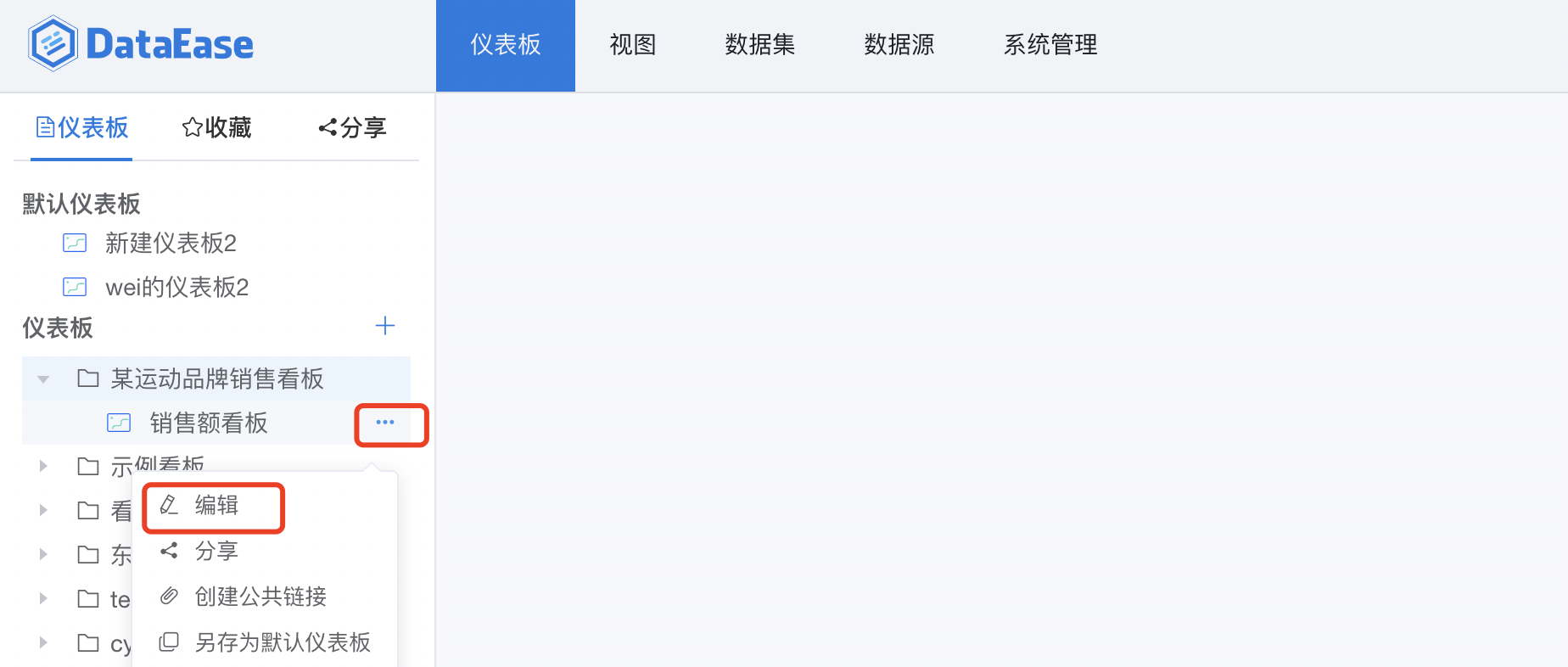
### 2.2 添加视图
> 点击左侧【视图】,弹出视图选择框,可拖拉视图至仪表板的画板中,仪表板中即添加此视图。
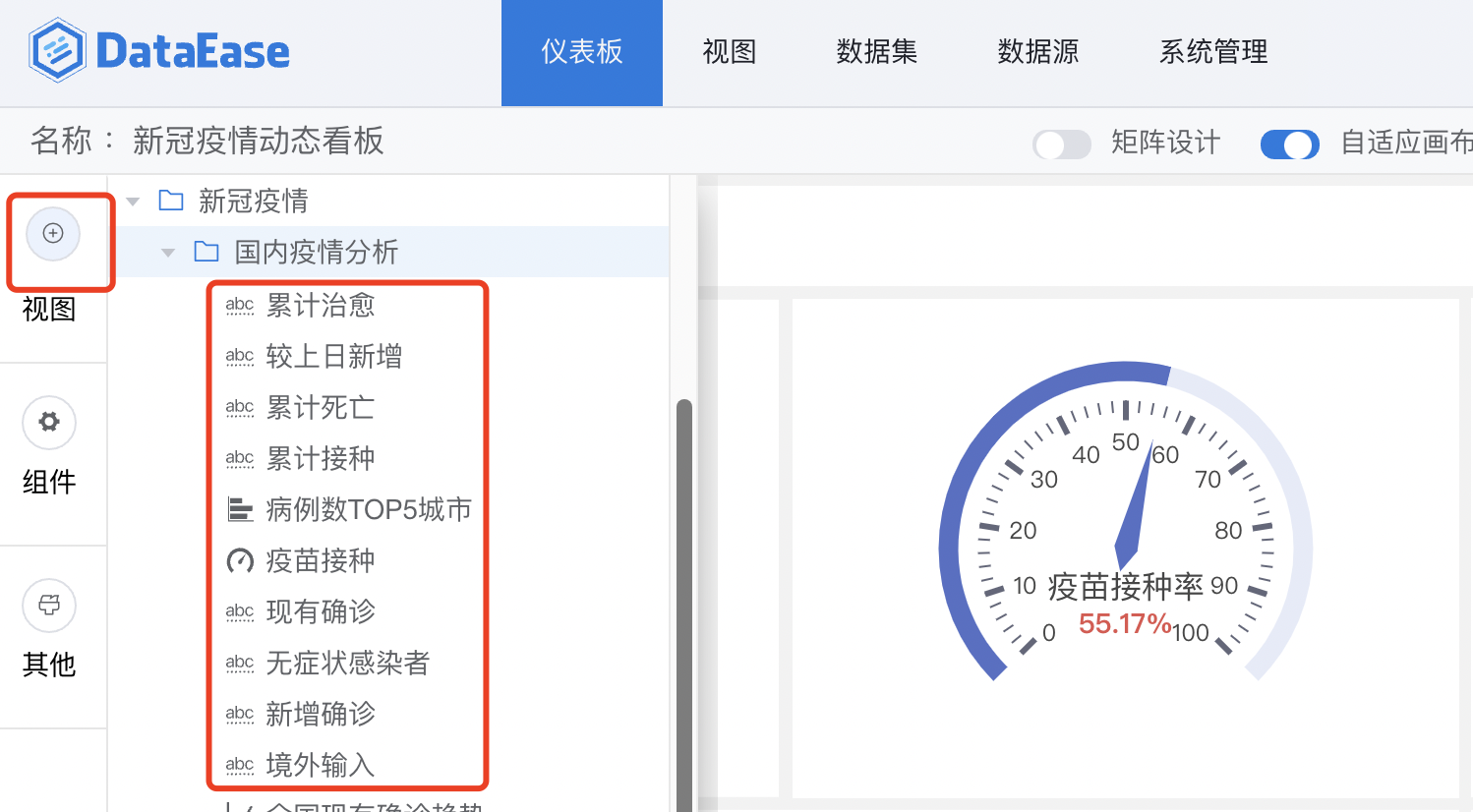
### 2.3 添加组件
#### 2.3.1 添加组件
> 点击左侧【组件】,弹出组件选择框,可拖拉组件至仪表板的画板中,弹出组件编辑框。
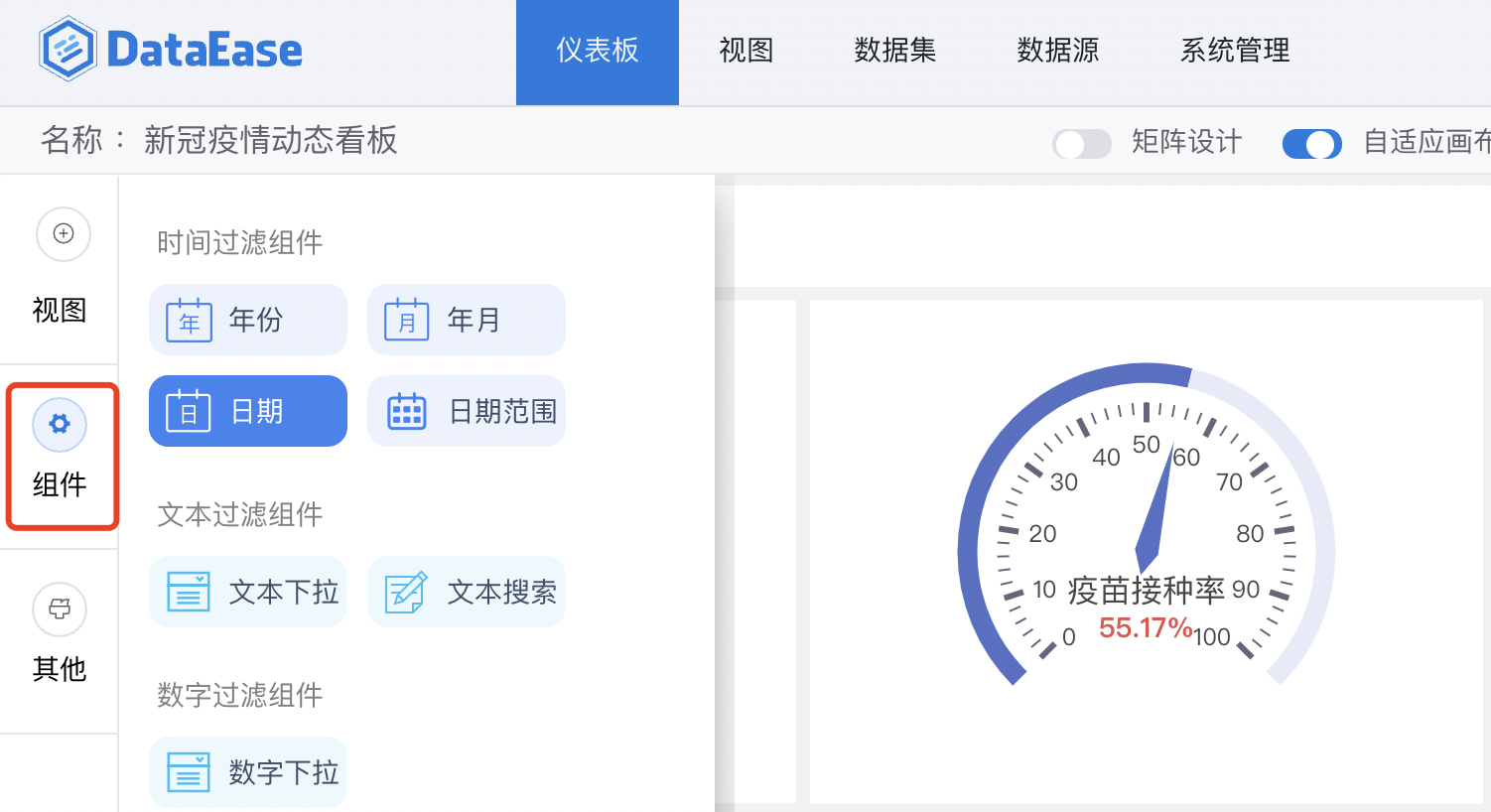
#### 2.3.2 编辑组件
> 可选择【按表选择】,或者【按组件选择】,如下图所示,页面左侧列出可选择的组件列表,拖拉所需字段至【字段】,作为过滤条件的值。
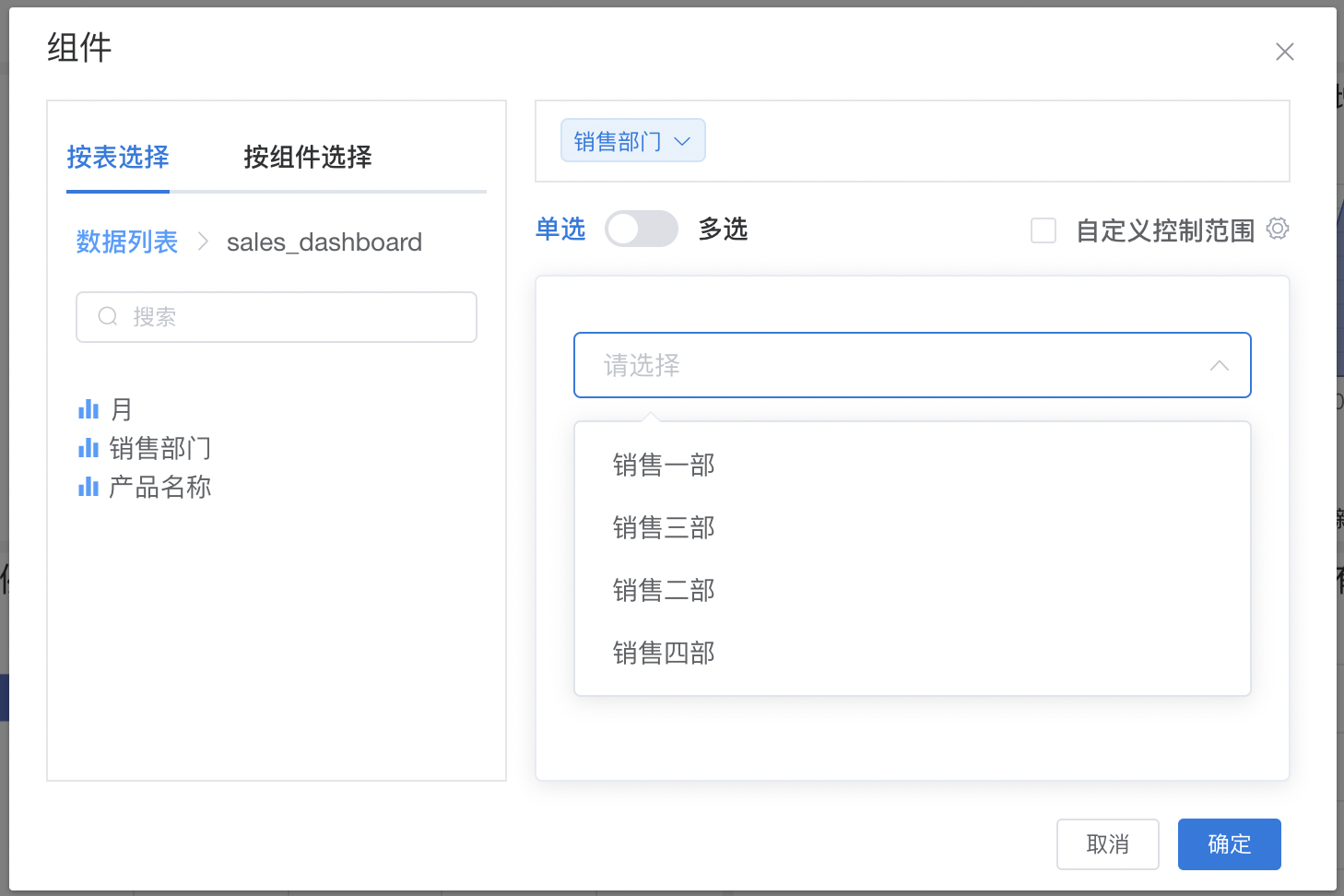
### 2.4 添加其他组件
#### 2.4.1 添加其他组件
> 点击左侧【组件】,弹出其他组件选择框,可拖拉组件至仪表盘的画板中,弹出组件编辑框。
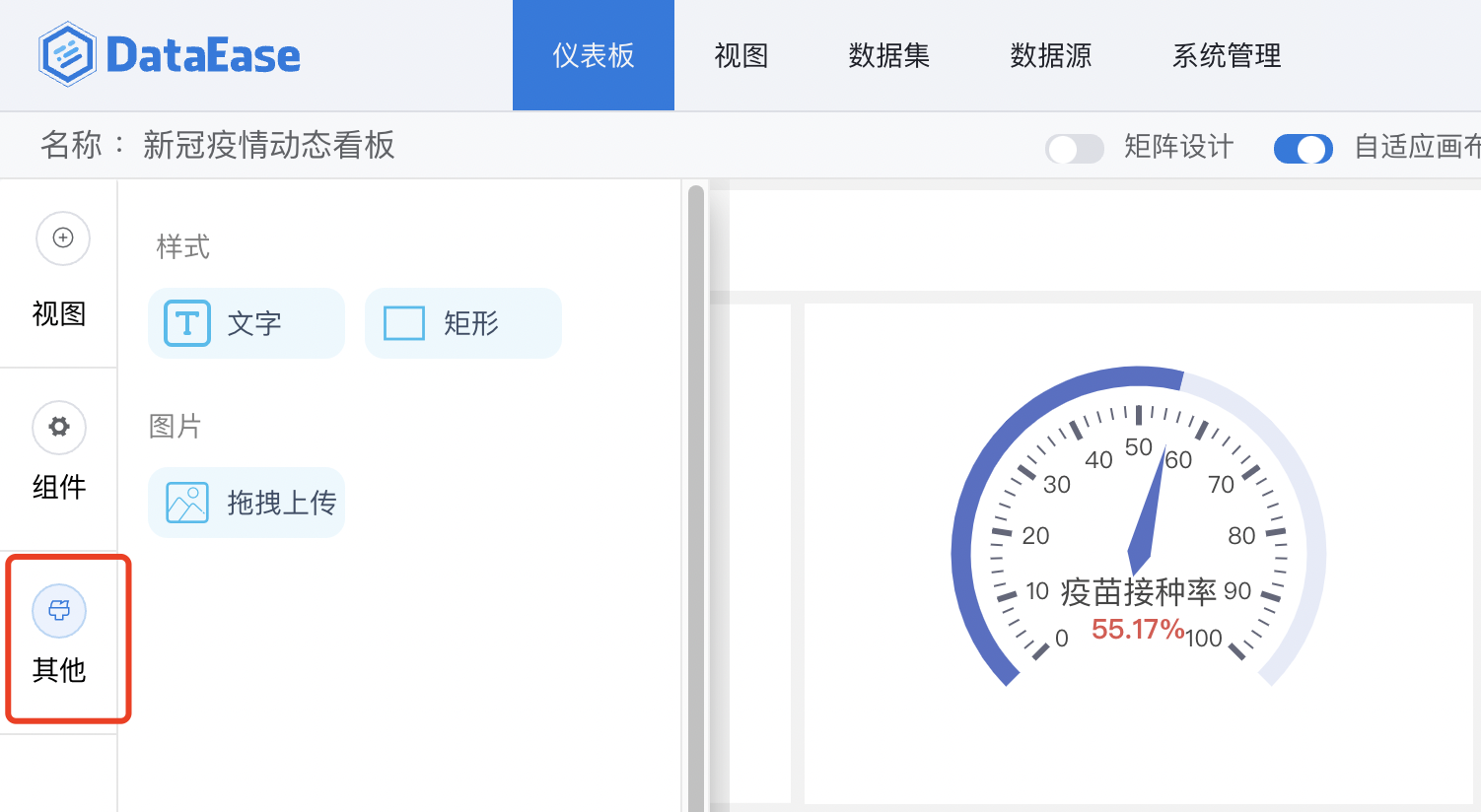
#### 2.4.2 编辑组件
> 可选择【按表选择】,
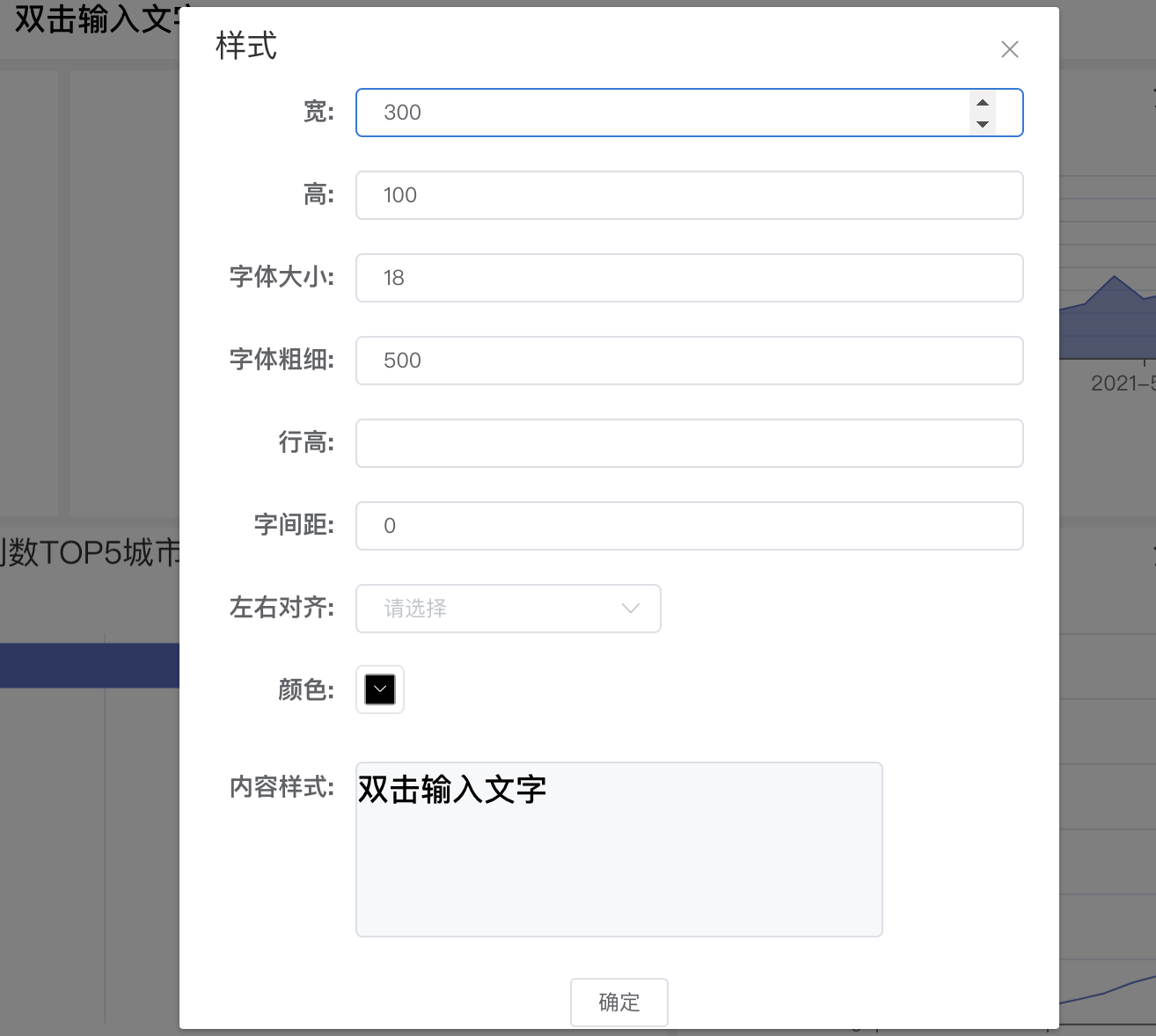
### 2.5 仪表盘设计
#### 2.5.1 仪表盘样式设计
> 在仪表盘画板中,如下图右上角所示,不仅可以调整仪表盘画布的大小、画布比例,还可以调整仪表盘的样式、清空画布、保存、预览等
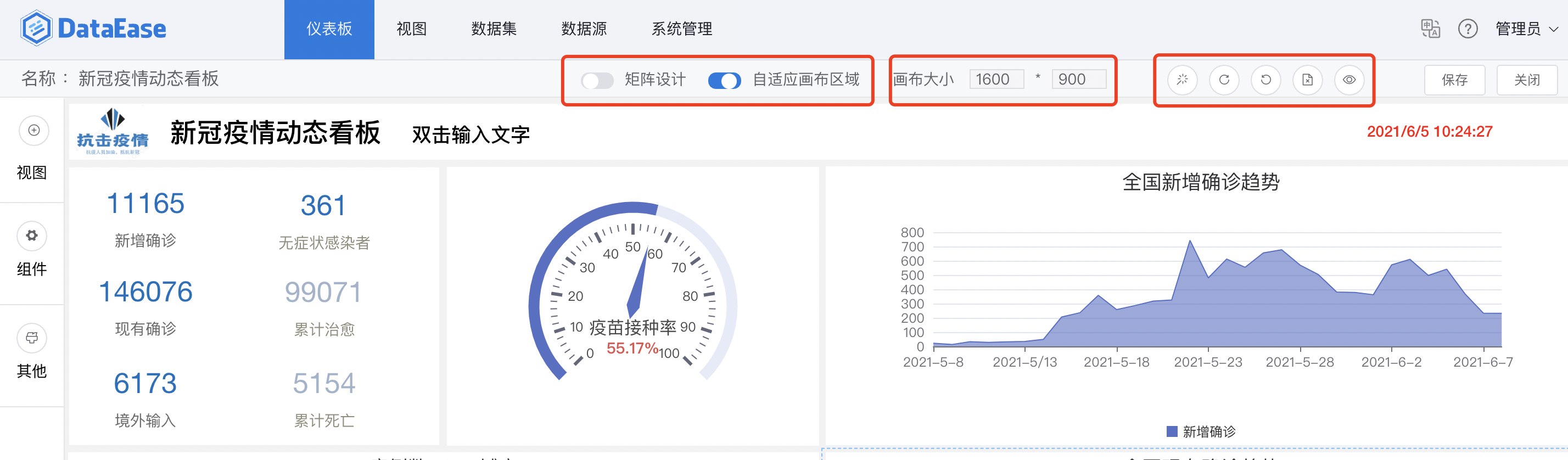
#### 2.5.2 视图或组件基础功能
> 在仪表盘设计窗口,视图或者组件的基本操作如下图所示:</br>序号1:编辑,点击进行视图或者组件的编辑窗口</br>序号2:粘贴,点击进行视图或者组件的粘贴</br>序号3:剪切,点击进行视图或者组件的剪切</br>序号4:删除,删除视图或者组件</br>序号5:置于顶层,画布中组件或者视图可以多层叠放,置顶后位于最顶层</br>序号6:置于底层,画布中组件或者视图可以多层叠放,置底后位于最底层</br>序号7:上移一层,画布中组件或者视图可以多层叠放,点击【上移一层】,层级上移一层</br>序号8:下移一层,画布中组件或者视图可以多层叠放,点击【下移一层】,层级下移一层
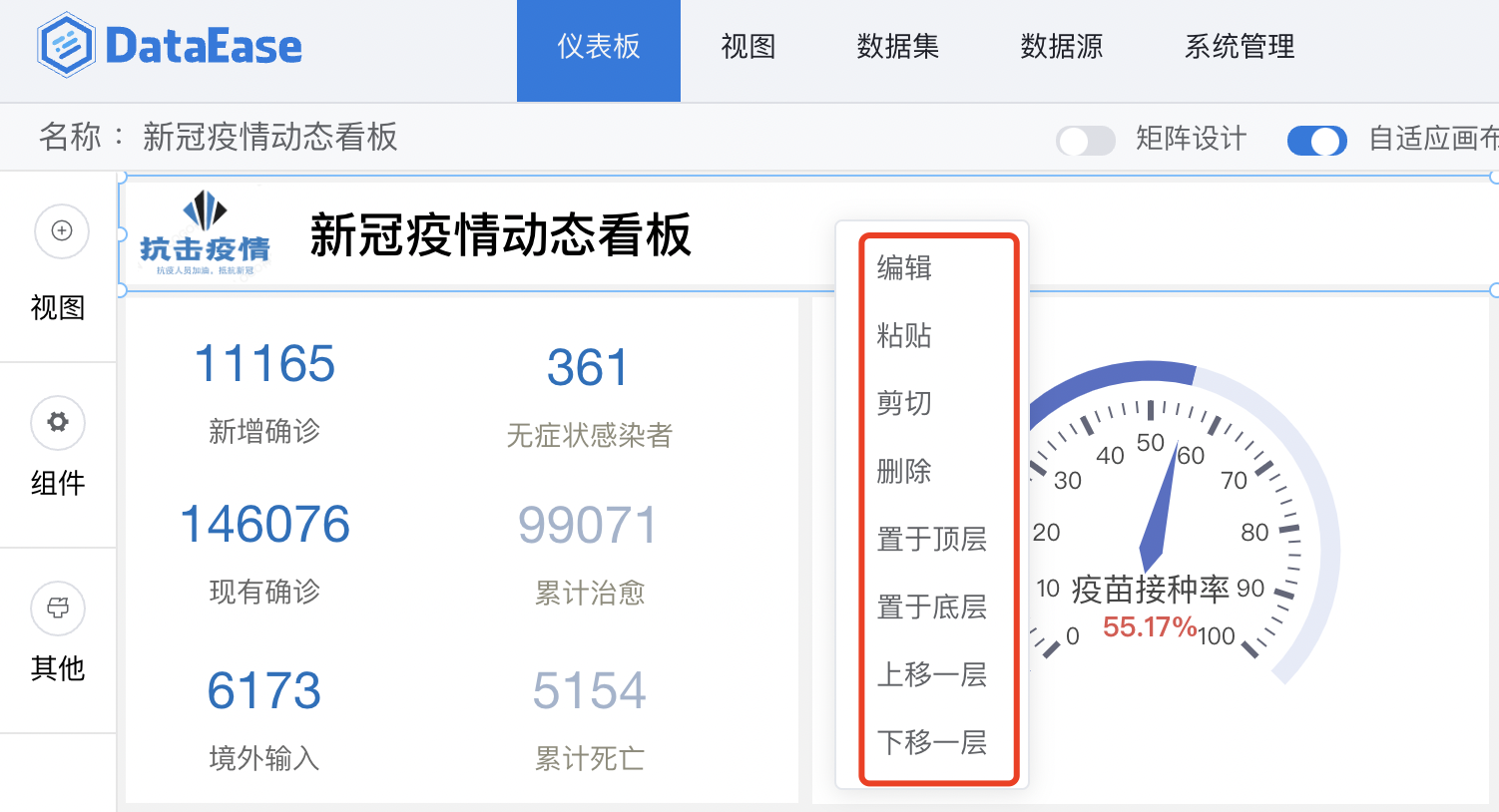
## 3 仪表板的使用
### 3.1 仪表板-查看
> 点击下图中所示位置,查看仪表板
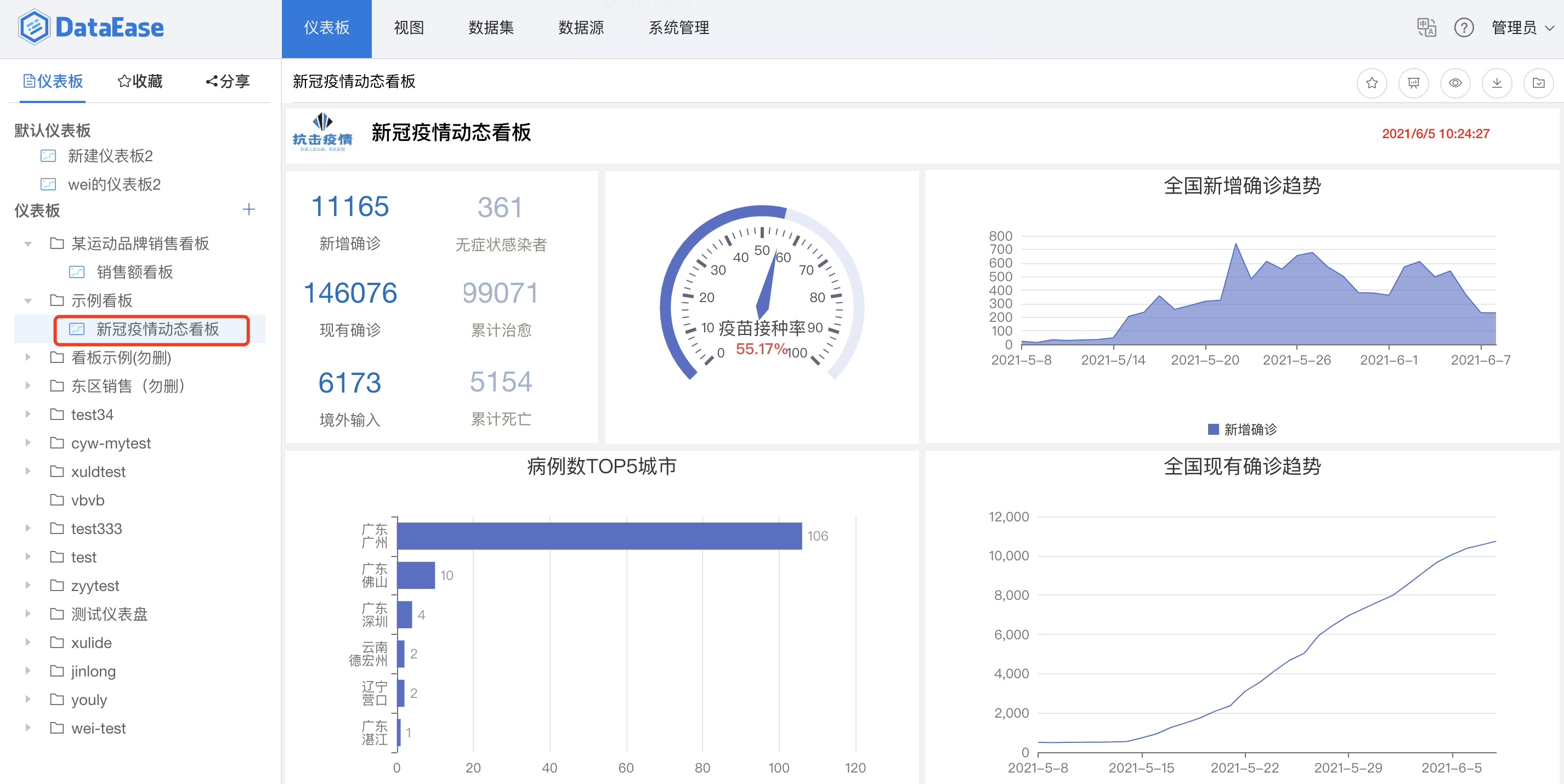
### 3.2 仪表盘-预览
> 支持两种预览方式,第一种:新打开页面预览,第二种:全屏预览仪表盘
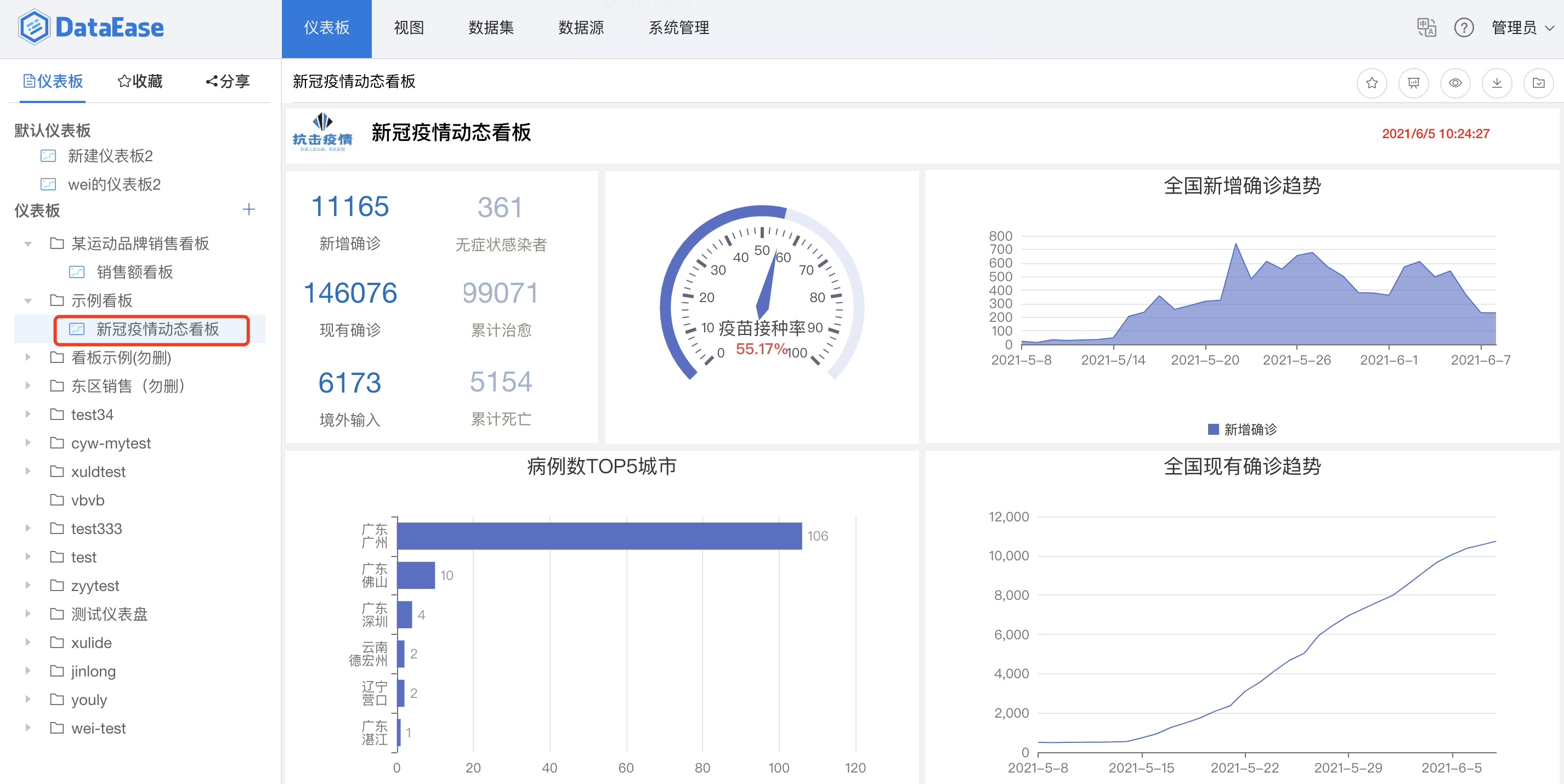
### 3.3 仪表板-分享
> 点击下图中所示位置,点击【分享】。
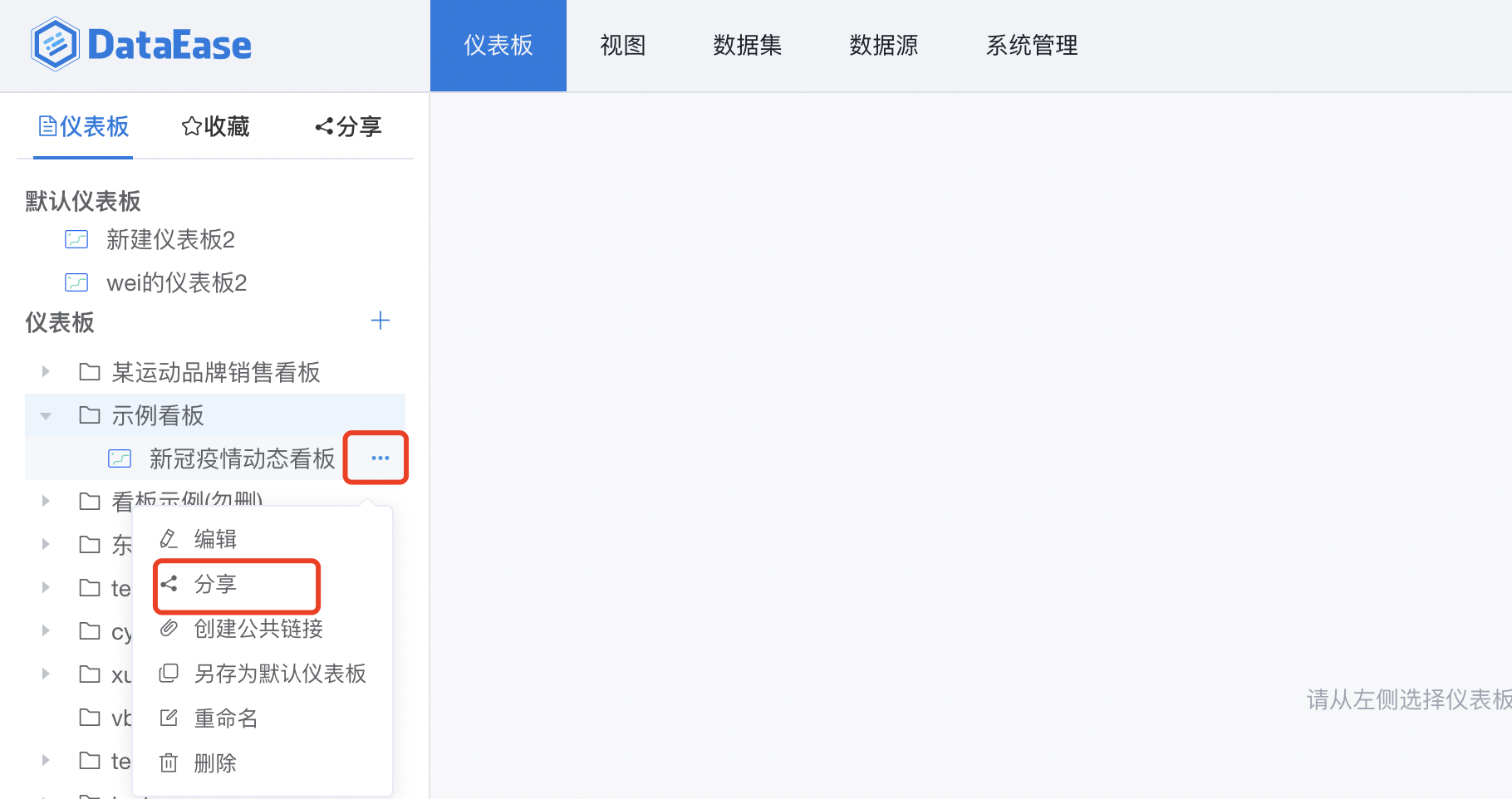
> 分享仪表板给系统内的组织、角色、或者用户。
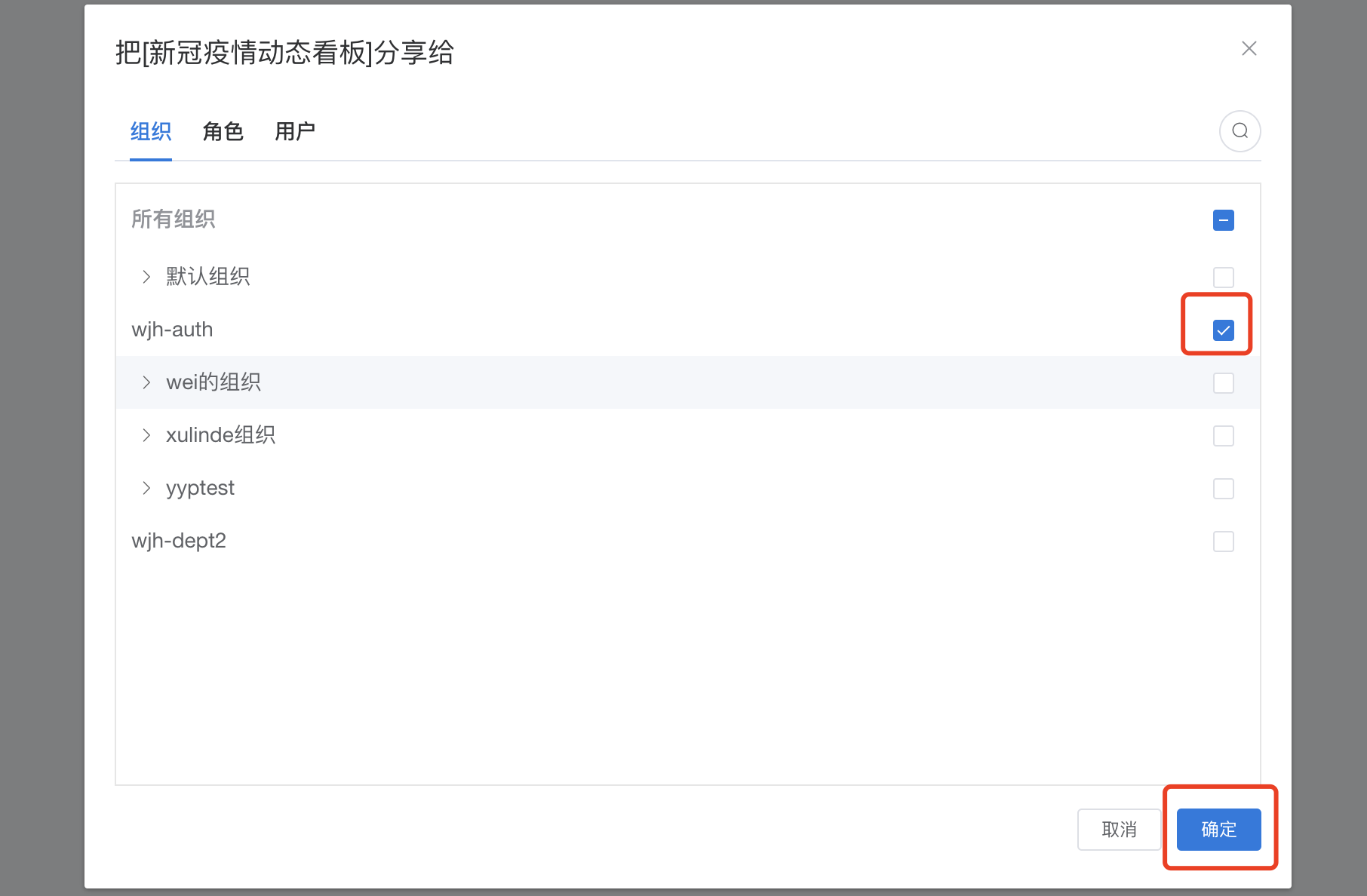
> 可在下图所示位置,查看其它组织或用户分享给自己的仪表板。
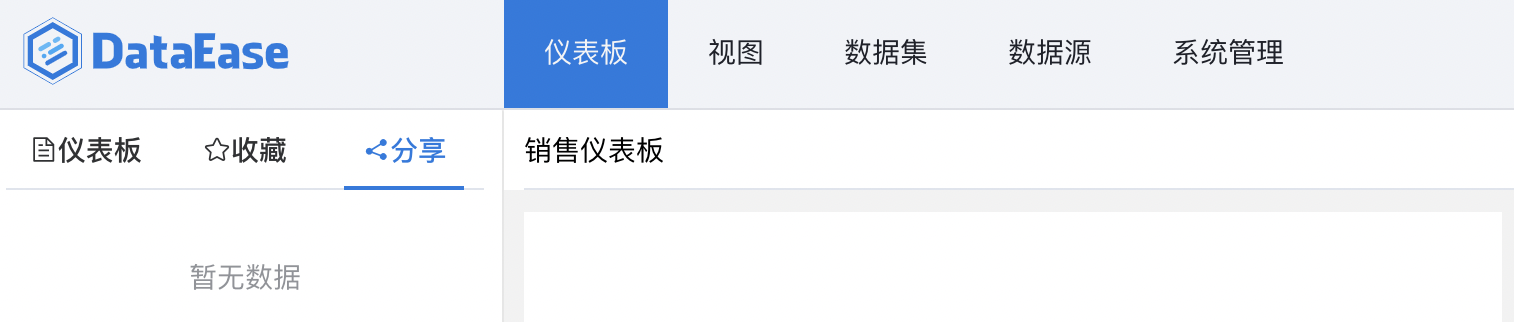
### 3.4 仪表板-收藏
> 点击下图中所示位置,收藏仪表板。
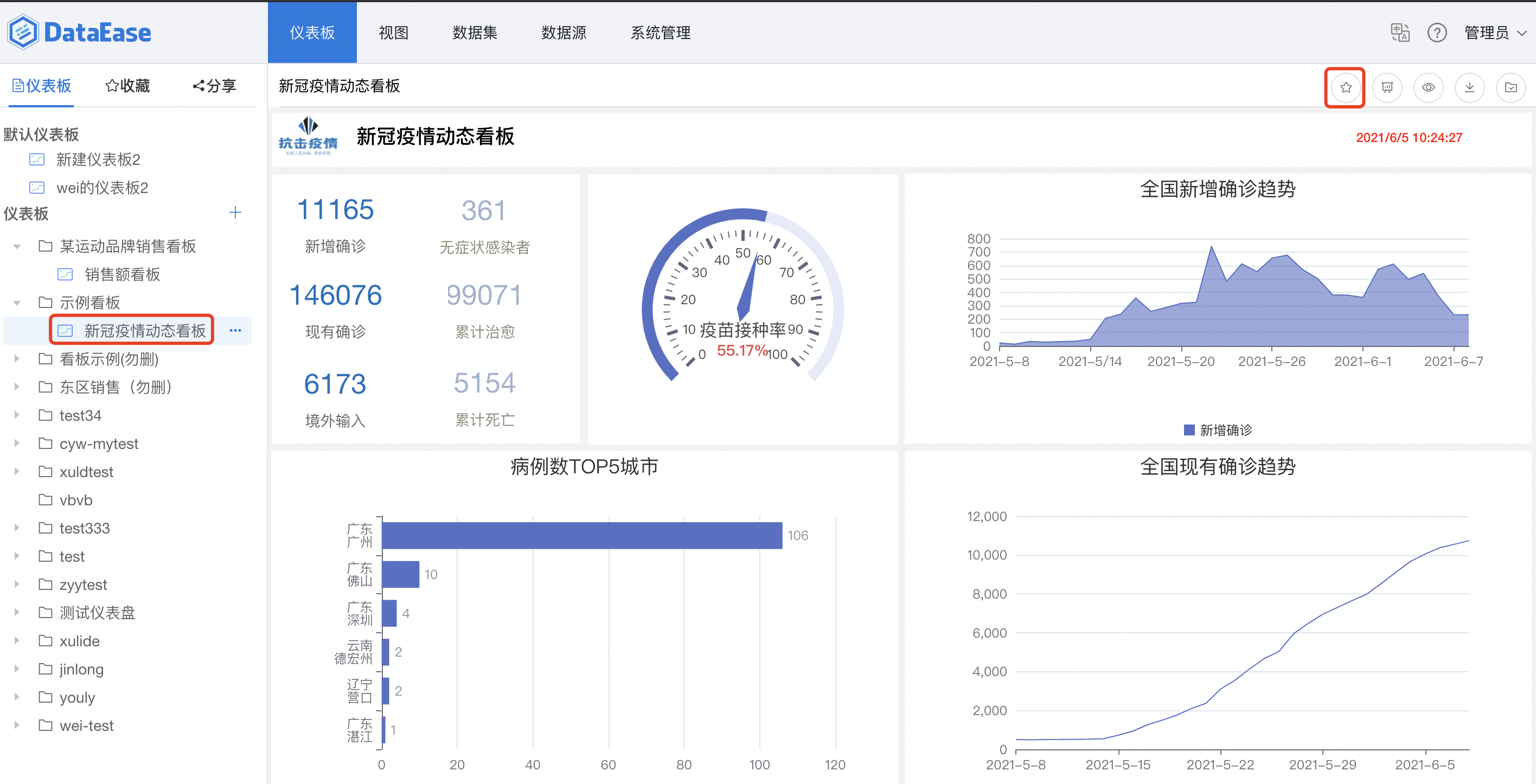
> 收藏后,可在下图所示位置查看收藏列表。
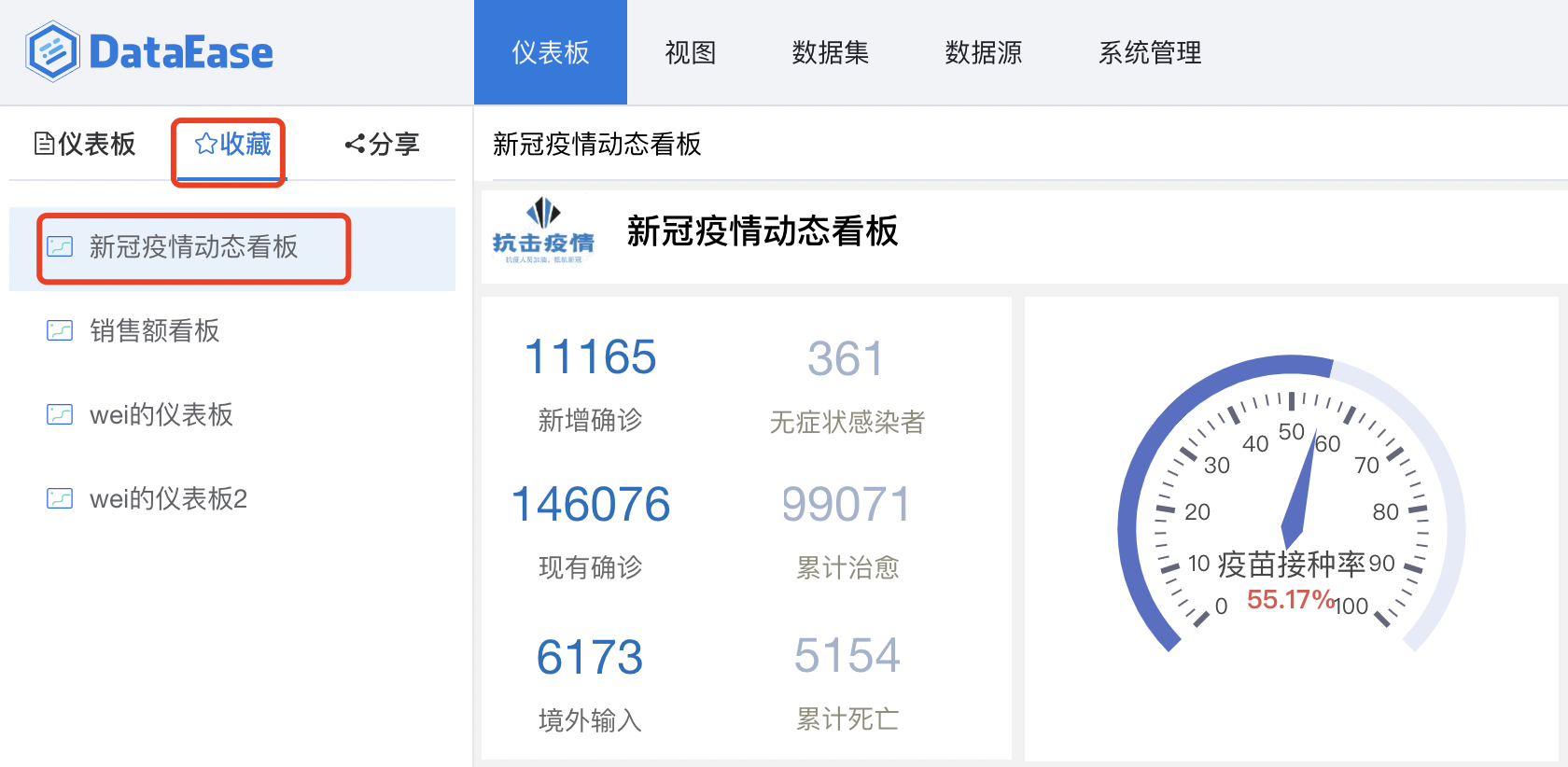
### 3.5 仪表板-导出为模版
> 点击下图中所示位置,导出模板到本地,可在本地的下载目录中查看,亦可用此模板创建仪表板。
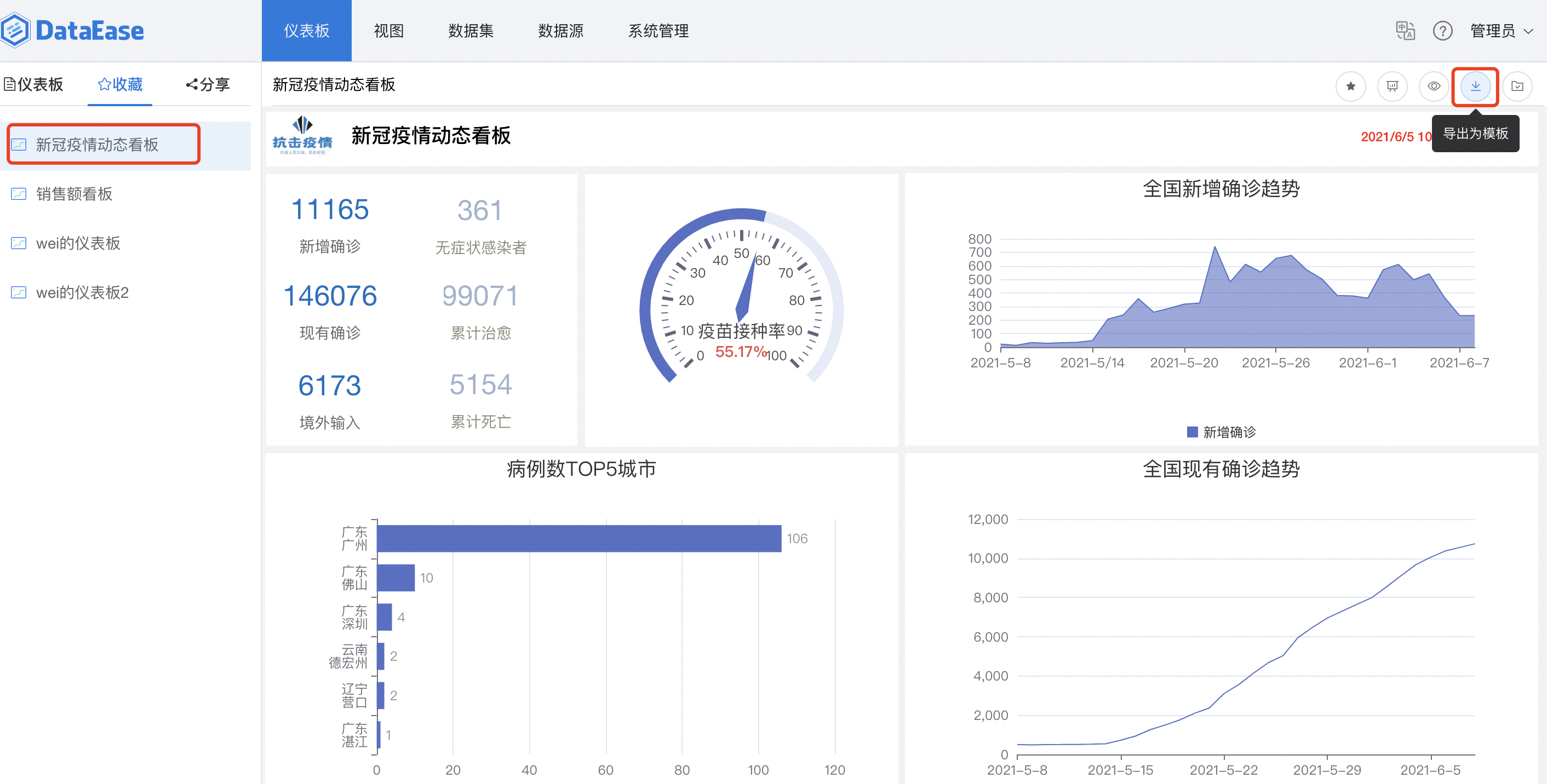
### 3.6 仪表板-保存为模版
> 点击下图中所示位置,保存为模板,在创建仪表板时使用。
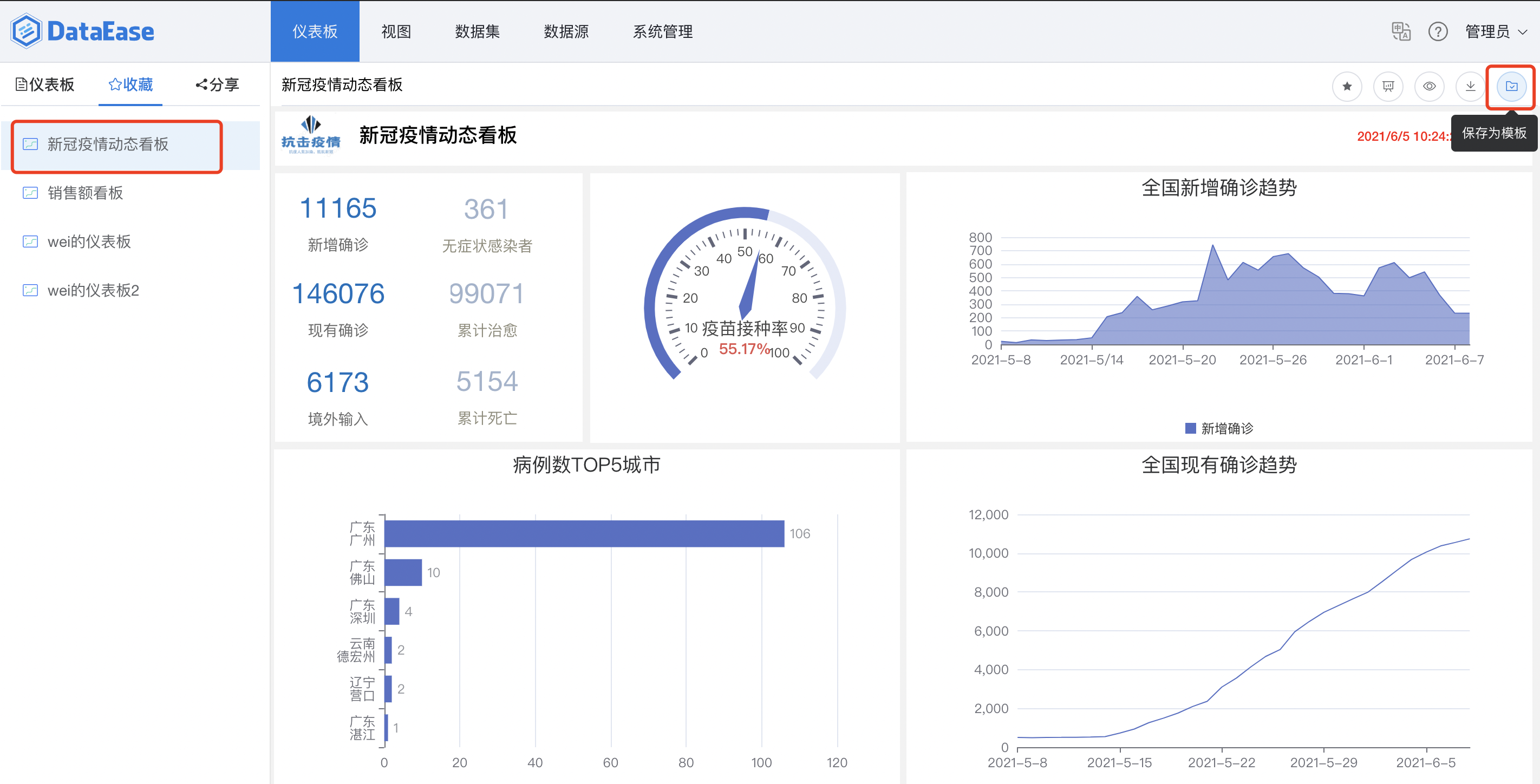
### 3.7 仪表板-创建公共链接
> 点击下图中所示位置,创建公共链接
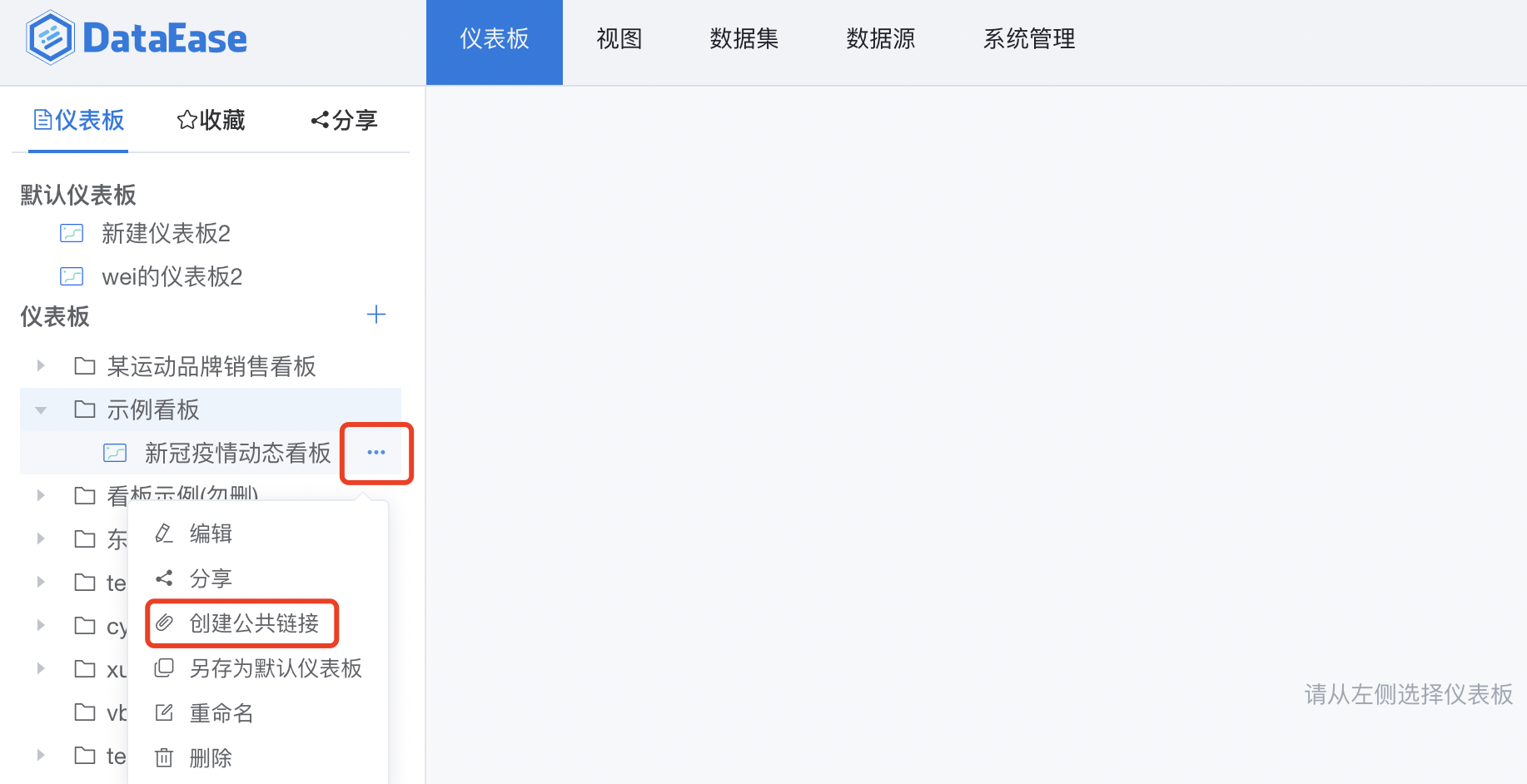
> 打开下图中所示链接分享的按钮,链接自动生成,点击【复制链接】,可把链接分享给任何组织或个人。
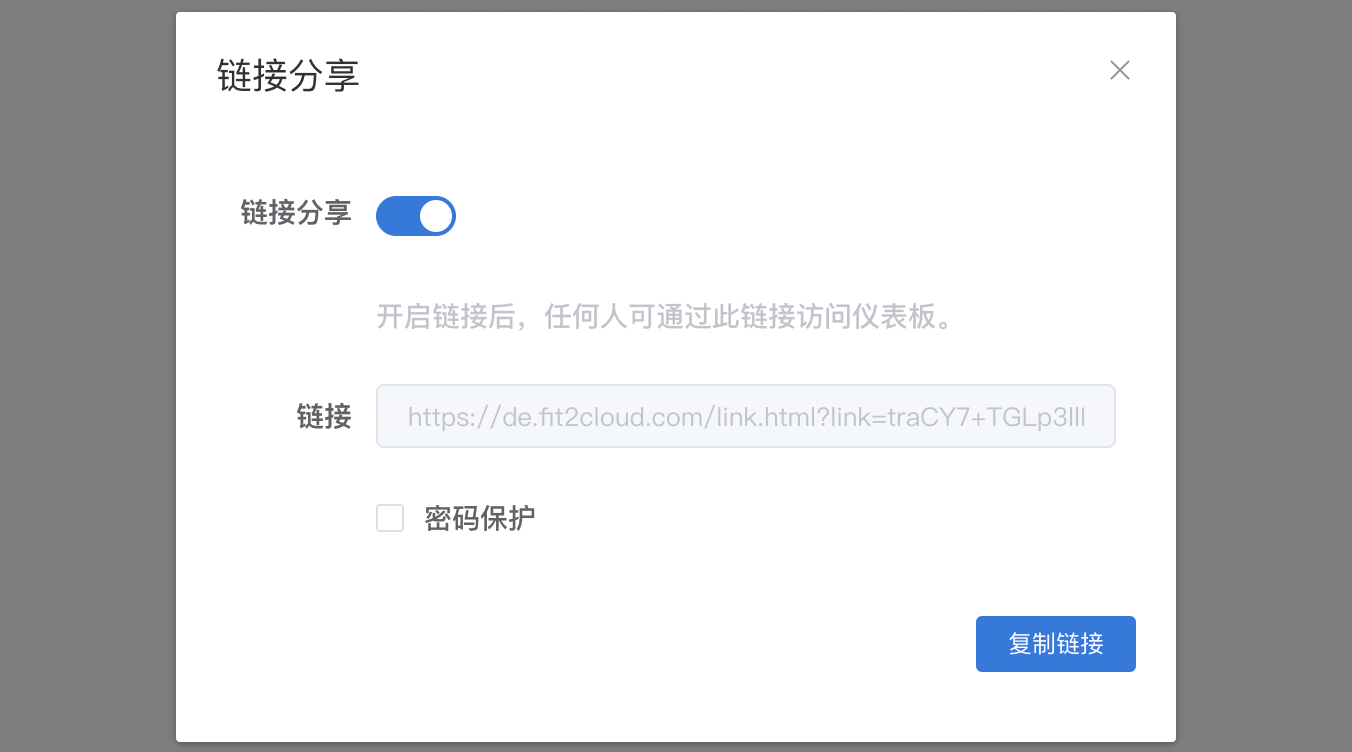
- 前言
- 1.说明
- 2.文档更新说明
- docker
- 01.docker安装
- 02.docker加速器
- 03.docker基本使用
- 04.docker 镜像与容器
- 05.Dockerfile
- 06.docker阿里镜像仓库
- 07.docker私有镜像仓库harbor
- 08.docker网络
- 09.docker项目实战01
- 10.docker项目实战02
- 11.docker componse
- 12.docker-compose常用命令
- 13.docker compose 案例
- 14.docker swarm集群
- 15.docker swarm常用命令
- 16.docker swarm 案例
- 17.volume
- 18.network
- 19.idea中部署项目到docker
- 20.docker目录方式挂载sqlite
- 21.docker常用命令补充
- 22.nginx容器代理静态文件403解决
- 23.docker集群管理平台
- k8s
- 01.Kubernetes介绍
- 02.K8s基本概念
- 03.K8s架构图
- 04.Minikube单节点环境搭建
- 05.kubeadm集群安装1.14.0
- 06.虚拟机静态网络配置
- 07.kubeadm高可用集群安装1.14.0
- 08 高可用VIP配置(keepalived+haproxy)
- 09.高可用免密登录
- 10.kubeadm init流程
- 11.k8s体验
- 12.网络插件
- 13.Ingress
- 14.Ingress分类
- 15.Dashboard
- 16.存储
- 01.Volumes
- 02.nfs
- 03.PV PVC
- 04.StorageClass
- 17.基础组件
- 01.Pod
- 02.Service
- 03.ReplicaSet(RS)
- 04.Deployment
- 06.Namespace
- 02.DaemonSet
- 03.StatefulSet
- 04.ReplicationController(RC)
- 06.Job
- 09.PetSet
- 10.StatefulSets
- 11.Federation
- 12.Secret
- 05.Resources
- 13.UserAccount/ServiceAccount
- 14.RBAC
- 18.核心组件
- Master组件
- 01.kube-apiserver
- 02.etcd
- 03.kube-controller-manager
- 04.cloud-controller-manager
- 05.kube-scheduler
- 06.DNS
- Node组件
- 01.kubelet
- 02.kube-proxy
- 03.docker
- 04.RKT
- 05.supervisord
- 06.fluentd
- kubectl
- 19.K8S服务更新部署
- 20.CI/CD
- 01.java安装
- 02.maven安装
- 03.gitlab安装
- 04.git安装
- 05.jenkins安装
- 06.k8s集群
- 07.DockerHub
- 08.实战
- 21.日志
- 01.不同组件日志
- 02.LogPilot+ES+Kibana
- 22.监控
- 23.k8s部署ocp项目[mysql]
- 01.ocp介绍
- 02.环境准备
- 03.镜像准备
- 04.部署说明
- 05.eureka-server
- 06.mysql
- 07.redis
- 08.auth-server
- 09.user-center
- 10.new-api-gateway
- 11.back-center
- 飞致云kubeoperator
- 01.kubeoperator介绍
- 02.kubeoperator安装
- 飞致云DataEase
- 项目介绍
- 系统架构
- 安装部署
- 在线安装
- 离线安装
- 用户手册
- 通用功能
- 数据源
- 数据集
- 视图
- 仪表板
- 系统管理
- 用户管理
- 飞致云JumpServer
- TIDB
- 网络
- 交换机
- ISO/OSI协议模型详解
- 交换CCNP
- RSTP快速生成树协议
- MST多生成树协议
- 以太网信道【应用广泛】
- 广播和多播抑制
- 多层交换
- ARP地址解析协议抑制
- VLAN间路由
- 热备份路由协议HSRP【思科私有】
- 虚拟路由器冗余协议VRRP
- linux
- 01.时间同步
- linux时间不能同步
- Linux挂载磁盘
- 安装ftp
- linux环境ftp账号
- HTTP状态码
- 宝塔
- Centos安装vsftp
- nginx ssl 配置
- datax
- 1.geom类型迁移扩展
- python安装
- 消息中间件
- 1.RocketMQ
- 1.RocketMQ单机环境安装
- 前端
- node踩坑之npm
- 数据库
- Mysql安装
- ClickHouse
- OceanBase数据库
- OceanBase介绍
- OceanBase数据库整体架构
- 快速入门
- 资源准备
- 安装 OBD部署 OceanBase 数据库
- 基本操作
- 数据库操作
- 表操作
- 索引操作
- 插入数据
- 删除数据
- 更新数据
- 提交事务
- 回滚事务
- 安装部署
- 使用 RPM 包安装 OceanBase 数据库
- 使用源码构建 OceanBase 数据库
- 设置无密码 SSH 登录
- 配置时钟源
- 数据分布
- 集群管理
- 租户与资源管理
- 数据分布1
- 数据副本与服务
- 数据均衡
- 数据模型
- 多租户架构
- 系统租户
- 普通租户
- 表格和表组
- 二级索引
- 无主键表
- 视图
- 高可用
- 高可用方案
- 部署模式
- redo 日志管理控制
- 事务管理
- 隔离级别
- 并发控制
- 全局时间戳服务
- 本地事务
- 分布式事务
- 分布式查询
- 存储架构
- LSM Tree 架构
- 内存表 MemTable
- 块存储 SSTable
- 转储和合并
- 缓存机制
- 读写流程
- DDL
- SQL 引擎
- SQL 请求执行流程
- 查询改写
- 基于规则的查询改写
- 基于代价的查询改写
- 查询优化
- 访问路径
- 基于规则的路径选择
- 基于代价的路径选择
- 联接算法
- 联接算法
- 联接顺序
- SQL 执行计划
- 执行计划算子
- TABLE SCAN
- TABLE LOOKUP
- JOIN
- COUNT
- GROUP BY
- WINDOW FUNCTION
- SUBPLAN FILTER
- DISTINCT
- SEQUENCE
- MATERIAL
- SORT
- LIMIT
- FOR UPDATE
- SELECT INTO
- SUBPLAN SCAN
- UNION
- INTERSECT
- EXCEPT/MINUS
- INSERT
- DELETE
- UPDATE
- MERGE
- EXCHANGE
- GI
- 执行计划缓存
- 快速参数化
- 实时执行计划展示
- 分布式执行计划
- 分布式执行和并行查询
- 分布式计划的生成
- 分布式执行计划调度
- 分布式执行计划管理
- 并行查询的执行
- 并行查询的参数调优
- 备份与恢复
- 备份架构
- 恢复架构
- Backup Set
- Archive Log Round
- 管理员指南
- 数据库基础组件介绍
- 数据库管理工具介绍
- OceanBase 客户端
- MySQL 客户端
- 数据库基础管理
- OceanBase 集群管理
- 集群参数管理
- 查询集群参数
- 修改集群参数
- Zone 管理
- 增加或删除 Zone
- 启动或停止 Zone
- 修改 Zone
- OBServer 管理
- 查看 OBServer 状态
- 停止 OBServer
- 启动 OBServer
- 管理 OBServer 节点状态
- 资源管理
- 创建资源单元
- 查看资源单元
- 修改资源单元
- 删除资源单元
- 创建资源池
- 查看资源配置
- 修改资源池
- 删除资源池
- 租户管理
- 创建用户租户
- 新建租户
- 查看租户
- 修改租户
- 删除租户
- 查看租户会话
- 终止租户会话
- 租户管理变量
- 内存管理
- OceanBase 内存结构
- OceanBase 数据库内存上限
- 系统内部内存管理
- 租户内部内存管理
- 执行计划缓存
- 常见内存问题
- 数据库对象管理
- 管理表
- 关于表
- 创建表
- 定义自增列
- 定义列的约束类型
- 查看表的定义
- 更改表
- 清空表
- 删除表
- 管理表组
- 关于表组
- 表组管理命令
- 管理索引
- 关于索引
- 创建索引
- 查看索引
- 删除索引
- 视图和同义词管理
- 管理视图
- 管理同义词
- 数据分布和链路管理
- 分区表和分区索引管理
- 关于分区
- 分区策略
- 创建分区表
- 一级分区表
- 二级分区表
- 维护分区表
- 一级分区表
- 二级分区表
- 分区裁剪
- 分区命名与查询
- 在分区表上建立索引
- 局部索引
- 全局索引
- 使用索引
- 副本管理
- 表级副本的使用
- Locality 管理
- 修改租户的 Locality
- 事务管理
- 提交事务
- 回滚事务
- 事务隔离级别
- 用户权限管理
- 创建用户
- 修改用户权限
- 查看白名单
- 锁定和解锁用户
- 删除用户
- 数据高可用
- 回收站管理
- 回收站支持的对象
- 数据库、表和索引级回收站
- 租户级回收站
- 物理备份与恢复管理
- 部署 NFS
- 备份数据
- 通过命令行备份
- 查看备份进度
- 停止备份
- 删除过期的备份
- 清理备份数据
- 取消清理备份数据
- 恢复数据
- 执行恢复
- 查看恢复进度和结果
- 备份维护
- 开发者指南
- 关于OceanBase数据库
- OceanBase 集群简介
- OceanBase 租户简介
- MySQL 租户数据库对象
- MySQL 客户端
- OceanBase 客户端(obclient)
- 关于结构化查询语言
- Java 数据库连接驱动(JDBC)
- 连接OceanBase数据库
- 通过 MySQL 客户端连接 OceanBase 租户
- 通过 obclient 连接 OceanBase 租户
- 创建 OceanBase 示例数据库 TPCC
- 通过 obclient 探索 OceanBase MySQL 租户
- 查询表数据
- 关于查询语句
- 查询表里符合特定搜索条件的数据
- 对查询的结果进行排序
- 从多个表里查询数据
- 在查询中使用操作符和函数
- 查看查询执行计划
- 在查询中使用 SQL Hint
- 关于查询超时设计
- 关于 DML 语句和事务
- 关于 DML 语句
- 关于 INSERT 语句
- 关于 UPDATE 语句
- 关于 DELETE 语句
- 关于 REPLACE INTO 语句
- 关于事务控制语句
- 提交事务
- 回滚事务
- 事务保存点
- 关于事务超时
- 创建和管理数据库对象
- 关于 DDL 语句
- 创建数据库
- 创建和管理表
- 关于 SQL 数据类型
- 创建表
- 关于自增列
- 关于列的约束类型
- 关于表的索引
- 闪回被删除的表
- 创建和管理分区表
- 分区路由
- 分区策略
- 分区表的索引
- 分区表使用建议
- 创建和管理表组
- 关于表组
- 创建表时指定表组
- 查看表组信息
- 向表组中增加表
- 删除表组
- 创建和管理视图
- 创建视图
- 修改视图
- 删除视图
- 向 OceanBase 迁移数据
- DataX
- 不同数据源的 DataX 读写插件示例
- OceanBase 数据加载技术
- 附录
- OceanBase 常用参数和变量
- OceanBase 常用 SQL
- SQL参考
- 基本元素
- 运算符
- 函数
- 函数
- 聚集函数
- 分析函数
- 信息函数
- 其它函数
- 查询和子查询
- 连接
- 集合
- SQL语句
- 通用语法
- ALTER DATABASE
- ALTER OUTLINE
- ALTER RESOURCE POOL
- ALTER RESOURCE UNIT
- ALTER SYSTEM
- ALTER TABLE
- ALTER TABLEGROUP
- ALTER TENANT
- ALTER USER
- CREATE DATABASE
- CREATE INDEX
- CREATE OUTLINE
- CREATE RESOURCE POOL
- CREATE RESOURCE UNIT
- CREATE RESTORE POINT
- CREATE SYNONYM
- CREATE TABLE
- CREATE TABLEGROUP
- CREATE TENANT
- CREATE USER
- CREATE VIEW
- DELETE
- DROP DATABASE
- DROP INDEX
- DROP OUTLINE
- DROP RESOURCE POOL
- DROP RESOURCE UNIT
- DROP RESTORE POINT
- DROP TABLE
- DROP TABLEGROUP
- DROP TENANT
- DROP SYNONYM
- DROP USER
- DROP VIEW
- EXPLAIN
- FLASHBACK DATABASE
- FLASHBACK TABLE
- FLASHBACK TENANT
- GRANT
- INSERT
- KILL
- PURGE DATABASE
- PURGE INDEX
- PURGE RECYCLEBIN
- PURGE TABLE
- PURGE TENANT
- RENAME TABLE
- RENAME USER
- REPLACE
- REVOKE
- SAVEPOINT
- SCHEMA
- SELECT
- SESSION
- SET PASSWORD
- SHOW GRANTS
- SHOW RECYCLEBIN
- TRANSACTION
- TRUNCATE TABLE
- UPDATE
- SQL调优指南
- SQL请求执行流程
- SQL 执行计划
- SQL 执行计划简介
- 执行计划算子
- TABLE SCAN
- TABLE LOOKUP
- JOIN
- COUNT
- GROUP BY
- WINDOW FUNCTION
- SUBPLAN FILTER
- DISTINCT
- SEQUENCE
- MATERIAL
- SORT
- LIMIT
- FOR UPDATE
- SELECT INTO
- SUBPLAN SCAN
- UNION
- INTERSECT
- EXCEPT/MINUS
- INSERT
- DELETE
- UPDATE
- MERGE
- EXCHANGE
- GI
- 执行计划缓存
- 快速参数化
- 实时执行计划展示
- 分布式执行计划
- 分布式执行和并行查询
- 分布式计划的生成
- 分布式执行计划调度
- 分布式执行计划管理
- 并行查询的执行
- 并行查询的参数调优
- 参考指南
- 系统视图
- 概述
- 字典视图
- mysql.help_topic
- mysql.help_category
- mysql.help_keyword
- mysql.help_relation
- mysql.db
- mysql.proc
- mysql.time_zone
- mysql.time_zone_name
- mysql.time_zone_transition
- mysql.time_zone_transition_type
- mysql.user
- information_schema.CHARACTER_SETS
- information_schema.COLLATIONS
- information_schema.COLLATION_CHARACTER_SET_APPLICABILITY
- information_schema.COLUMNS
- information_schema.DBA_OUTLINES
- information_schema.ENGINES
- information_schema.GLOBAL_STATUS
- information_schema.GLOBAL_VARIABLES
- information_schema.KEY_COLUMN_USAGE
- information_schema.PARAMETERS
- information_schema.PARTITIONS
- information_schema.PROCESSLIST
- information_schema.REFERENTIAL_CONSTRAINTS
- information_schema.ROUTINES
- information_schema.SCHEMATA
- information_schema.SCHEMA_PRIVILEGES
- information_schema.SESSION_STATUS
- information_schema.SESSION_VARIABLES
- information_schema.STATISTICS
- information_schema.TABLES
- information_schema.TABLE_CONSTRAINTS
- information_schema.TABLE_PRIVILEGES
- information_schema.USER_PRIVILEGES
- information_schema.USER_RECYCLEBIN
- information_schema.VIEWS
- oceanbase.CDB_OB_BACKUP_ARCHIVELOG_SUMMARY
- oceanbase.CDB_OB_BACKUP_JOB_DETAILS
- oceanbase.CDB_OB_BACKUP_SET_DETAILS
- oceanbase.CDB_OB_BACKUP_PROGRESS
- oceanbase.CDB_OB_BACKUP_SET_EXPIRED
- oceanbase.CDB_OB_BACKUP_ARCHIVELOG_PROGRESS
- oceanbase.CDB_OB_BACKUP_CLEAN_HISTORY
- oceanbase.CDB_OB_BACKUP_TASK_CLEAN_HISTORY
- oceanbase.CDB_OB_RESTORE_PROGRESS
- oceanbase.CDB_OB_RESTORE_HISTORY
- oceanbase.CDB_CKPT_HISTORY
- oceanbase.CDB_OB_BACKUP_VALIDATION_JOB
- oceanbase.CDB_OB_BACKUP_VALIDATION_JOB_HISTORY
- oceanbase.CDB_OB_TENANT_BACKUP_VALIDATION_TASK
- oceanbase.CDB_OB_BACKUP_VALIDATION_TASK_HISTORY
- oceanbase.CDB_OB_BACKUP_BACKUP_ARCHIVELOG_SUMMARY
- oceanbase.CDB_OB_BACKUP_BACKUPSET_TASK_HISTORY
- oceanbase.CDB_OB_BACKUP_BACKUPSET_TASK
- oceanbase.CDB_OB_BACKUP_BACKUPSET_JOB_HISTORY
- oceanbase.CDB_OB_BACKUP_BACKUPSET_JOB
- oceanbase.CDB_OB_BACKUP_SET_OBSOLETE
- 性能视图
- gv$plan_cache_stat
- gv$plan_cache_plan_stat
- gv$session_event
- gv$session_wait
- gv$session_wait_history
- gv$system_event
- gv$sesstat
- gv$sysstat
- gv$sql_audit
- gv$latch
- gv$memory
- gv$memstore
- gv$memstore_info
- gv$plan_cache_plan_explain
- gv$obrpc_outgoing
- gv$obrpc_incoming
- gv$sql
- gv$sql_plan_monitor
- gv$outline
- gv$concurrent_limit_sql
- gv$sql_plan_statistics
- gv$server_memstore
- gv$unit_load_balance_event_history
- gv$tenant
- gv$database
- gv$table
- gv$unit
- gv$partition
- gv$lock_wait_stat
- gv$session_longops
- gv$tenant_memstore_allocator_info
- gv$minor_merge_info
- gv$tenant_px_worker_stat
- gv$partition_audit
- gv$ps_stat
- gv$ps_item_info
- gv$sql_workarea
- gv$sql_workarea_histogram
- gv$ob_sql_workarea_memory_info
- gv$server_schema_info
- gv$merge_info
- gv$lock
- gv$sstable
- gv$ob_trans_table_status
- v$statname
- v$event_name
- v$session_event
- v$session_wait
- v$session_wait_history
- v$sesstat
- v$sysstat
- v$system_event
- v$memory
- v$memstore
- v$memstore_info
- v$plan_cache_stat
- v$plan_cache_plan_stat
- v$plan_cache_plan_explain
- v$sql_audit
- v$obrpc_outgoing
- v$obrpc_incoming
- v$sql
- v$sql_monitor
- v$sql_plan_monitor
- v$sql_plan_statistics
- v$unit
- v$partition
- v$lock_wait_stat
- v$session_longops
- v$latch
- v$tenant_memstore_allocator_info
- v$tenant_px_worker_stat
- v$partition_audit
- v$ob_cluster
- v$ob_standby_status
- v$ob_cluster_stats
- v$ob_cluster_event_history
- v$ps_stat
- v$ps_item_info
- v$sql_workarea
- v$sql_workarea_active
- v$sql_workarea_histogram
- v$ob_sql_workarea_memory_info
- v$ob_timestamp_service
- v$server_schema_info
- v$merge_info
- v$lock
- v$sql_monitor_statname
- v$restore_point
- v$ob_cluster_failover_info
- v$encrypted_tables
- v$encrypted_tablespaces
- v$sstable
- v$ob_trans_table_status
- 系统变量
- 系统变量概述
- auto_increment_increment
- auto_increment_offset
- autocommit
- character_set_client
- character_set_connection
- character_set_database
- character_set_results
- character_set_server
- character_set_system
- collation_connection
- collation_database
- collation_server
- interactive_timeout
- last_insert_id
- max_allowed_packet
- sql_mode
- time_zone
- tx_isolation
- version_comment
- wait_timeout
- binlog_row_image
- character_set_filesystem
- connect_timeout
- datadir
- debug_sync
- div_precision_increment
- explicit_defaults_for_timestamp
- group_concat_max_len
- identity
- lower_case_table_names
- net_read_timeout
- net_write_timeout
- read_only
- sql_auto_is_null
- sql_select_limit
- timestamp
- tx_read_only
- version
- sql_warnings
- max_user_connections
- init_connect
- license
- net_buffer_length
- system_time_zone
- query_cache_size
- query_cache_type
- sql_quote_show_create
- max_sp_recursion_depth
- sql_safe_updates
- ob_proxy_partition_hit
- ob_log_level
- ob_max_parallel_degree
- ob_query_timeout
- ob_read_consistency
- ob_enable_transformation
- ob_trx_timeout
- ob_enable_plan_cache
- ob_enable_index_direct_select
- ob_proxy_set_trx_executed
- ob_enable_aggregation_pushdown
- ob_last_schema_version
- ob_global_debug_sync
- ob_proxy_global_variables_version
- ob_enable_trace_log
- ob_enable_hash_group_by
- ob_enable_blk_nestedloop_join
- ob_bnl_join_cache_size
- ob_org_cluster_id
- ob_plan_cache_percentage
- ob_plan_cache_evict_high_percentage
- ob_plan_cache_evict_low_percentage
- recyclebin
- ob_capability_flag
- ob_stmt_parallel_degree
- is_result_accurate
- error_on_overlap_time
- ob_compatibility_mode
- ob_create_table_strict_mode
- ob_sql_work_area_percentage
- ob_route_policy
- ob_enable_transmission_checksum
- foreign_key_checks
- ob_enable_truncate_flashback
- ob_tcp_invited_nodes
- sql_throttle_current_priority
- sql_throttle_priority
- sql_throttle_rt
- sql_throttle_network
- auto_increment_cache_size
- ob_enable_jit
- ob_timestamp_service
- plugin_dir
- undo_retention
- ob_sql_audit_percentage
- ob_enable_sql_audit
- optimizer_use_sql_plan_baselines
- optimizer_capture_sql_plan_baselines
- parallel_max_servers
- parallel_servers_target
- ob_trx_idle_timeout
- block_encryption_mode
- ob_reserved_meta_memory_percentage
- ob_check_sys_variable
- tracefile_identifier
- transaction_isolation
- ob_trx_lock_timeout
- validate_password_check_user_name
- validate_password_length
- validate_password_mixed_case_count
- validate_password_number_count
- validate_password_policy
- validate_password_special_char_count
- default_password_lifetime
- ob_trace_info
- secure_file_priv
- ob_pl_block_timeout
- performance_schema
- transaction_read_only
- resource_manager_plan
- 系统配置项
- 系统配置项概述
- auto_leader_switch_interval
- auto_delete_expired_backup
- autoinc_cache_refresh_interval
- audit_sys_operations
- audit_trail
- balancer_idle_time
- balancer_log_interval
- balancer_timeout_check_interval
- balancer_task_timeout
- balancer_tolerance_percentage
- balancer_emergency_percentage
- balance_blacklist_failure_threshold
- balance_blacklist_retry_interval
- backup_concurrency
- backup_dest
- backup_net_limit
- backup_recovery_window
- backup_region
- builtin_db_data_verify_cycle
- bf_cache_miss_count_threshold
- bf_cache_priority
- cache_wash_threshold
- clog_cache_priority
- clog_sync_time_warn_threshold
- clog_disk_usage_limit_percentage
- clog_transport_compress_all
- clog_transport_compress_func
- clog_persistence_compress_func
- clog_max_unconfirmed_log_count
- cluster
- cluster_id
- cpu_count
- cpu_quota_concurrency
- cpu_reserved
- config_additional_dir
- data_copy_concurrency
- data_dir
- datafile_disk_percentage
- dtl_buffer_size
- datafile_size
- debug_sync_timeout
- default_compress_func
- default_compress
- default_progressive_merge_num
- default_row_format
- devname
- data_disk_usage_limit_percentage
- disk_io_thread_count
- dead_socket_detection_timeout
- enable_clog_persistence_compress
- election_cpu_quota
- enable_one_phase_commit
- enable_sys_unit_standalone
- enable_pg
- enable_smooth_leader_switch
- election_blacklist_interval
- enable_election_group
- enable_auto_leader_switch
- enable_global_freeze_trigger
- enable_manual_merge
- enable_merge_by_turn
- enable_perf_event
- enable_rebalance
- enable_record_trace_log
- enable_record_trace_id
- enable_early_lock_release
- enable_rereplication
- enable_rich_error_msg
- enable_rootservice_standalone
- enable_sql_audit
- enable_sql_operator_dump
- enable_async_syslog
- enable_syslog_recycle
- enable_syslog_wf
- enable_upgrade_mode
- enable_separate_sys_clog
- enable_ddl
- enable_major_freeze
- enable_rebuild_on_purpose
- enable_log_archive
- enable_monotonic_weak_read
- external_kms_info
- freeze_trigger_percentage
- flush_log_at_trx_commit
- fuse_row_cache_priority
- force_refresh_location_cache_interval
- force_refresh_location_cache_threshold
- get_leader_candidate_rpc_timeout
- global_major_freeze_residual_memory
- global_write_halt_residual_memory
- ignore_replay_checksum_error
- global_index_build_single_replica_timeout
- high_priority_net_thread_count
- ignore_replica_checksum_error
- ignore_replay_checksum_error
- index_cache_priority
- index_clog_cache_priority
- index_info_block_cache_priority
- internal_sql_execute_timeout
- large_query_worker_percentage
- large_query_threshold
- leak_mod_to_check
- lease_time
- location_cache_cpu_quota
- location_cache_expire_time
- location_cache_priority
- location_cache_refresh_min_interval
- location_fetch_concurrency
- location_refresh_thread_count
- log_archive_checkpoint_interval
- log_archive_concurrency
- log_restore_concurrency
- major_freeze_duty_time
- max_kept_major_version_number
- max_string_print_length
- max_syslog_file_count
- merge_stat_sampling_ratio
- major_compact_trigger
- memory_chunk_cache_size
- memory_limit
- memory_limit_percentage
- memory_reserved
- merge_thread_count
- merger_check_interval
- merger_completion_percentage
- merger_switch_leader_duration_time
- merger_warm_up_duration_time
- max_px_worker_count
- migration_disable_time
- min_observer_version
- minor_deferred_gc_time
- minor_freeze_times
- minor_warm_up_duration_time
- mysql_port
- minor_merge_concurrency
- multiblock_read_gap_size
- multiblock_read_size
- micro_block_merge_verify_level
- migrate_concurrency
- minor_compact_trigger
- memstore_limit_percentage
- net_thread_count
- obconfig_url
- ob_enable_batched_multi_statement
- partition_table_check_interval
- partition_table_scan_batch_count
- plan_cache_evict_interval
- px_task_size
- px_workers_per_cpu_quota
- replica_safe_remove_time
- resource_hard_limit
- resource_soft_limit
- rootservice_async_task_queue_size
- rootservice_async_task_thread_count
- rootservice_list
- rootservice_ready_check_interval
- row_compaction_update_limit
- row_purge_thread_count
- rpc_port
- rpc_timeout
- restore_concurrency
- rootservice_memory_limit
- rebuild_replica_data_lag_threshold
- schema_history_expire_time
- ssl_client_authentication
- server_check_interval
- server_data_copy_in_concurrency
- server_data_copy_out_concurrency
- server_permanent_offline_time
- stack_size
- server_balance_critical_disk_waterlevel
- server_balance_disk_tolerance_percent
- system_memory
- server_balance_cpu_mem_tolerance_percent
- server_cpu_quota_max
- server_cpu_quota_min
- sql_audit_memory_limit
- sys_bkgd_io_high_percentage
- sys_bkgd_io_low_percentage
- sys_bkgd_io_timeout
- sys_bkgd_net_percentage
- sys_bkgd_migration_change_member_list_timeout
- sys_bkgd_migration_retry_num
- syslog_level
- switchover_process_thread_count
- system_cpu_quota
- sys_cpu_limit_trigger
- syslog_io_bandwidth_limit
- tablet_size
- tableapi_transport_compress_func
- tenant_task_queue_size
- tenant_groups
- trace_log_slow_query_watermark
- trace_log_sampling_interval
- trx_2pc_retry_interval
- trx_force_kill_threshold
- tde_method
- token_reserved_percentage
- unit_balance_resource_weight
- user_block_cache_priority
- user_row_cache_priority
- user_tab_col_stat_cache_priority
- user_iort_up_percentage
- use_large_pages
- virtual_table_location_cache_expire_time
- workers_per_cpu_quota
- wait_leader_batch_count
- writing_throttling_maximum_duration
- writing_throttling_trigger_percentage
- weak_read_version_refresh_interval
- workarea_size_policy
- zone
- zone_merge_concurrency
- zone_merge_order
- zone_merge_timeout
- ob_ssl_invited_common_names
- ssl_external_kms_info
- ob_event_history_recycle_interval
- backup_log_archive_checkpoint_interval
- plsql_ccflags
- plsql_code_type
- plsql_debug
- plsql_optimize_level
- plsql_v2_compatibility
- plsql_warnings
- recyclebin_object_expire_time
- log_archive_batch_buffer_limit
- clog_disk_utilization_threshold
- backup_backup_archive_log_batch_count
- backup_backup_archivelog_retry_interval
- backup_backupset_batch_count
- backup_backupset_retry_interval
- open_cursors
- fast_recovery_concurrency
- 预留关键字
- 部署实践
- 设置无密码 SSH 登录
- 单机安装
- 本地安装
- 分布式安装
- 创建租户
- OceanBaseDeploy(OBD)常用命令
- 大数据
- 数据仓库分层
- 数据仓库分层实践
- hive安装
- hive命令
- hadoop安装
- jdk安装
- 应龙inlong
- 网关
- apisix
- apisix2.7源码安装
- apisix rpm2.6安装
- apisix-dashboard2.7 rpm安装
- apisix-dashboard使用
- apisix-dashboard进阶