# 搭建Python开发环境
---
## 选择哪个版本
当前Python最高版本是3.12,Django最高版本是5.0。
Python和Django的版本号,都遵循[语义化版本规范](https://semver.org/lang/zh-CN/),也就是`主版本号.次版本号.修订号`
本文选择的Python版本是3.9,Django版本是4.2。
## 安装Python 3.9
对于 Python 的初学者,建议从 Microsoft Store 安装 Python。
转到“开始” 菜单(左下方 Windows 图标),输入“Microsoft Store”,选择用于打开应用商店的链接。
应用商店打开后,从右上方菜单中选择“搜索”,然后输入“Python”。 在“应用”下,从结果中选择要使用的 Python 3.9 版本。 确定要安装的版本后,请选择“获取”。
Python 完成下载和安装过程后,使用“开始”菜单(左下方 Windows 图标)打开 Windows PowerShell。 PowerShell 打开后,输入 `python --version` 以确认已在计算机上安装了 Python3。
```shell
PS C:\> python --version
Python 3.9.13
PS C:\>
```
Python 的 Microsoft Store 安装包括 pip(标准包管理器)。 通过 pip 可以安装和管理不属于 Python 标准库的其他包。 若要确认还可使用 pip 安装和管理包,请输入 `pip --version`。
```shell
PS C:\> pip --version
pip 23.2.1 from C:\Program Files\WindowsApps\PythonSoftwareFoundation.Python.3.11_3.11.2032.0_x64__qbz5n2kfra8p0\Lib\site-packages\pip (python 3.9)
PS C:\>
```
在PowerShell中输入`python`,然后就进入到Python交互模式,它的提示符是`>>>`
如果你看到下面的提示,那么说明你已经安装成功了。
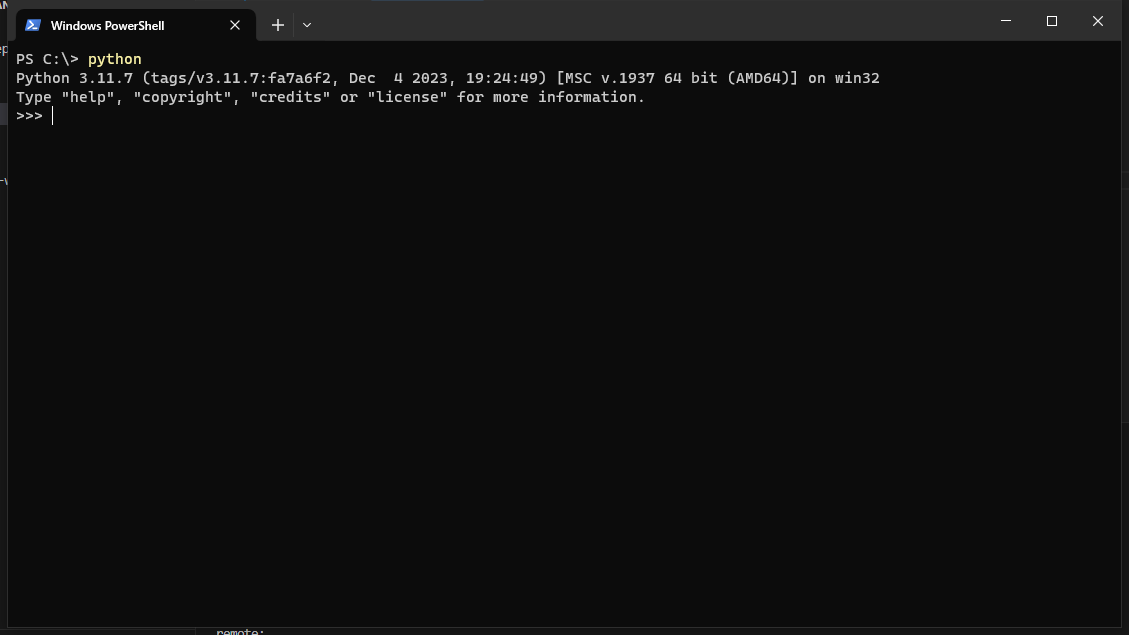
Python环境搭好之后我们写下第一行代码,输出一个"hello world!":
```python
print('hello world!')
```
你会看到在终端输出了`hello world!`的字符串
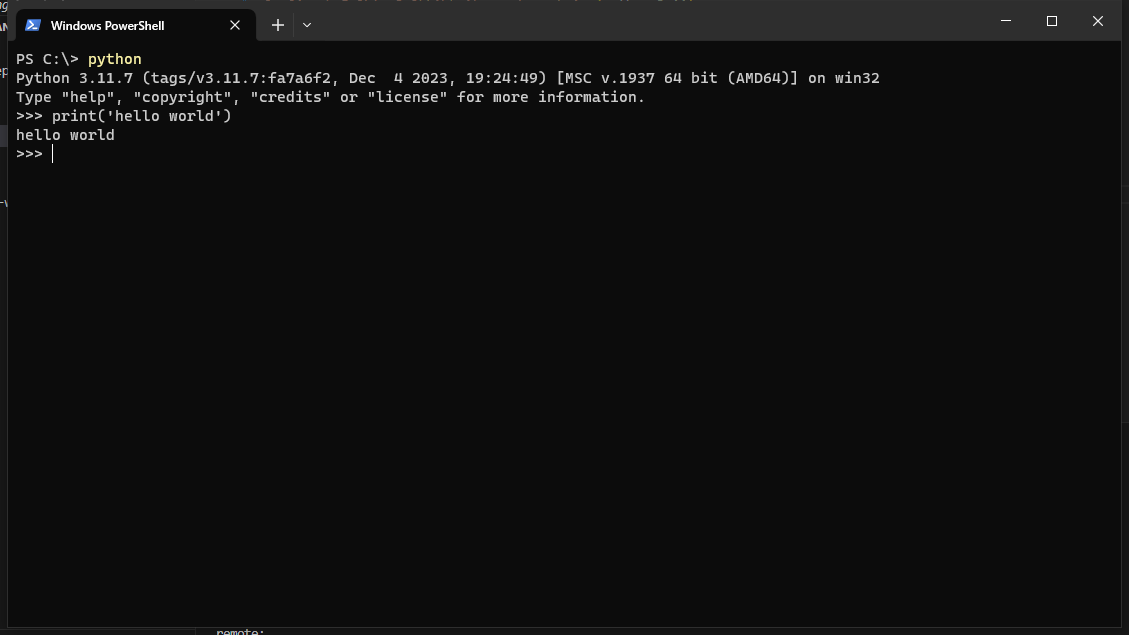
恭喜你,完成安装!
## 安装virtualenv
Python程序在运行过程中可能会使用到很多第三方的包(package)。
每个Python程序使用的第三方包都不太一样,那么我们需要为每一个Python程序创建一个独立的Python运行环境。
virtualenv就是用来为每一个Python程序创建一套“隔离”的Python运行环境。virtualenv可以建立多个独立的虚拟环境,各个环境中拥有自己的python解释器和各自的package包,互不影响。Python 3.11已经自带了virtualenv。
用`python -m venv .venv`就可以创建一个名为`.venv`的虚拟环境了,进入这个虚拟环境后,再使用pip install安装其它的package就只会安装到这个虚拟环境里,不会影响其它虚拟环境或系统环境。
接下来我们要用这个工具创建我们自己的开发环境。
## 安装Django 4.2
为了能够使用Django的命令行,我们把Django安装到Windows系统的环境中,在命令行模式中输入:
```shell
C:\>pip instal django -i https://pypi.tuna.tsinghua.edu.cn/simple
```
就可以完成安装。其中`-i https://pypi.tuna.tsinghua.edu.cn/simple`是安装源,可以替换成你喜欢的其他源,比如豆瓣源:`-i https://pypi.doubanio.com/simple`
## 创建第一个Django项目
为了能够统一地管理Django项目的代码等信息,我们将代码和virtualenv环境都放在同一个目录中,这样无论这个目录拷贝到哪里,都可以直接加载环境之后开始运行,首先输入下面的命令创建第一个django项目:
```shell
C:\>django-admin startproject helloworld
C:\>cd helloworld
```
然后我们在helloworld目录下面创建一个venv的目录,作为这个Django项目的虚拟环境,之后我们在这个虚拟环境中安装Django
```shell
C:\helloworld\>python -m venv .venv
C:\helloworld\>.\.venv\scripts\activate
(.venv) C:\helloworld\>pip install django -i https://pypi.tuna.tsinghua.edu.cn/simple
```
这个时候你应该可以看到提示符前面增加了“(.venv)”的字样,如下所示:
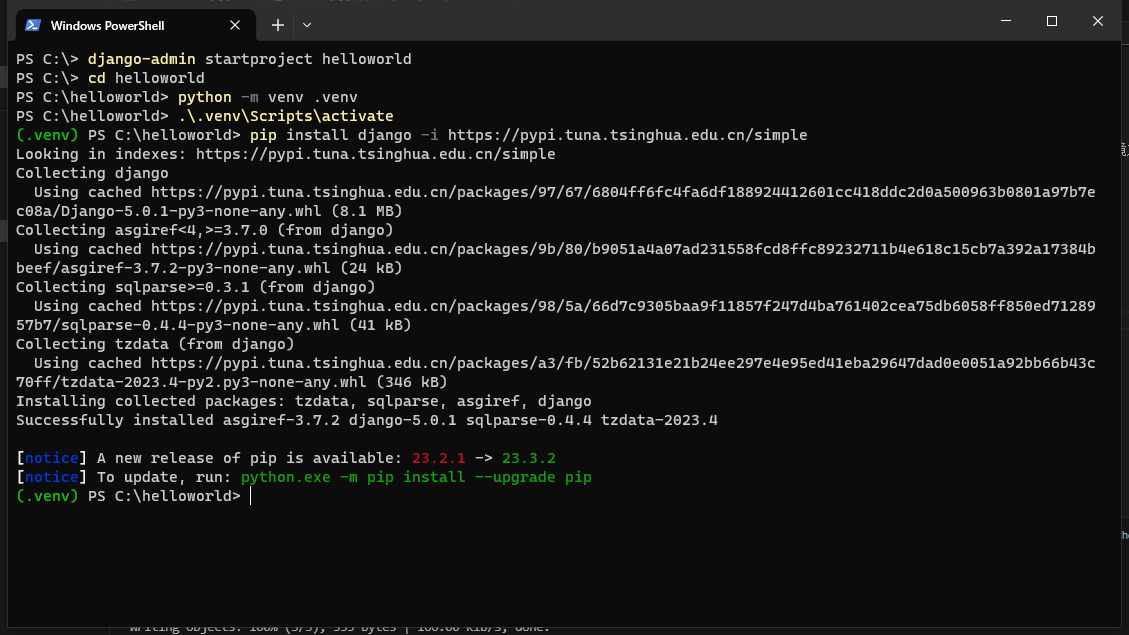
这个命令行模式就已经处于`.venv`这个虚拟的Python环境下面了,如果你再输入`python`命令的时候,就会使用这个虚拟环境下面的Python。请注意,下面的教程我们都是在这个环境下面运行的。
下面让我们运行一下我们的第一个Django项目。如果你处于Python交互模式,使用`exit()`命令可以退出到命令行模式。在命令行模式下面输入:
```shell
(.venv) C:\helloworld\>python manage.py runserver
```
然后我们使用浏览器打开这个地址[http://localhost:8000/](http://localhost:8000/)就可以看到一个欢迎页面了。
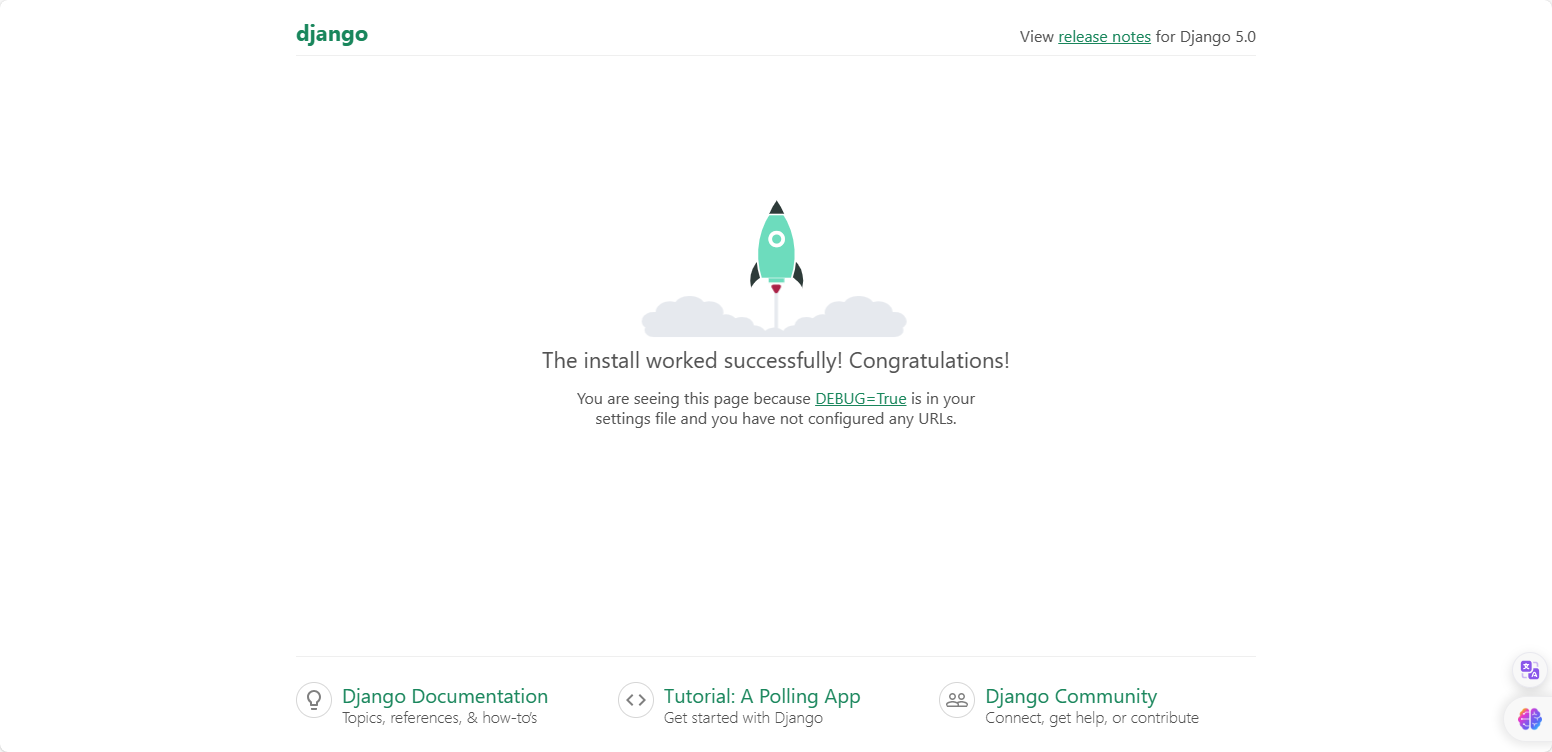
在命令行下面使用`Ctrl+C`可以退出这个Django项目。
## 安装Visual Studio Code作为Python IDE
访问<https://code.visualstudio.com>下载Visual Studio Code(简称VS Code)客户端,然后安装。打开后会看到如下的界面。
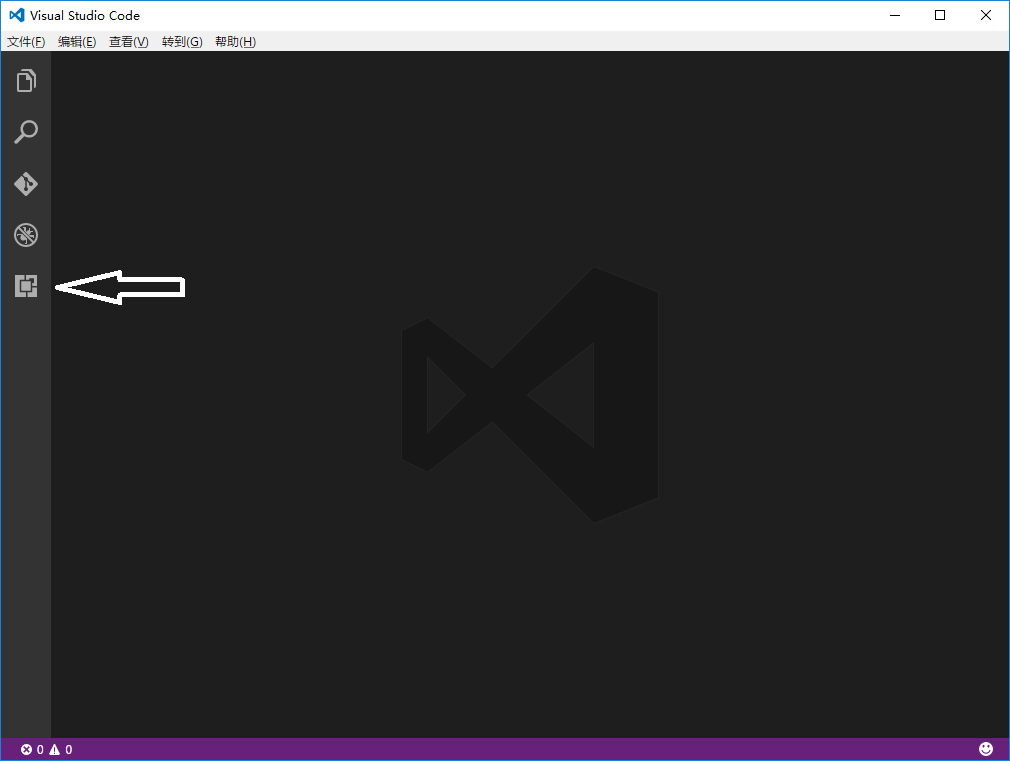
点击箭头所指的`扩展`按钮,输入`@popular`,就会显示最流行的扩展清单,选择Python扩展进行安装。
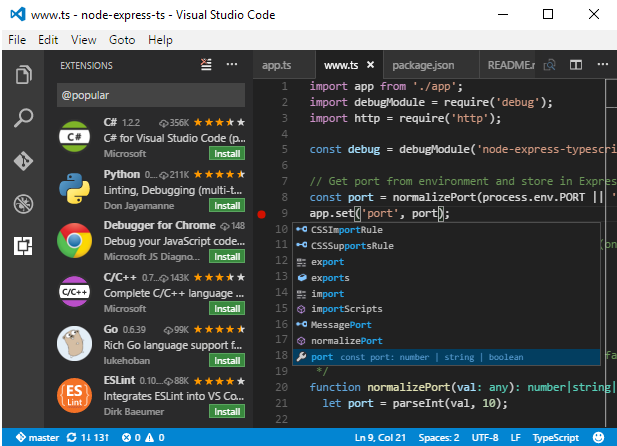
由于我们的virtualenv目录会放到Python项目的venv子目录下,所以我们要对Python扩展进行一点设置。在VS Code菜单中选择“文件”->“首选项”->“设置”,就会打开用户设置的文件`settings.json`,将`Python: Default Interpreter Path`修改为我们的Python环境路径:
```
${workspaceRoot}/.venv/scripts/python.exe
```
## 使用VS Code打开helloworld
在helloworld目录下输入:
```
(.venv) C:\helloworld\>code .
```
即可使用VS Code打开helloworld项目。VS Code没有项目描述文件,一个目录就是一个项目,后面的例子我们都用这个开发工具完成。
## 完结!
--------------------------------------------------
### 继续阅读[简明Python教程](../a-byte-of-python3/index.md)
- 开始学习
- 搭建Python开发环境
- 简明Python教程
- 致敬
- 前言
- 关于Python
- 安装
- 第一步
- 基础
- 运算符和表达式
- 控制流
- 函数
- 模块
- 数据结构
- 实战案例
- 面向对象编程
- 输入与输出
- 异常处理
- 标准库
- 更多
- 继续学习
- 附录:免费/自由和开放源码软件
- 附录: 关于
- 附录: 版本历史
- 附录: 翻译
- 附录: 参与翻译工作
- 反馈
- Django Step Sy Step
- 第一讲 从简单到复杂
- 第二讲 做加法的例子
- 第三讲 使用Template
- 第四讲 生成csv格式文件
- 第五讲 session示例
- 第六讲 wiki的例子
- 第七讲 通讯录的例子
- 第八讲 文件导入和导出
- 第九讲 通讯录的美化
- 第十讲 扩展django的模板
- 第十一讲 用户管理
- 第十二讲 搜索和部署
- 第十三讲 Ajax的实现(一)
- 第十四讲 Ajax的实现(二)
- 第十五讲 i18n的一个简单实现
- 第十六讲 自定义Calendar Tag
- 第十七讲 View,Template和Tag
- Django开发实战
- Python开发规范
- Django项目的gitignore
- 怎样配置开发环境的settings
- 如何使用Django和Vue.js构建项目
- 使用WebSocket开发网页聊天室
- 怎样使Django Admin显示中文
- 怎样使Model在Admin界面中显示中文
- 使用Django Admin怎样上传并显示图片
- 解决Django模板和Vue指令花括号冲突的问题
- 使用Django和Vue开发微信公众号
- 使用Django和Vue调用微信JSSDK开发微信支付
