### 2.1.5导入PM
将硬盘中的JWS文件导入到当前模型中,该操作链接进来结构计算模型(PM),可以对其进行查看和修改。菜单如图2.1-11:
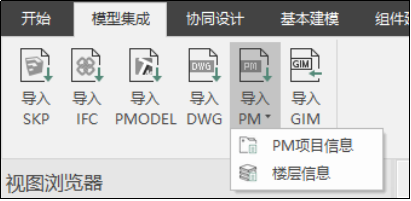
图2.1-11
- 步骤
点击<导入PM>菜单。弹出提示对话框,如图2.1-12。导入PM会将工程中结构专业以及相关模型(包括工程中已导入的PM模型)清除掉并无法撤销,点击“是”,继续导入操作;点击否,退出导入操作。
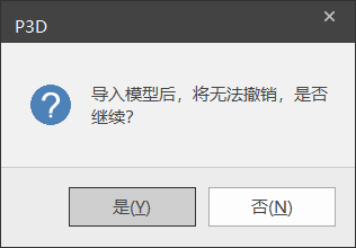
图2.1-12
接下来会弹出JWS文件选择框,如图2.1-13。
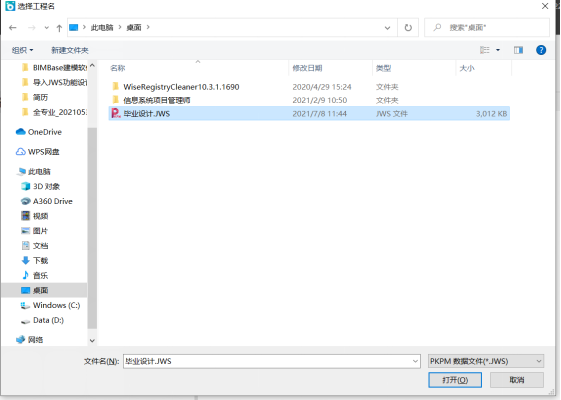
图 2.1-13
找到要导入的文件,点击打开开始导入。
- 提示
在导入JWS文件后仅会清空原有的结构专业及相关的模型(包括工程中已导入的PM模型),对其他类型的图形信息不会有影响,导入的图形如同建造的模型一样,放在绘图区。
模型导入进来后,会在指定场景下生成名称为“PM模型”的子节点,该节点保存导入的全楼模型。在“PM模型”节点下,也会产生一个或多个子节点,每一个子节点对应导入模型的一个自然层。如图2.1-14所示。
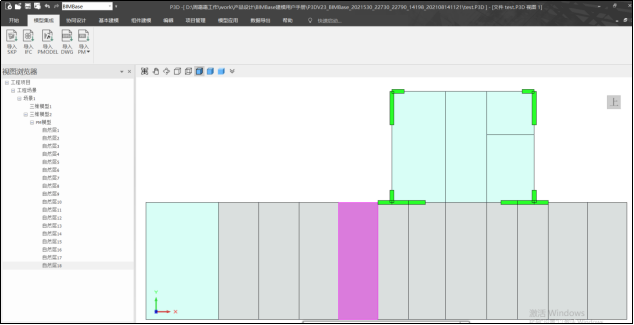
图2.1-14
点击导入进来的模型在属性栏可以查看和编辑模型信息。
- PM项目信息
点击<PM项目信息>,会弹出“设计参数”的对话框,如图2.1-15所示。该对话框展示了导入的PM模型的项目信息,包括:总信息、构件信息、地震信息、风荷载信息和钢筋信息。可以对项目信息进行编辑和修改操作。点击“确定”,保存修改。点击“放弃”,取消修改。在未导入PM模型的情况下,PM项目信息显示程序设定的默认值。
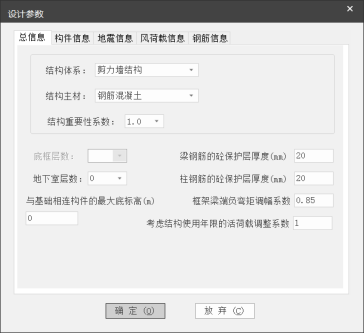
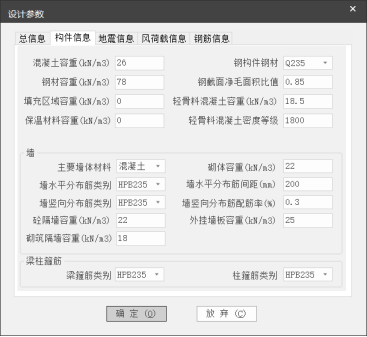
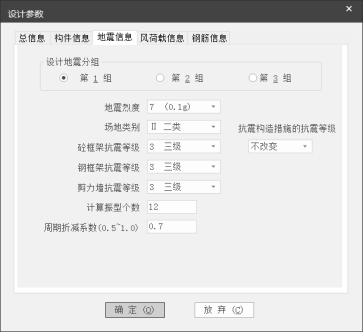
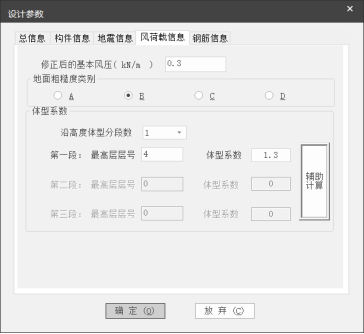
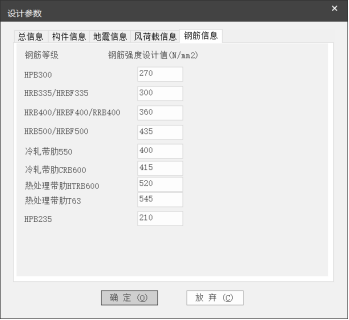
图2.1-15
- 全楼信息
点击<全楼信息>,会弹出“全楼信息”的对话框,如图2.1-16所示。该对话框展示了导入的PM模型的楼层信息。可对楼层信息进行查看和修改。修改好点击“确定”,修改会被保留。修改后点击“取消”,修改无效。修改成功后,点击“恢复默认”,则将修改内容撤销,还原到原始楼层信息。
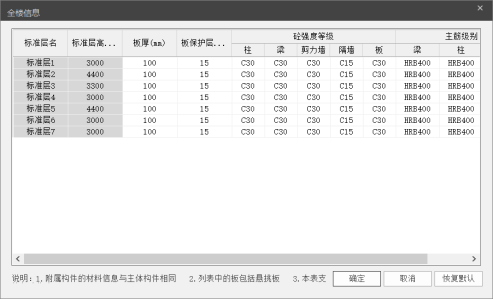
图2.1-16
在未导入PM模型的情况下,点击“楼层信息”会弹出“不存在标准层的提示”。如图2.1-17所示。
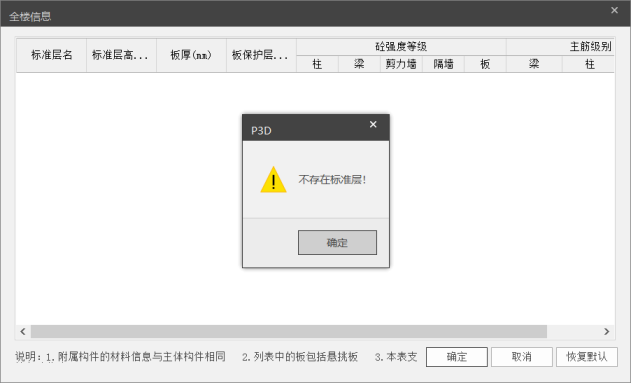
图2.1-17
- 封面
- 版权与商标说明
- 免责声明
- 更新功能介绍
- 新增功能R1.0
- 新增功能R1.2
- BIMBase建模软件简介
- BIMBase建模软件的建模过程
- BIMBase建模软件的建模能力
- BIMBase通用建模软件的渲染特点
- BIMBase建模软件的专业设计
- BIMBase建模软件的前景
- 安装和授权
- BIMBase建模软件2022版本安装包
- 常规安装流程及说明
- 不能联网机器的离线激活操作流程
- 网络授权服务器端安装操作流程
- 授权模块说明
- 第一章 界面布局及功能特点
- 1.1 界面布局
- 1.2 功能特点
- 1.2.1 快速访问工具栏
- 1.2.2 视图浏览器
- 1.2.3 属性栏
- 1.2.4 绘图区
- 1.2.5 捕捉和动态UCS
- 1.2.6 视窗控制
- 1.2.7 环境光照强度
- 1.3 右键菜单
- 第二章 模型集成
- 2.1 导入模型
- 2.1.1 导入SKP
- 2.1.2 导入IFC
- 2.1.3 导入PMODEL
- 2.1.4 导入DWG
- 2.1.5 导入PM
- 2.1.6 导入GIM(电力版)
- 第三章 协同设计
- 3.1 链接模型
- 3.1.1 链接P3D
- 3.1.2 链接PMODEL
- 3.1.3 链接管理器
- 第四章 基本建模
- 4.1 图形
- 4.1.1 点
- 4.1.2 多段线
- 4.1.3 矩形线
- 4.1.4 多边形线
- 4.1.5 圆弧
- 4.1.6 圆形线
- 4.1.7 拾取线
- 4.2 平面
- 4.2.1 矩形
- 4.2.2 多边形
- 4.2.3 圆形
- 4.2.4 椭圆
- 4.3 实体
- 4.3.1 球
- 4.3.2 立方体
- 4.3.3 圆锥
- 4.3.4 圆柱
- 第五章 组件建模
- 5.1 组件库
- 5.1.1 组件编辑器
- 5.1.2 工程组件库
- 5.2 参数化组件库
- 5.2.1 载入参数化组件
- 5.2.2 参数化组件库
- 5.2.3 设置Python路径
- 5.3 素材库
- 第六章 编辑
- 6.1 修改
- 6.1.1 移动
- 6.1.2 复制
- 6.1.3 旋转
- 6.1.4 镜像
- 6.1.5 删除
- 6.1.6 阵列
- 6.1.7 面对齐
- 6.1.8 缩放
- 6.2 组合
- 6.2.1 组合
- 6.2.2 解组
- 6.2.3 暂停组
- 6.2.4 开始组
- 6.3 体块工具
- 6.3.1 推/拉
- 6.3.2 线生成面
- 6.3.3 放样
- 6.4 布尔运算
- 6.4.1 交集
- 6.4.2 并集
- 6.4.3 差集
- 6.5 测量
- 6.5.1 长度
- 6.6 工作平面
- 6.6.1 创建工作平面
- 6.6.2 工作平面管理器
- 6.7 显示
- 6.7.1 剖面框
- 6.7.2 隐藏
- 6.7.3 取消隐藏
- 6.8 材质
- 6.8.1 材质库
- 第七章 项目管理
- 7.1 属性挂载
- 7.1.1 类型属性管理器
- 7.1.2 构件挂载属性
- 7.2 GIM工程管理(电力版)
- 7.2.1 工程列表
- 7.2.2 项目层级
- 7.2.3 工程层级属性查看
- 7.2.4工程层级属性再编辑
- 第八章 模型应用
- 8.1 碰撞检查
- 8.1.1 碰撞检查
- 8.1.2 流程
- 8.1.3 界面
- 8.1.4 检测规则
- 8.2 剖成视图
- 8.2.1 剖切成图
- 8.2.2 剖切视图管理器
- 8.3 GIM校验(GIM)
- 8.3.1 GIM校验
- 8.3.2 校验结果
- 8.3.3 二维报告导出
- 8.4 尺寸标注
- 8.5 文字标注
- 8.5.1 按属性标注
- 8.5.2 自定义标注
- 第九章 数据导出
- 9.1 导出
- 9.1.1 导出IFC
- 9.1.2 导出FBX
- 9.1.3 导出PMODEL
- 9.1.4 导出DWG
- 9.1.5 导出GIM设备(电力版)
- 9.1.6 导出GIM工程(电力版)
