在上一篇文章中,我与你分享了调试 Flutter 代码的 3 种基本方式,即输出日志、断点调试与布局调试。
通过可定制打印行为的 debugPrint 函数,我们可以实现生产环境与开发环境不同的日志输出行为,从而保证在开发期打印的调试信息不会被发布至线上;借助于 IDE(Android Studio)所提供的断点调试选项,我们可以不断调整代码执行步长和代码暂停条件,收敛问题发生范围,直至找到问题根源;而如果我们想找出代码中的布局渲染类 Bug,则可以通过 Debug Painting 和 Flutter Inspector 提供的辅助线和视图可视化信息,来更为精准地定位视觉问题。
除了代码逻辑 Bug 和视觉异常这些功能层面的问题之外,移动应用另一类常见的问题是性能问题,比如滑动操作不流畅、页面出现卡顿丢帧现象等。这些问题虽然不至于让移动应用完全不可用,但也很容易引起用户反感,从而对应用质量产生质疑,甚至失去耐心。
那么,如果应用渲染并不流畅,出现了性能问题,我们该如何检测,又该从哪里着手处理呢?
在 Flutter 中,性能问题可以分为 GPU 线程问题和 UI 线程(CPU)问题两类。这些问题的确认都需要先通过性能图层进行初步分析,而一旦确认问题存在,接下来就需要利用 Flutter 提供的各类分析工具来定位问题了。
所以在今天这篇文章中,我会与你一起学习分析 Flutter 应用性能问题的基本思路和工具,以及常见的优化办法。
## 如何使用性能图层?
要解决问题,我们首先得了解如何去度量问题,性能分析也不例外。Flutter 提供了度量性能问题的工具和手段,来帮助我们快速定位代码中的性能问题,而性能图层就是帮助我们确认问题影响范围的利器。
**为了使用性能图层,我们首先需要以分析(Profile)模式启动应用。**与调试代码可以通过模拟器在调试模式下找到代码逻辑 Bug 不同,性能问题需要在发布模式下使用真机进行检测。
这是因为,相比发布模式而言,调试模式增加了很多额外的检查(比如断言),这些检查可能会耗费很多资源;更重要的是,调试模式使用 JIT 模式运行应用,代码执行效率较低。这就使得调试模式运行的应用,无法真实反映出它的性能问题。
而另一方面,模拟器使用的指令集为 x86,而真机使用的指令集是 ARM。这两种方式的二进制代码执行行为完全不同,因此模拟器与真机的性能差异较大:一些 x86 指令集擅长的操作模拟器会比真机快,而另一些操作则会比真机慢。这也使得我们无法使用模拟器来评估真机才能出现的性能问题。
**为了调试性能问题,我们需要在发布模式的基础之上,为分析工具提供少量必要的应用追踪信息,这就是分析模式**。除了一些调试性能问题必须的追踪方法之外,Flutter 应用的分析模式和发布模式的编译和运行是类似的,只是启动参数变成了 profile 而已:我们既可以在 Android Studio 中通过菜单栏点击 Run->Profile ‘main.dart’ 选项启动应用,也可以通过命令行参数 flutter run --profile 运行 Flutter 应用。
## 分析渲染问题
在完成了应用启动之后,接下来我们就可以利用 Flutter 提供的渲染问题分析工具,即性能图层(Performance Overlay),来分析渲染问题了。
性能图层会在当前应用的最上层,以 Flutter 引擎自绘的方式展示 GPU 与 UI 线程的执行图表,而其中每一张图表都代表当前线程最近 300 帧的表现,如果 UI 产生了卡顿(跳帧),这些图表可以帮助我们分析并找到原因。
下图演示了性能图层的展现样式。其中,GPU 线程的性能情况在上面,UI 线程的情况显示在下面,蓝色垂直的线条表示已执行的正常帧,绿色的线条代表的是当前帧:
:-: 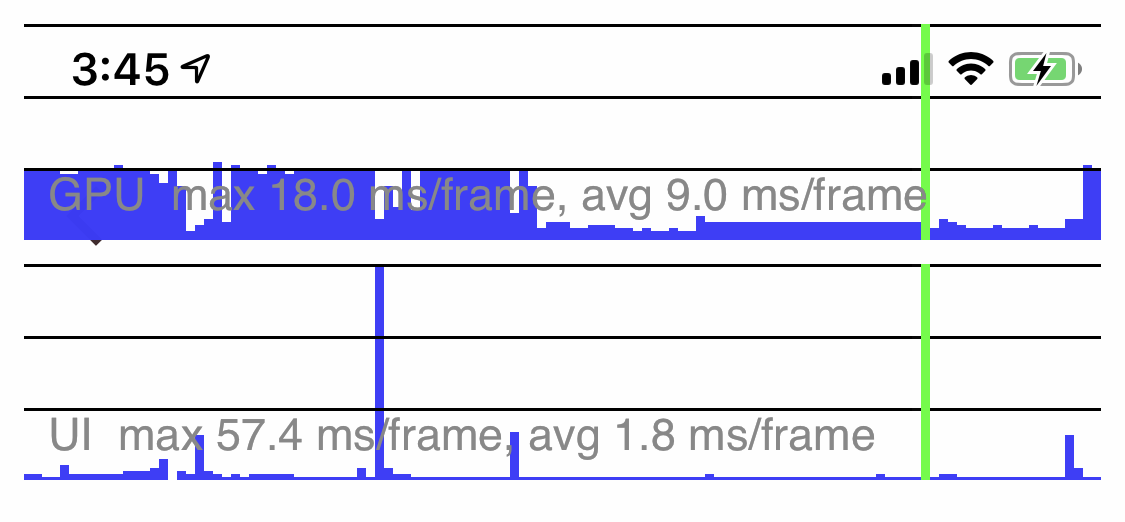
图 1 性能图层
为了保持 60Hz 的刷新频率,GPU 线程与 UI 线程中执行每一帧耗费的时间都应该小于 16ms(1/60 秒)。在这其中有一帧处理时间过长,就会导致界面卡顿,图表中就会展示出一个红色竖条。下图演示了应用出现渲染和绘制耗时的情况下,性能图层的展示样式:
:-: 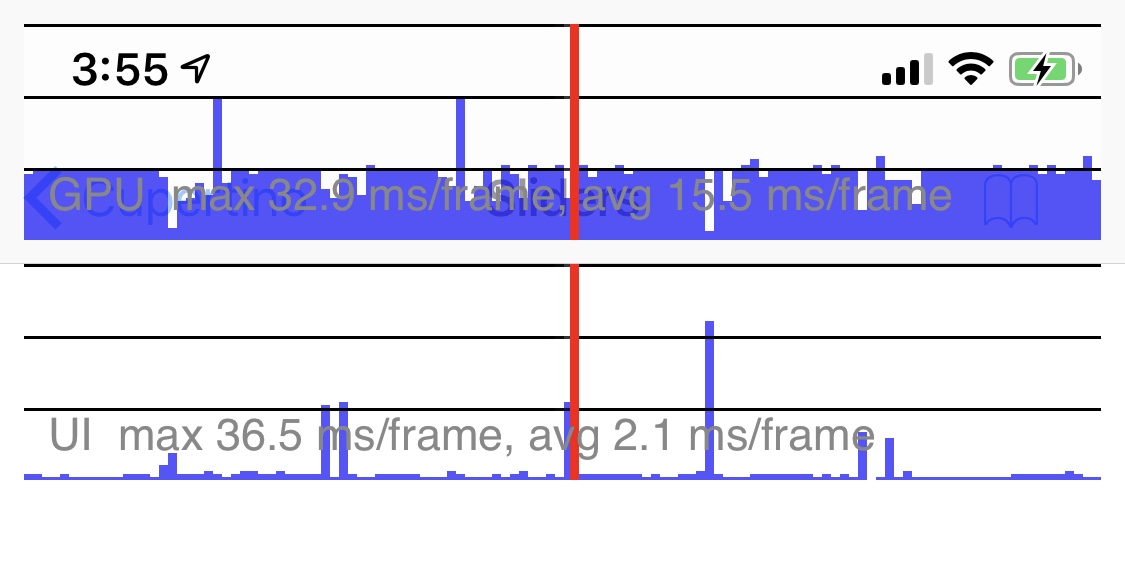
图 2 渲染和绘制耗时异常
如果红色竖条出现在 GPU 线程图表,意味着渲染的图形太复杂,导致无法快速渲染;而如果是出现在了 UI 线程图表,则表示 Dart 代码消耗了大量资源,需要优化代码执行时间。
接下来,我们就先看看 GPU 问题定位吧。
## GPU 问题定位
GPU 问题主要集中在底层渲染耗时上。有时候 Widget 树虽然构造起来容易,但在 GPU 线程下的渲染却很耗时。涉及 Widget 裁剪、蒙层这类多视图叠加渲染,或是由于缺少缓存导致静态图像的反复绘制,都会明显拖慢 GPU 的渲染速度。
我们可以使用性能图层提供的两项参数,即检查多视图叠加的视图渲染开关 checkerboardOffscreenLayers,和检查缓存的图像开关 checkerboardRasterCacheImages,来检查这两种情况。
### checkerboardOffscreenLayers
多视图叠加通常会用到 Canvas 里的 savaLayer 方法,这个方法在实现一些特定的效果(比如半透明)时非常有用,但由于其底层实现会在 GPU 渲染上涉及多图层的反复绘制,因此会带来较大的性能问题。
对于 saveLayer 方法使用情况的检查,我们只要在 MaterialApp 的初始化方法中,将 checkerboardOffscreenLayers 开关设置为 true,分析工具就会自动帮我们检测多视图叠加的情况了:使用了 saveLayer 的 Widget 会自动显示为棋盘格式,并随着页面刷新而闪烁。
不过,saveLayer 是一个较为底层的绘制方法,因此我们一般不会直接使用它,而是会通过一些功能性 Widget,在涉及需要剪切或半透明蒙层的场景中间接地使用。所以一旦遇到这种情况,我们需要思考一下是否一定要这么做,能不能通过其他方式来实现呢。
比如下面的例子中,我们使用 CupertinoPageScaffold 与 CupertinoNavigationBar 实现了一个动态模糊的效果。
~~~
CupertinoPageScaffold(
navigationBar: CupertinoNavigationBar(),// 动态模糊导航栏
child: ListView.builder(
itemCount: 100,
// 为列表创建 100 个不同颜色的 RowItem
itemBuilder: (context, index)=>TabRowItem(
index: index,
lastItem: index == 100 - 1,
color: colorItems[index],// 设置不同的颜色
colorName: colorNameItems[index],
)
)
);
~~~
:-: 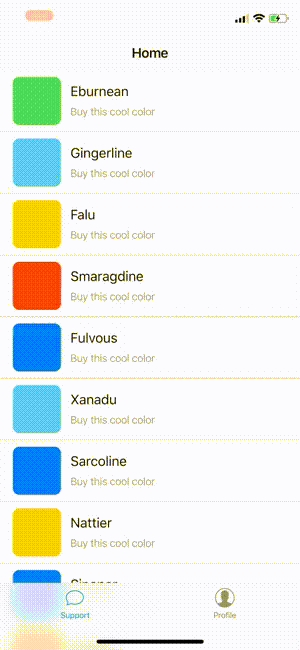
图 3 动态模糊效果
由于视图滚动过程中频繁涉及视图蒙层效果的更新,因此 checkerboardOffscreenLayers 检测图层也感受到了对 GPU 的渲染压力,频繁的刷新闪烁。
:-: 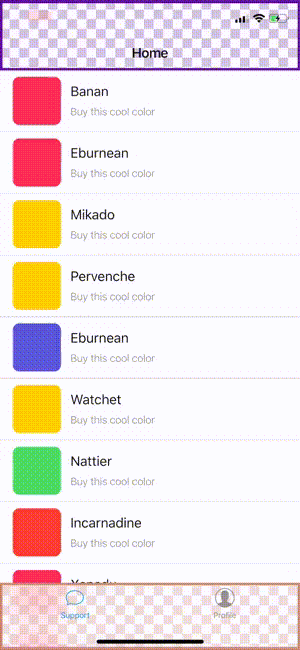
图 4 检测 saveLayer 使用
如果我们没有对动态模糊效果的特殊需求,则可以使用不带模糊效果的 Scaffold 和白色的 AppBar 实现同样的产品功能,来解决这个性能问题:
~~~
Scaffold(
// 使用普通的白色 AppBar
appBar: AppBar(title: Text('Home', style: TextStyle(color:Colors.black),),backgroundColor: Colors.white),
body: ListView.builder(
itemCount: 100,
// 为列表创建 100 个不同颜色的 RowItem
itemBuilder: (context, index)=>TabRowItem(
index: index,
lastItem: index == 100 - 1,
color: colorItems[index],// 设置不同的颜色
colorName: colorNameItems[index],
)
),
);
~~~
运行一下代码,可以看到,在去掉了动态模糊效果之后,GPU 的渲染压力得到了缓解,checkerboardOffscreenLayers 检测图层也不再频繁闪烁了。
:-: 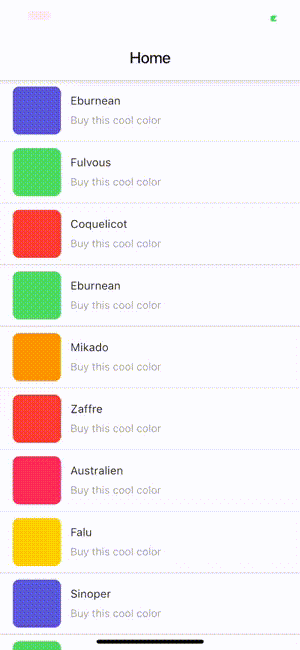
图 5 去掉动态模糊效果
### checkerboardRasterCacheImages
从资源的角度看,另一类非常消耗性能的操作是,渲染图像。这是因为图像的渲染涉及 I/O、GPU 存储,以及不同通道的数据格式转换,因此渲染过程的构建需要消耗大量资源。为了缓解 GPU 的压力,Flutter 提供了多层次的缓存快照,这样 Widget 重建时就无需重新绘制静态图像了。
与检查多视图叠加渲染的 checkerboardOffscreenLayers 参数类似,Flutter 也提供了检查缓存图像的开关 checkerboardRasterCacheImages,来检测在界面重绘时频繁闪烁的图像(即没有静态缓存)。
我们可以把需要静态缓存的图像加到 RepaintBoundary 中,RepaintBoundary 可以确定 Widget 树的重绘边界,如果图像足够复杂,Flutter 引擎会自动将其缓存,避免重复刷新。当然,因为缓存资源有限,如果引擎认为图像不够复杂,也可能会忽略 RepaintBoundary。
如下代码展示了通过 RepaintBoundary,将一个静态复合 Widget 加入缓存的具体用法。可以看到,RepaintBoundary 在使用上与普通 Widget 并无区别:
~~~
RepaintBoundary(// 设置静态缓存图像
child: Center(
child: Container(
color: Colors.black,
height: 10.0,
width: 10.0,
),
));
~~~
## UI 线程问题定位
如果说 GPU 线程问题定位的是渲染引擎底层渲染异常,那么 UI 线程问题发现的则是应用的性能瓶颈。比如在视图构建时,在 build 方法中使用了一些复杂的运算,或是在主 Isolate 中进行了同步的 I/O 操作。这些问题,都会明显增加 CPU 的处理时间,拖慢应用的响应速度。
这时,我们可以使用 Flutter 提供的 Performance 工具,来记录应用的执行轨迹。Performance 是一个强大的性能分析工具,能够以时间轴的方式展示 CPU 的调用栈和执行时间,去检查代码中可疑的方法调用。
在点击了 Android Studio 底部工具栏中的“Open DevTools”按钮之后,系统会自动打开 Dart DevTools 的网页,将顶部的 tab 切换到 Performance 后,我们就可以开始分析代码中的性能问题了。
:-: 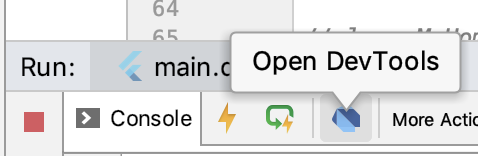
图 6 打开 Performance 工具
:-: 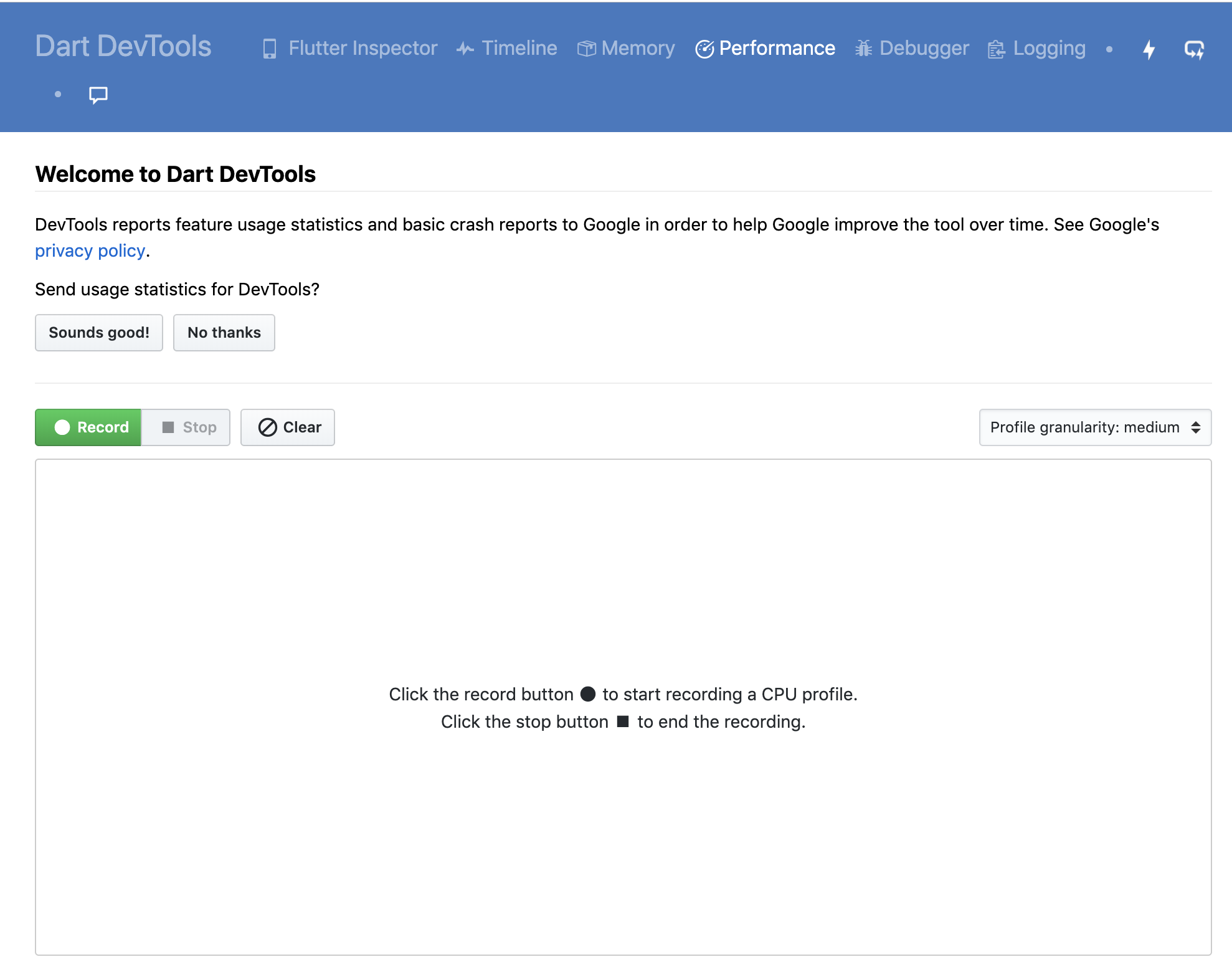
图 7 Performance 主界面
接下来,我们通过一个 ListView 中计算 MD5 的例子,来演示 Performance 的具体分析过程。
考虑到在 build 函数中进行渲染信息的组装是一个常见的操作,为了演示这个知识点,我们故意放大了计算 MD5 的耗时,循环迭代计算了 1 万次:
~~~
class MyHomePage extends StatelessWidget {
MyHomePage({Key key}) : super(key: key);
String generateMd5(String data) {
//MD5 固定算法
var content = new Utf8Encoder().convert(data);
var digest = md5.convert(content);
return hex.encode(digest.bytes);
}
@override
Widget build(BuildContext context) {
return Scaffold(
appBar: AppBar(title: Text('demo')),
body: ListView.builder(
itemCount: 30,// 列表元素个数
itemBuilder: (context, index) {
// 反复迭代计算 MD5
String str = '1234567890abcdefghijklmnopqrstuvwxyz';
for(int i = 0;i<10000;i++) {
str = generateMd5(str);
}
return ListTile(title: Text("Index : $index"), subtitle: Text(str));
}// 列表项创建方法
),
);
}
}
~~~
与性能图层能够自动记录应用执行情况不同,使用 Performance 来分析代码执行轨迹,我们需要手动点击“Record”按钮去主动触发,在完成信息的抽样采集后,点击“Stop”按钮结束录制。这时,我们就可以得到在这期间应用的执行情况了。
Performance 记录的应用执行情况叫做 CPU 帧图,又被称为火焰图。火焰图是基于记录代码执行结果所产生的图片,用来展示 CPU 的调用栈,表示的是 CPU 的繁忙程度。
其中,y 轴表示调用栈,其每一层都是一个函数。调用栈越深,火焰就越高,底部就是正在执行的函数,上方都是它的父函数;x 轴表示单位时间,一个函数在 x 轴占据的宽度越宽,就表示它被采样到的次数越多,即执行时间越长。
所以,我们要检测 CPU 耗时问题,皆可以查看火焰图底部的哪个函数占据的宽度最大。只要有“平顶”,就表示该函数可能存在性能问题。比如,我们这个案例的火焰图如下所示:
:-: 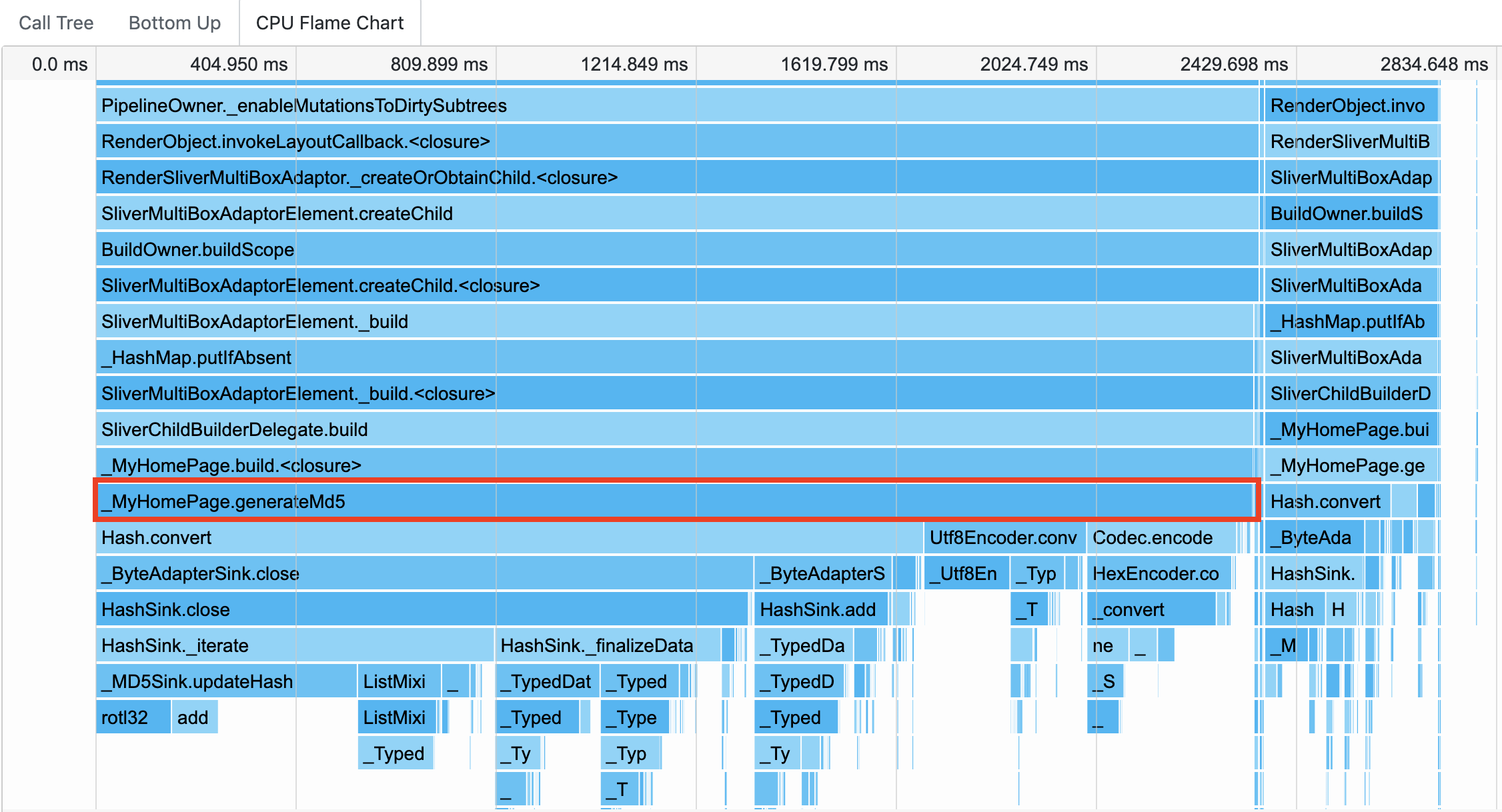
图 8 CPU 帧图 / 火焰图
可以看到,\_MyHomePage.generateMd5 函数的执行时间最长,几乎占满了整个火焰图的宽,而这也与代码中存在的问题是一致的。
在找到了问题之后,我们就可以使用 Isolate(或 compute)将这些耗时的操作挪到并发主 Isolate 之外去完成了。
## 总结
好了,今天的分享就到这里。我们总结一下今天的主要内容吧。
在 Flutter 中,性能分析过程可以分为 GPU 线程问题定位和 UI 线程(CPU)问题定位,而它们都需要在真机上以分析模式(Profile)启动应用,并通过性能图层分析大致的渲染问题范围。一旦确认问题存在,接下来就需要利用 Flutter 所提供的分析工具来定位问题原因了。
关于 GPU 线程渲染问题,我们可以重点检查应用中是否存在多视图叠加渲染,或是静态图像反复刷新的现象。而 UI 线程渲染问题,我们则是通过 Performance 工具记录的火焰图(CPU 帧图),分析代码耗时,找出应用执行瓶颈。
通常来说,由于 Flutter 采用基于声明式的 UI 设计理念,以数据驱动渲染,并采用 Widget->Element->RenderObject 三层结构,屏蔽了无谓的界面刷新,能够保证绝大多数情况下我们构建的应用都是高性能的,所以在使用分析工具检测出性能问题之后,通常我们并不需要做太多的细节优化工作,只需要在改造过程中避开一些常见的坑,就可以获得优异的性能。如:
* 控制 build 方法耗时,将 Widget 拆小,避免直接返回一个巨大的 Widget,这样 Widget 会享有更细粒度的重建和复用;
* 尽量不要为 Widget 设置半透明效果,而是考虑用图片的形式代替,这样被遮挡的 Widget 部分区域就不需要绘制了;
* 对列表采用懒加载而不是直接一次性创建所有的子 Widget,这样视图的初始化时间就减少了。
## 思考题
最后,我给你留下一道思考题吧。
请你改造 ListView 计算 MD5 的示例,在保证原有功能的情况下,使用并发 Isolate(或 compute)完成 MD5 的计算。提示:计算过程可以使用 CircularProgressIndicator 来展示加载动画。
- 前言
- 开篇词
- 预习篇
- 01丨预习篇 · 从0开始搭建Flutter工程环境
- 02丨预习篇 · Dart语言概览
- Flutter开发起步
- 03丨深入理解跨平台方案的历史发展逻辑
- 04丨Flutter区别于其他方案的关键技术是什么?
- 05丨从标准模板入手,体会Flutter代码是如何运行在原生系统上的
- Dart语言基础
- 06丨基础语法与类型变量:Dart是如何表示信息的?
- 07丨函数、类与运算符:Dart是如何处理信息的?
- 08丨综合案例:掌握Dart核心特性
- Flutter基础
- 09丨Widget,构建Flutter界面的基石
- 10丨Widget中的State到底是什么?
- 11丨提到生命周期,我们是在说什么?
- 12丨经典控件(一):文本、图片和按钮在Flutter中怎么用?
- 13丨ListView在Flutter中是什么?
- 14 丨 经典布局:如何定义子控件在父容器中排版位置?
- 15 丨 组合与自绘,我该选用何种方式自定义Widget?
- 16 丨 从夜间模式说起,如何定制不同风格的App主题?
- 17丨依赖管理(一):图片、配置和字体在Flutter中怎么用?
- 18丨依赖管理(二):第三方组件库在Flutter中要如何管理?
- 19丨用户交互事件该如何响应?
- 20丨关于跨组件传递数据,你只需要记住这三招
- 21丨路由与导航,Flutter是这样实现页面切换的
- Flutter进阶
- 22丨如何构造炫酷的动画效果?
- 23丨单线程模型怎么保证UI运行流畅?
- 24丨HTTP网络编程与JSON解析
- 25丨本地存储与数据库的使用和优化
- 26丨如何在Dart层兼容Android-iOS平台特定实现?(一)
- 27丨如何在Dart层兼容Android-iOS平台特定实现?(二)
- 28丨如何在原生应用中混编Flutter工程?
- 29丨混合开发,该用何种方案管理导航栈?
- 30丨为什么需要做状态管理,怎么做?
- 31丨如何实现原生推送能力?
- 32丨适配国际化,除了多语言我们还需要注意什么
- 33丨如何适配不同分辨率的手机屏幕?
- 34丨如何理解Flutter的编译模式?
- 35丨HotReload是怎么做到的?
- 36丨如何通过工具链优化开发调试效率?
- 37丨如何检测并优化FlutterApp的整体性能表现?
- 38丨如何通过自动化测试提高交付质量?
- Flutter综合应用
- 39丨线上出现问题,该如何做好异常捕获与信息采集?
- 40丨衡量FlutterApp线上质量,我们需要关注这三个指标
- 41丨组件化和平台化,该如何组织合理稳定的Flutter工程结构?
- 42丨如何构建高效的FlutterApp打包发布环境?
- 43丨如何构建自己的Flutter混合开发框架(一)?
- 44丨如何构建自己的Flutter混合开发框架(二)?
- 结束语
- 结束语丨勿畏难,勿轻略
