你好,我是陈航。
俗话说,工欲善其事,必先利其器。任何一门新技术、新语言的学习,都需要从最基础的工程环境搭建开始,学习Flutter 也不例外。所以,作为专栏的第一篇文章,我会与你逐一介绍 Flutter 的开发环境配置,并通过一个 Demo 为
你演示 Flutter 项目是如何运行在 Andorid 和 iOS 的模拟器和真机上的。如果你已经掌握了这部分内容,那可以跳过
这篇预习文章,直接开始后面内容的学习。
由于是跨平台开发,所以为了方便调试,你需要一个可以支持 Android 和 iOS 运行的操作系统,也就是 macOS,因
此后面的内容主要针对的是在 macOS 系统下如何配置Flutter 开发环境。
如果你身边没有 macOS 系统的电脑也没关系,在Windows 或 Linux 系统上配置 Flutter 也是类似的方法,一些关键的区别我也会重点说明。但这样的话,你就只能在Android 单平台上开发调试了。
### 准备工作
#### 安装 Android Studio
Android Studio 是基于 IntelliJ IDEA 的、Google 官方的Android 应用集成开发环境 (IDE)。
我们在官网上找到最新版(截止至本文定稿,最新版为3.4),下载后启动安装文件,剩下的就是按照系统提示进
行 SDK 的安装和工程配置工作了。
配置完成后,我们打开 AVD Manager,点击“Create Virtual Device”按钮创建一台 Nexus 6P 模拟器,至此Android Studio 的安装配置工作就完成了。
#### 安装 Xcode
Xcode 是苹果公司官方的 iOS 和 macOS 应用集成开发环境 (IDE)。它的安装方式非常简单,直接在 macOS 系统的
App Store 搜索 Xcode,然后安装即可。
安装完成后,我们会在 Launchpad 看到 Xcode 图标,打开它,按照提示接受 Xcode 许可协议,以及安装配置组件就可以了。
配置完成后,我们打开 Terminal,输入命令open -aSimulator打开 iOS 模拟器,检查 Hardware>Device 菜单项中的设置,并试着在不同的模拟器之间做切换。
至此,Xcode 的安装配置工作也就顺利完成了。
#### 安装 Flutter
Flutter 源站在国内可能不太稳定,因此谷歌中国开发者社区(GDG)专门搭建了临时镜像,使得我们的 Flutter 命令
行工具可以到该镜像站点下载所需资源。
接下来,我们需要配置镜像站点的环境变量。对于 macOS和 Linux 系统来说,我们通过文本编辑器,打开`
~/.bash_profile `文件,在文件最后添加以下代码,来配置镜像站点的环境变量:
```
export PUB_HOSTED_URL=https://pub.flutter-io.cn
export FLUTTER_STORAGE_BASE_URL=https://storage.flutter
```
而对于 Windows 系统来说,我们右键点击计算机图标,依次选择属性–> 高级系统设置–> 高级–> 环境变量,新建用
户变量 PUB_HOSTED_URL,其值为`https://pub.flutter-io.cn`;随后新建 `FLUTTER_STORAGE_BASE_URL`,其值为https://storage.flutter-io.cn,重启电脑即可完成配置。
到这里,我们就完成了镜像的配置。
不过,由于 GDG 并不是官方组织,因此 Flutter 团队也无法保证此服务长期可用。但是,你也不用担心,可以关注
Flutter 社区 Using Flutter in China,来获取其他可用的镜像资源,随时更新环境变量即可。
随后,我们再去Flutter 官网,选择并下载最新的稳定版(截止至本文定稿,最新稳定版为 1.5)。
接下来,我们把下载的压缩包解压到你想安装的目录,比如`~/Documents` 或 `C:\src\flutter`。为了可以在命令行中执行flutter 命令,我们同样需要配置环境变量。
对于 macOS 与 Linux 系统,我们编辑~/.bash_profile 文件,把以下代码添加至文件最后,将 flutter 命令的执行路
径追加到环境变量 PATH 中:
```
export PATH=~/Documents/flutter/bin:$PATH
```
而对于 Windows 系统,我们在当前用户变量下 Path,以 ;为分隔符,在其后追加 flutter 命令行的全路径`
C:\src\flutter\bin`,重启电脑即可完成配置。
到这里,我们就完成了 Flutter SDK 的安装。
打开 Flutter 根目录,我们可以发现有一个 examples 文件夹,里面是一些基本的 flutter 示例。在今天这篇文章中,
我会以 hello_world 示例为例,和你演示一下如何在模拟器和真机中运行 Flutter 项目。
首先,我给你介绍的是通过 Flutter 命令行运行的模式。进入 hello_world 目录,输入flutter emulators命令,查看
当前可用的模拟器:
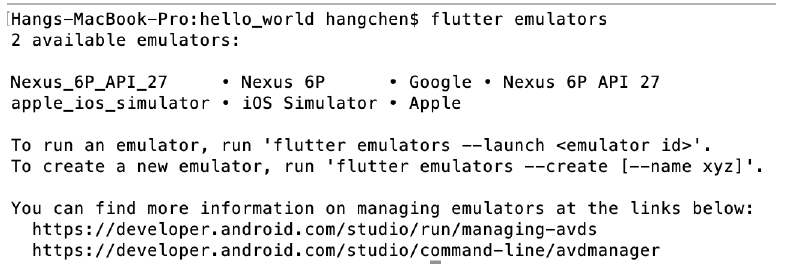
:-: 图 1 查看可用的 flutter 模拟器
可以看到,我们刚刚创建的两台模拟器,也就是 Nexus 6P和 iOS 模拟器都已经在列表中了。于是,我们启动 iOS 模
拟器,运行 Flutter 项目:
```
flutter emulators --launch apple_ios_simulator
flutter run
```
等待 10 秒左右,一个熟悉的 hello world 大屏幕就出现在我们面前了:
图 2 Flutter demo
Android 模拟器的启动和运行,也与之类似,我就不再赘述
了。
不过,使用命令行的方式来开发调试 Flutter 还是非常不方便,更高效的方式是配置 Android 和 iOS 的集成开发环境。
Flutter 提供了一个命令`flutter doctor`协助我们安装Flutter 的工程依赖,它会检查本地是否有 Android 和 iOS的开发环境,如果检测到依赖缺失,就会给出对应依赖的安装方法。
接下来,我们试着运行下 flutter doctor 这条命令,得到了如下图所示的结果:
:-: 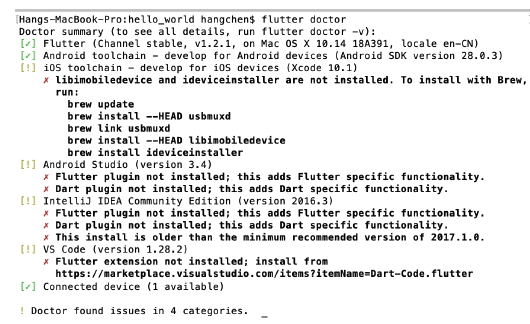
图 3 flutter doctor 命令示意
可以看到,flutter doctor 检测出了 iOS 工具链、Android Studio 工程这两项配置中的问题。此外,由于我的电脑还
安装了 IDEA 和 VS Code,而它们也是 Flutter 官方支持的IDE,因此也一并检测出了问题。
接下来,我们根据运行 flutter doctor 命令得到的提示,来分别解决 iOS 工具链和 Android Studio 工程配置问题。
#### iOS 工具链设置
现在,我们已经可以在 iOS 模拟器上开发调试 Flutter 应用了。但要将 Flutter 应用部署到真实的 iOS 设备上,我们还
需要安装一些额外的连接控制命令工具(就像通过电脑的iTunes 给手机安装应用一样),并申请一个 iOS 开发者账
号进行 Xcode 签名配置。
依据提示,我们首先安装 libimobiledevice 和ideviceinstaller 这两项依赖:
```
brew update
brew install --HEAD usbmuxd
brew link usbmuxd
brew install --HEAD libimobiledevice
brew install ideviceinstaller
```
其中,usbmuxd 是一个与 iOS 设备建立多路通信连接的socket 守护进程,通过它,可以将 USB 通信抽象为 TCP
通信;libimobiledevice 是一个与 iOS 设备进行通信的跨平台协议库;而 ideviceinstaller 则是一个使用它们在 iOS
设备上管理 App 的工具。
现在,你不了解它们的具体作用也没关系,只要知道安装了它们,Flutter 就可以进行 iOS 真机的开发调试就可以了。然后,进行 Xcode 签名配置。
打开 hello_world 项目中的 ios/Runner.xcworkspace,在Xcode 中,选择导航面板左侧最上方的 Runner 项目。
:-: 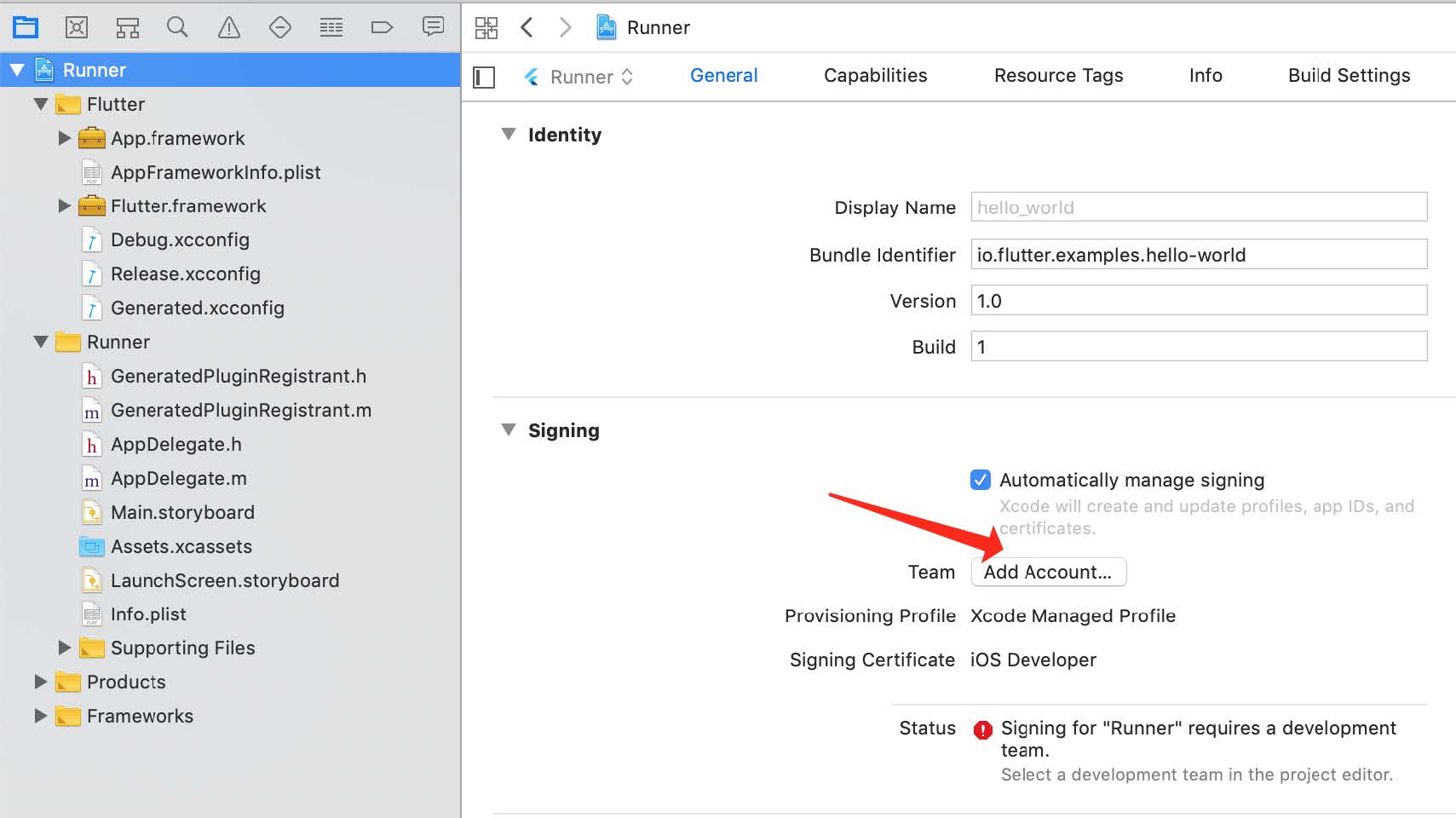
图 4 Flutter Xcode 签名配置
在General > Signing > Team 中,我们需要配置一下开发团队,也就是用你的 Apple ID 登录 Xcode。当配置完成
时,Xcode 会自动创建并下载开发证书。
任意 Apple ID 都支持开发和测试,但如果想将应用发布到App Store,则必须加入 Apple 开发者计划。开发者计划的
详细信息,你可以通过苹果官方的compare memberships了解,这里我就不再展开了。
最后,当我们第一次连接真机设备进行开发时,Xcode 会在你的帐户中自动注册这个设备,随后自动创建和下载配置文件。我们只需要在真机设备上,按照手机提示,信任你的Mac 和开发证书就可以了。
至此,我们就可以在 iOS 真机上开发调试 Flutter 项目了。
#### Android 工具链配置
相对于 iOS 工具链的设置,Android 工具链配置就简单多了,这是因为 Google 官方已经在 Android Studio 中提供
了 Flutter 和 Dart 这两个插件。因此,我们可以通过这两个工程插件,进行 Flutter 项目的管理以及开发调试。又因
为 Flutter 插件本身依赖于 Dart 插件,所以我们只安装Flutter 插件就可以了。
:-: 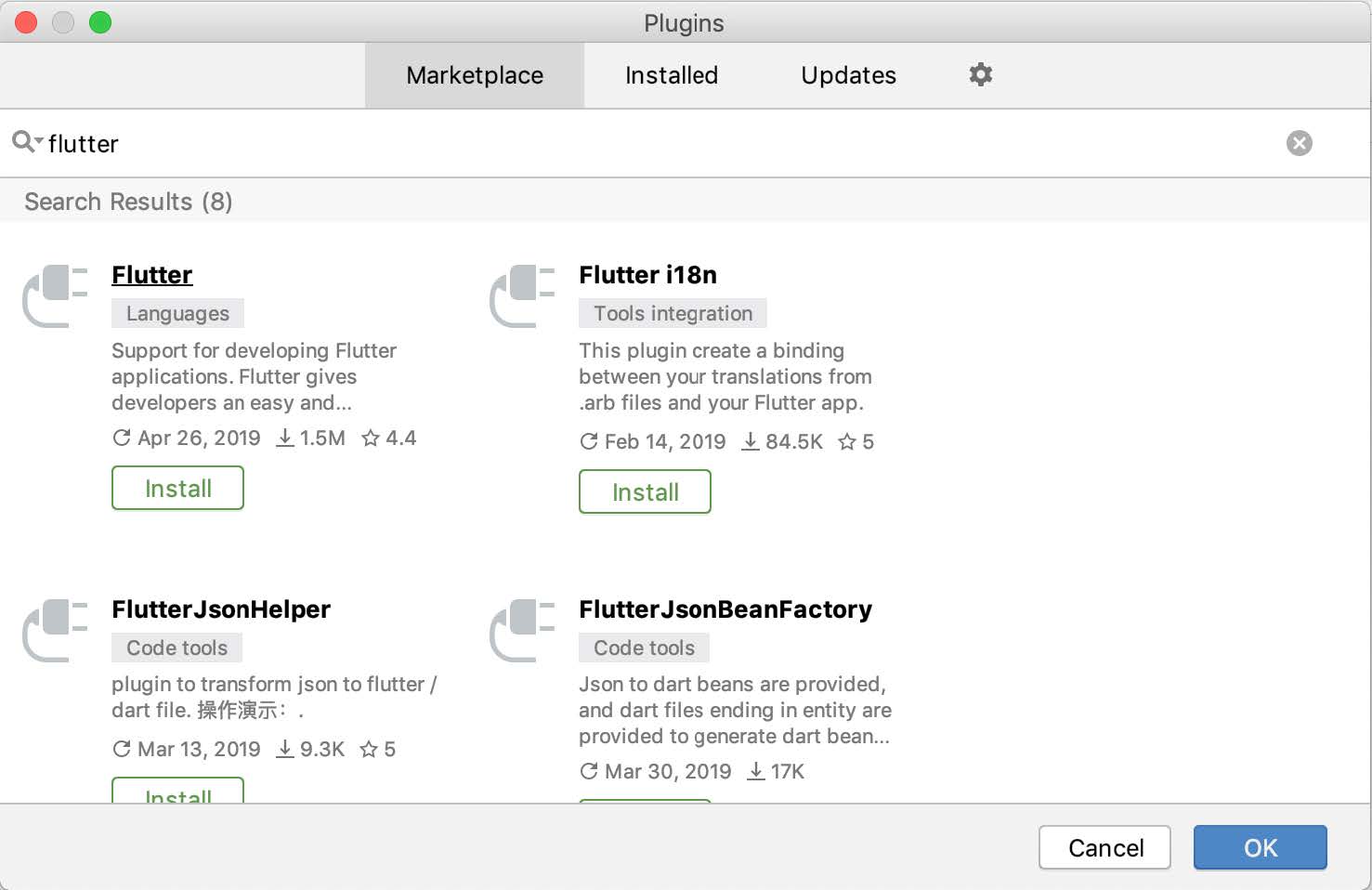
图 5 Flutter 插件安装
启动 Android Studio,打开菜单项 Preferences >Plugins,搜索 Flutter 插件并点击 install 进行安装。安装完毕后重启 Android Studio,Flutter 插件就生效了。
由于 Android Studio 本身是基于 IDEA 开发的,因此IDEA 的环境配置与 Android Studio 并无不同,这里就不再赘述了。
对于 VS Code,我们点击 View->Command Palette,输入"install",然后选择"Extensions:Install Extension"。在搜索框中输入 flutter,选择安装即可。
至此,Android 的工具链配置也完成了。
尽管 Android Studio 是 Google 官方的 Android 集成开发环境,但借助于 Flutter 插件的支持,Android Studio 也因此具备了提供一整套 Flutter 开发、测试、集成打包等跨平台开发环境的能力,而插件底层通过调用 Xcode 提供的命令行工具,可以同时支持开发调试及部署 iOS 和Android 应用。
因此,我后续的分享都会以 Android Studio 作为讲解Flutter 开发测试的 IDE。
#### 运行 Flutter 项目
用 Android Studio 打开 hello_world 工程(Open an existing Android Studio Project),然后定位到工具栏:
:-: 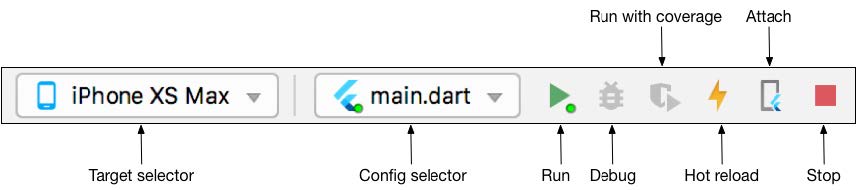
图 6 Flutter 工具栏
在 Target selector 中,我们可以选择一个运行该应用的设备。如果没有列出可用设备,你可以采用下面的两种方式:
参考我在前面讲到的方法,也就是打开 AVD Manager并创建一台 Android 模拟器;或是通过 open -a Simulator 命令,在不同的 iOS 模拟器之间进行切换。直接插入 Android 或 iOS 真机。
hello_world 工程稍微有点特殊,因为它提供了两个 Dart启动入口:一个英文版的 hello world-main.dart,和一个阿拉伯语版的 hello world-arabic.dart。因此,我们可以在Config selector 中进行启动入口的选择,也可以直接使用默认的 main.dart。
在工具栏中点击 Run 图标,稍等 10 秒钟左右,就可以在模拟器或真机上看到启动的应用程序了。
对于 Flutter 开发测试,如果每次修改代码都需要重新编译加载的话,那需要等待少则数十秒多则几分钟的时间才能查
看样式效果,无疑是非常低效的。
正是因为 Flutter 在开发阶段使用了 JIT 编译模式,使得通过热重载(Hot Reload)这样的技术去进一步提升调试效率成为可能。简单来说,热重载就是在无需重新编译代码、
重启应用程序、丢失程序执行状态的情况下,就能实时加载修改后的代码,查看改动效果。
>[info] 备注:我会在“02 | 预习篇 · Dart 语言概览”中,与你分析 Flutter 使用 Dart 语言,同时支持 AOT 和 JIT。
就 hello_world 示例而言,为了体验热重载,我们还需要对代码做一些改造,将其根节点修改为 StatelessWidget:
```
import 'package:flutter/widgets.dart';
class MyAPP extends StatelessWidget {
@override
Widget build(BuildContext context) {
return const Center(child: Text('Hello World', text
}
}
void main() => runApp(new MyAPP());
```
点击 Run 图标,然后试着修改一下代码,保存后仅需几百毫秒就可以看到最新的显示效果。
:-: 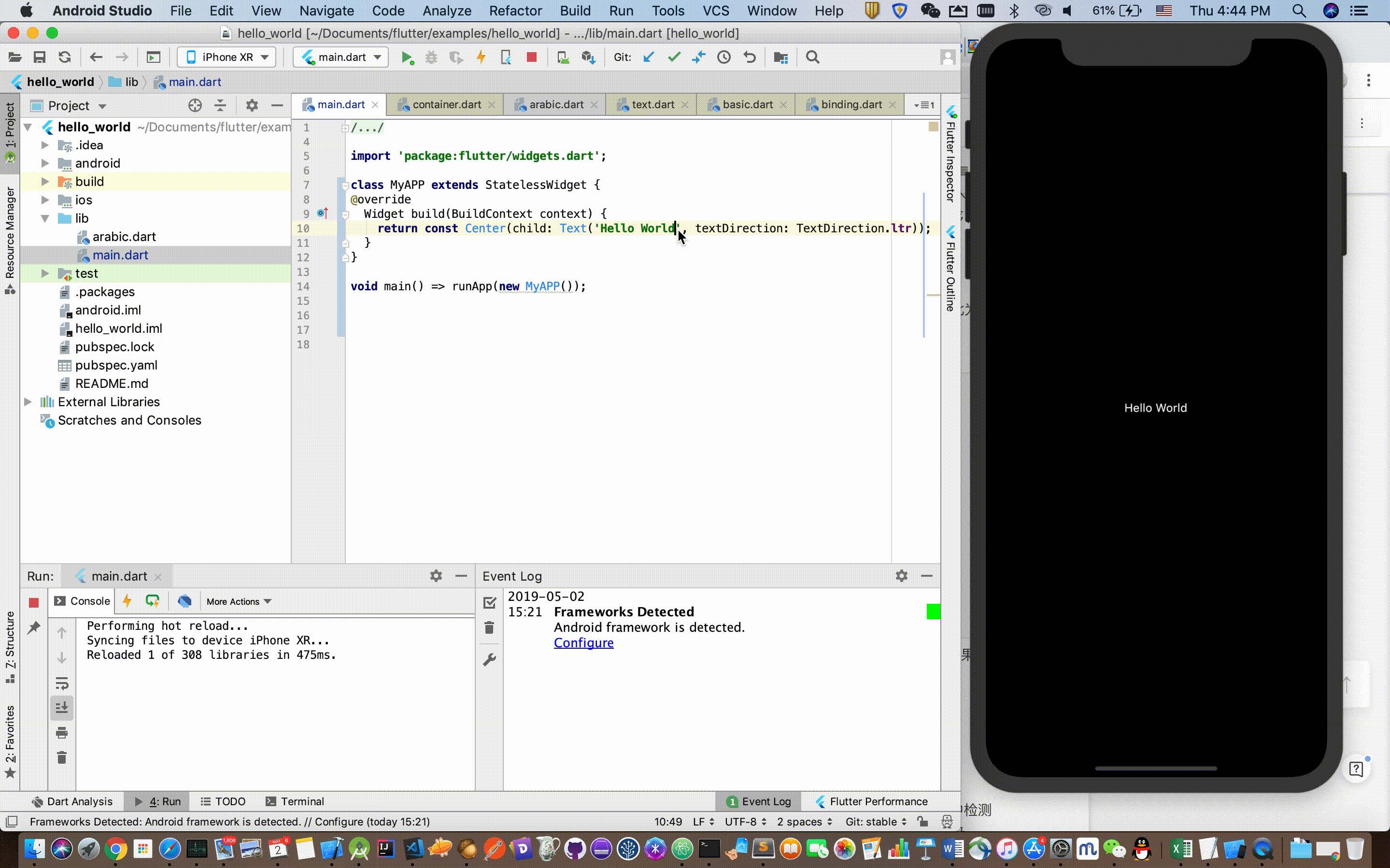
图 7 热重载
是不是很 Cool!但是,热重载也有一定的局限性,并不是所有的代码改动都可以通过热重载来更新。
对 hello_world 示例而言,由于 Flutter 并不会在热重载后重新执行 main 函数,而只会根据原来的根节点重新创建控
件树,因此我们刚才做了一些改造之后才支持热重载。
关于 Flutter 热重载的原理以及限制原因,我会在后面“34| Hot Reload 是怎么做到的?”文章,和你详细分析。现在,你只需要知道,如果热重载不起作用的时候,我们也不需要进行漫长的重新编译加载等待,只要点击位于工程面板左下角的热重启(Hot Restart)按钮就可以以秒级的速度进行代码重编译以及程序重启了,而它与热重载的区别只是因为重启丢失了当前程序的运行状态而已,对实际调试也没什么影响。
- 前言
- 开篇词
- 预习篇
- 01丨预习篇 · 从0开始搭建Flutter工程环境
- 02丨预习篇 · Dart语言概览
- Flutter开发起步
- 03丨深入理解跨平台方案的历史发展逻辑
- 04丨Flutter区别于其他方案的关键技术是什么?
- 05丨从标准模板入手,体会Flutter代码是如何运行在原生系统上的
- Dart语言基础
- 06丨基础语法与类型变量:Dart是如何表示信息的?
- 07丨函数、类与运算符:Dart是如何处理信息的?
- 08丨综合案例:掌握Dart核心特性
- Flutter基础
- 09丨Widget,构建Flutter界面的基石
- 10丨Widget中的State到底是什么?
- 11丨提到生命周期,我们是在说什么?
- 12丨经典控件(一):文本、图片和按钮在Flutter中怎么用?
- 13丨ListView在Flutter中是什么?
- 14 丨 经典布局:如何定义子控件在父容器中排版位置?
- 15 丨 组合与自绘,我该选用何种方式自定义Widget?
- 16 丨 从夜间模式说起,如何定制不同风格的App主题?
- 17丨依赖管理(一):图片、配置和字体在Flutter中怎么用?
- 18丨依赖管理(二):第三方组件库在Flutter中要如何管理?
- 19丨用户交互事件该如何响应?
- 20丨关于跨组件传递数据,你只需要记住这三招
- 21丨路由与导航,Flutter是这样实现页面切换的
- Flutter进阶
- 22丨如何构造炫酷的动画效果?
- 23丨单线程模型怎么保证UI运行流畅?
- 24丨HTTP网络编程与JSON解析
- 25丨本地存储与数据库的使用和优化
- 26丨如何在Dart层兼容Android-iOS平台特定实现?(一)
- 27丨如何在Dart层兼容Android-iOS平台特定实现?(二)
- 28丨如何在原生应用中混编Flutter工程?
- 29丨混合开发,该用何种方案管理导航栈?
- 30丨为什么需要做状态管理,怎么做?
- 31丨如何实现原生推送能力?
- 32丨适配国际化,除了多语言我们还需要注意什么
- 33丨如何适配不同分辨率的手机屏幕?
- 34丨如何理解Flutter的编译模式?
- 35丨HotReload是怎么做到的?
- 36丨如何通过工具链优化开发调试效率?
- 37丨如何检测并优化FlutterApp的整体性能表现?
- 38丨如何通过自动化测试提高交付质量?
- Flutter综合应用
- 39丨线上出现问题,该如何做好异常捕获与信息采集?
- 40丨衡量FlutterApp线上质量,我们需要关注这三个指标
- 41丨组件化和平台化,该如何组织合理稳定的Flutter工程结构?
- 42丨如何构建高效的FlutterApp打包发布环境?
- 43丨如何构建自己的Flutter混合开发框架(一)?
- 44丨如何构建自己的Flutter混合开发框架(二)?
- 结束语
- 结束语丨勿畏难,勿轻略
