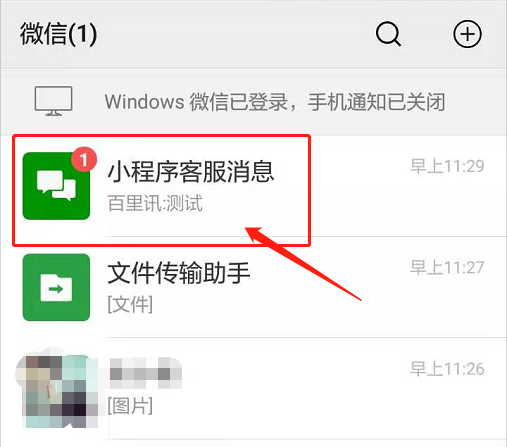**注意:**
**1、小程序客服入口有两个:小程序后台网页端客服、**[**移动端小程序客服**](https://mp.weixin.qq.com/wxamp/javascript:;)**(使用移动端小程序客服前需先在网页后台绑定客服人员),**
**2、两个端口需登录其中之一,否则接收不到客户消息,无法及时回复。**
**一、绑定设置小程序客服人员**
**Ⅰ、进入小程序后台**
1、网址:mp.weixin.qq.com
填入小程序账号密码,进入小程序操作后台
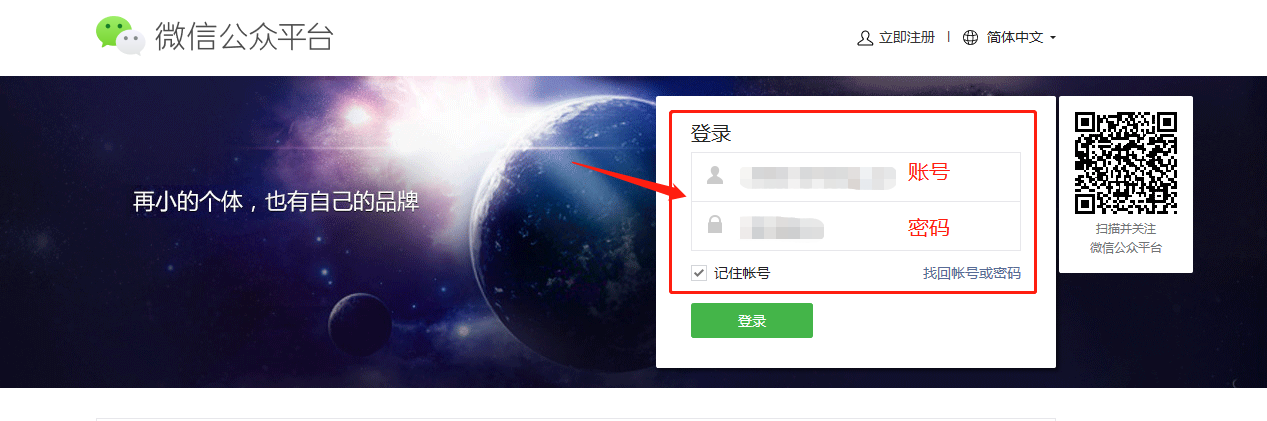
进入后页面是这样↓
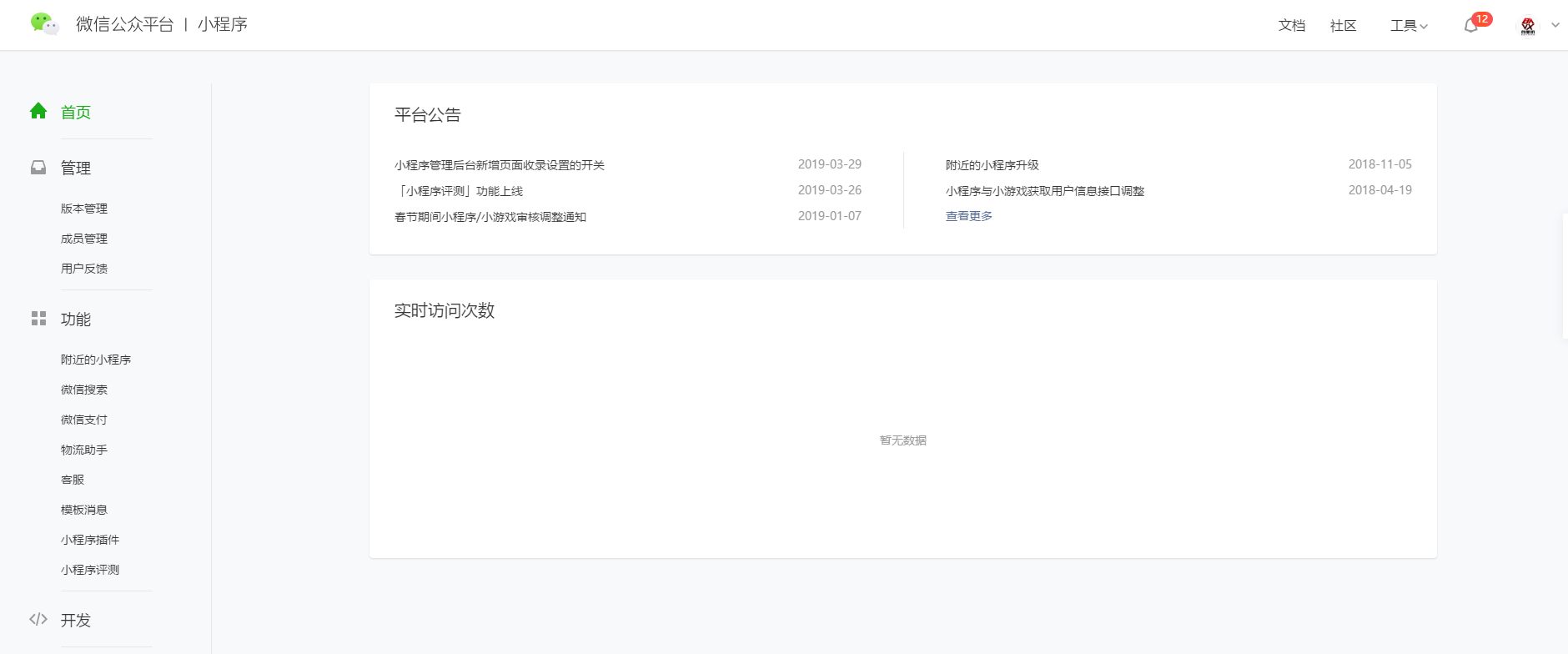
**Ⅱ、设置【客服】人员**
1、点击【客服】,进入客服设置界面
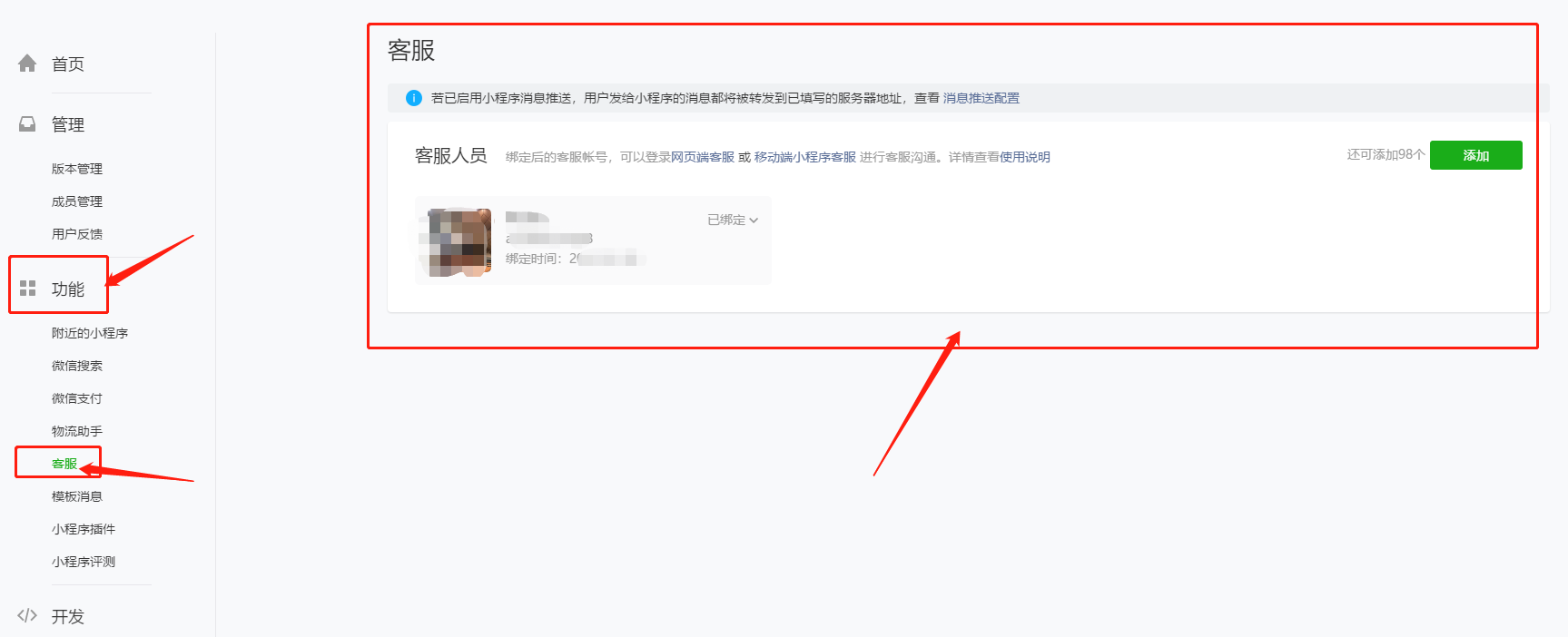
2、点击【添加】,添加客服人员微信号
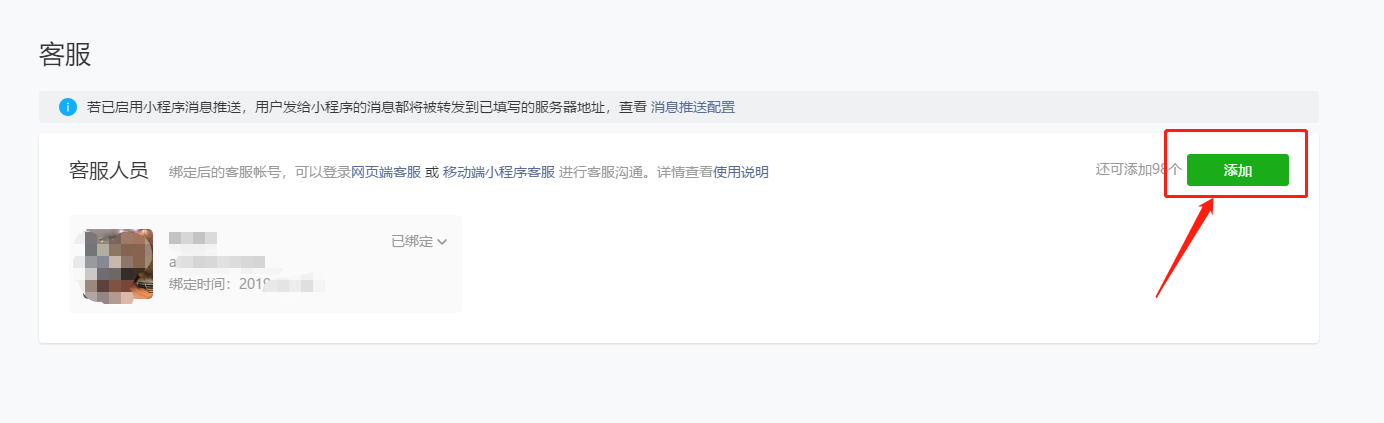
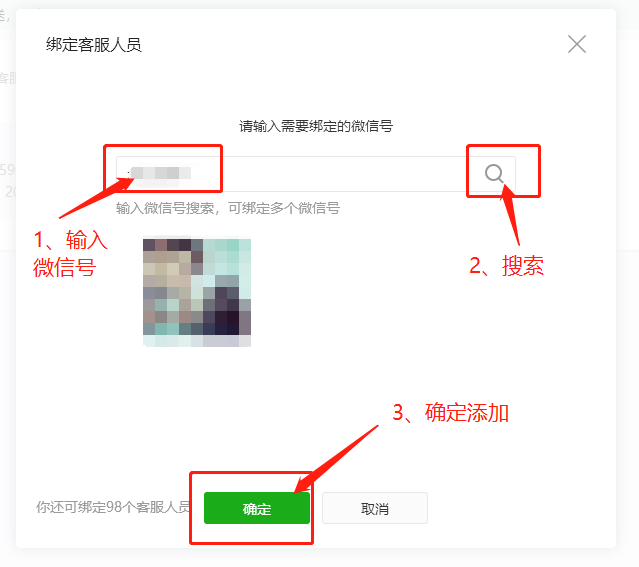
确定后就显示【已绑定】
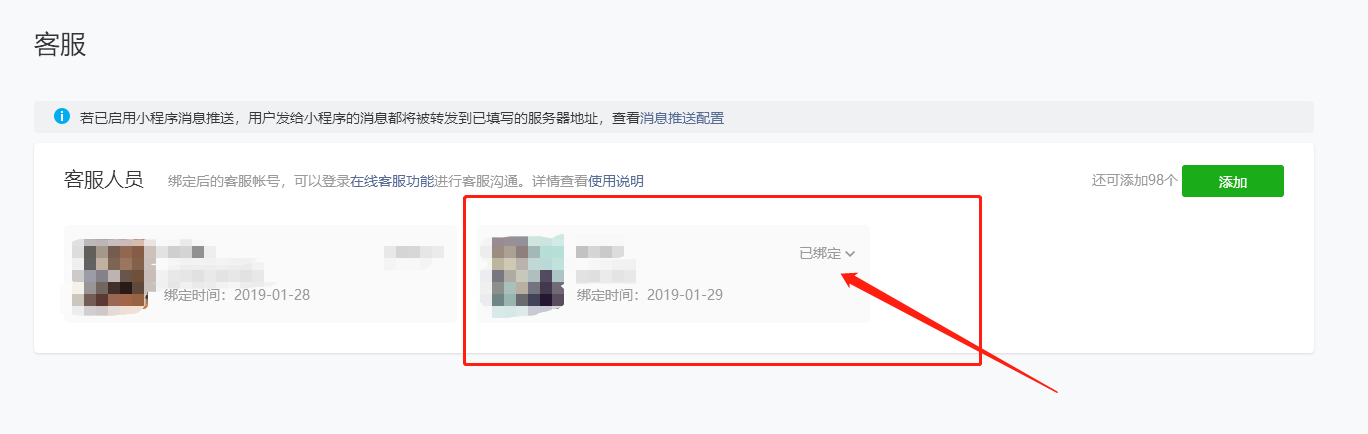
**二、网页端客服**
**Ⅰ、登入和接入小程序**
1、点击【网页端客服】
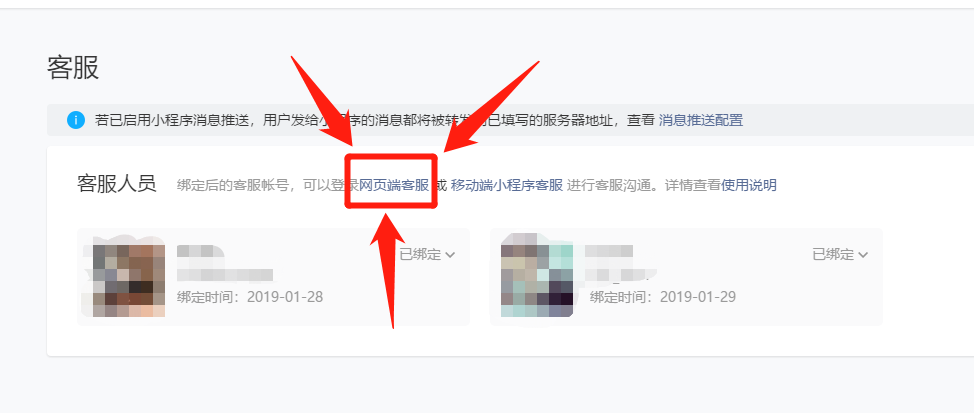
2、使用绑定的微信号扫描二维码进行登录
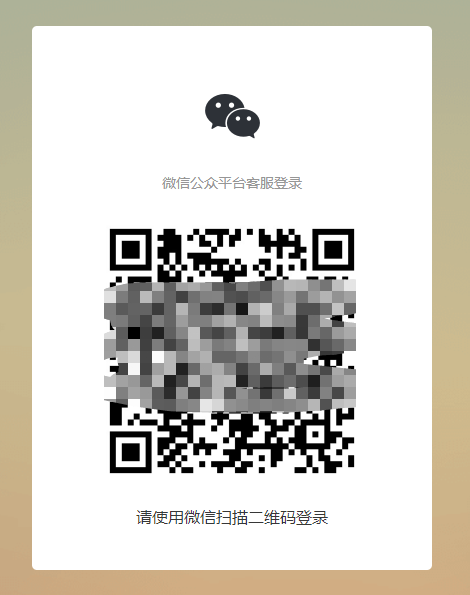
进入后出现以下页面↓
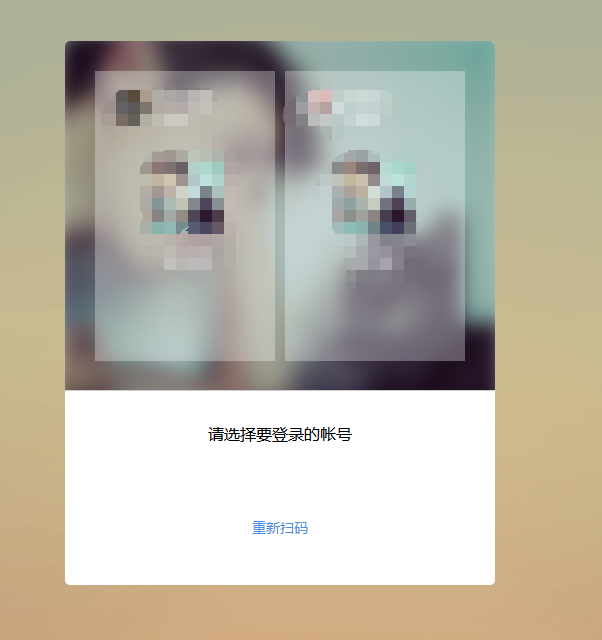
3、选择要登录的小程序账号,进入聊天界面
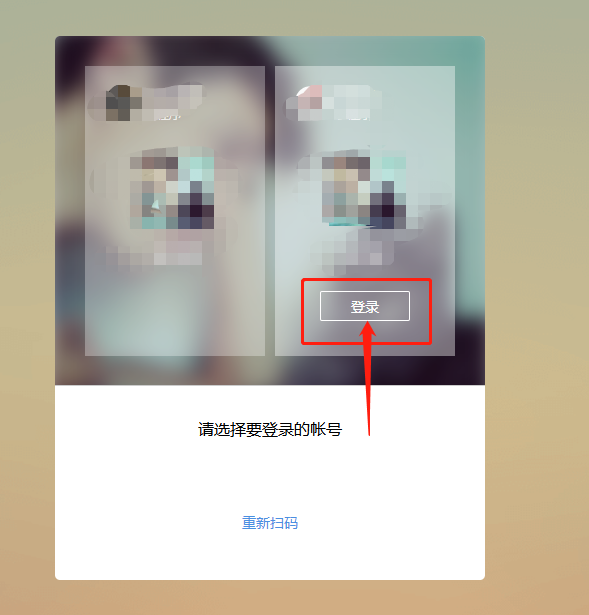
登录后出现以下页面↓
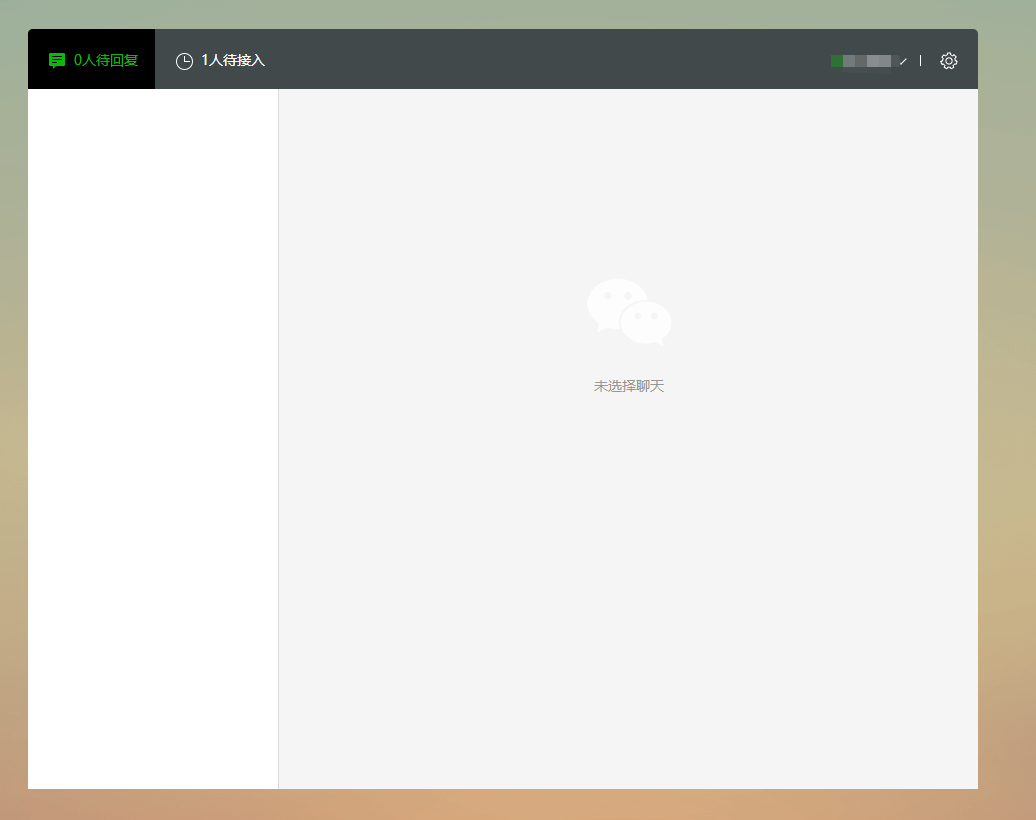
**Ⅱ、客服状态设置(无特殊要求可默认设置)**
#### 1、**切换客服状态**
点击在线状态,可以选择在线状态、离开状态或退出登录
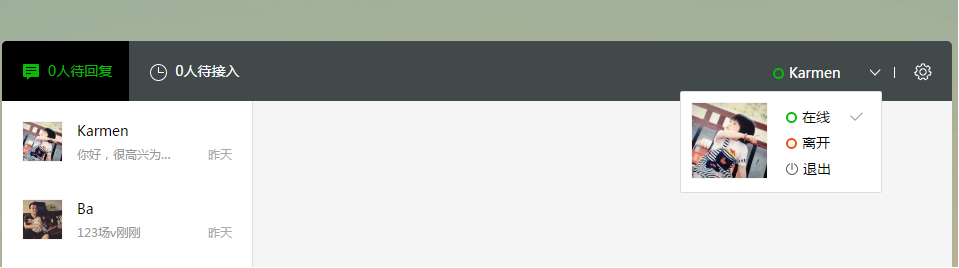
**2、****接收消息****设置**
手动接入:客服人员上线后,点击“待接入”,即可在“待接入”列表中,手动接入待回复的对话
自动接入:当待接入的对话太多时,可以在设置/接入设置中,开启自动接入
重新接入:退出登录,或对话超过半小时,需要重新接入,激活对话
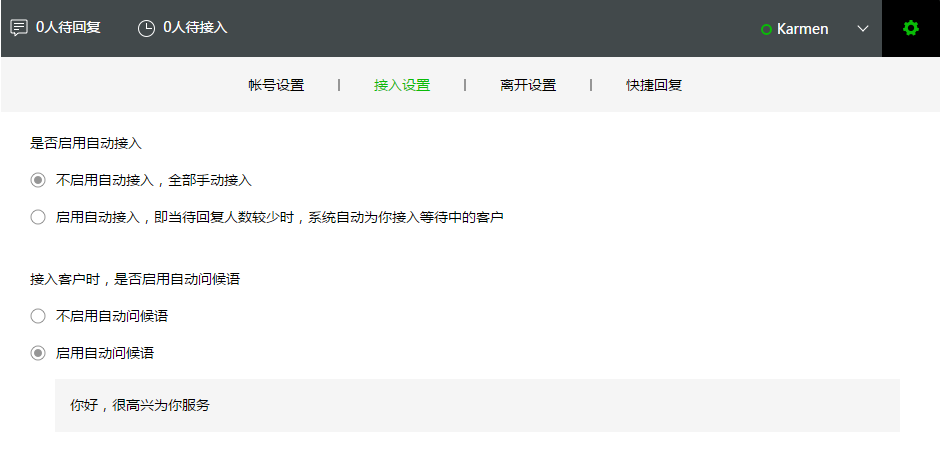
**Ⅲ、发送消息**
**1、接入消息**
点击【待接入】,选择消息,点击接入
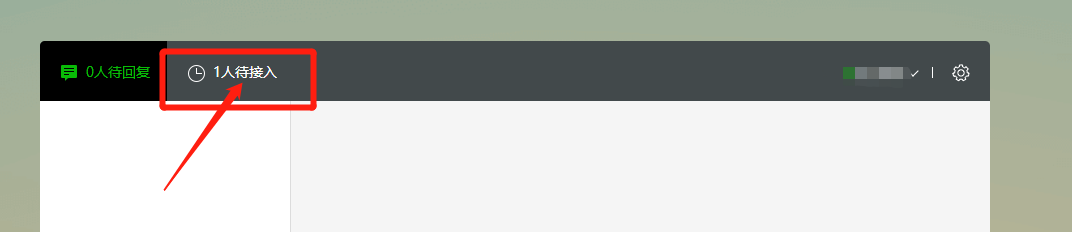
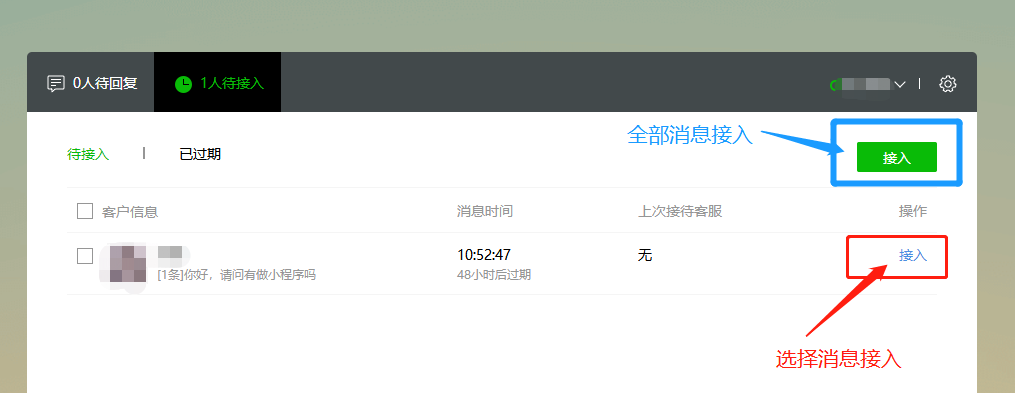
接入后出现以下页面↓
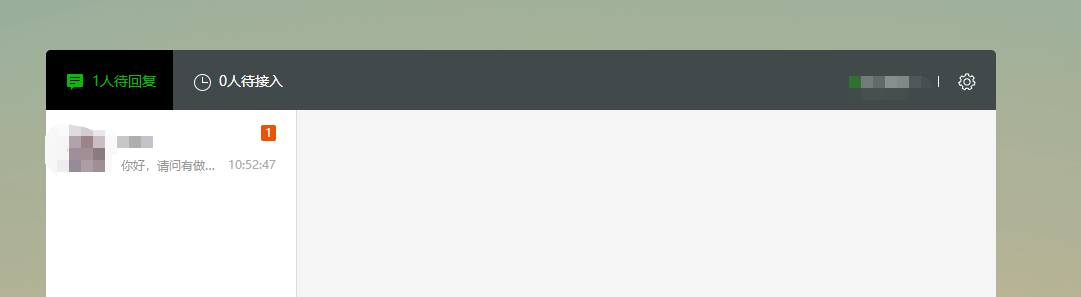
**2、发送消息**
点击用户,开始聊天
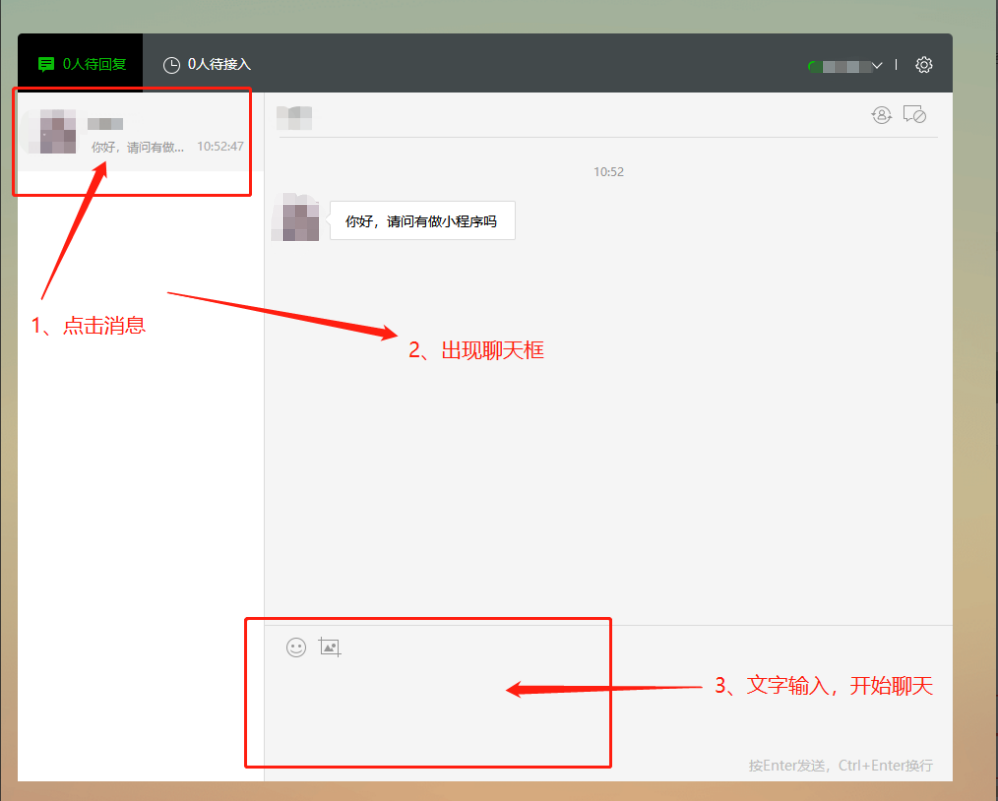
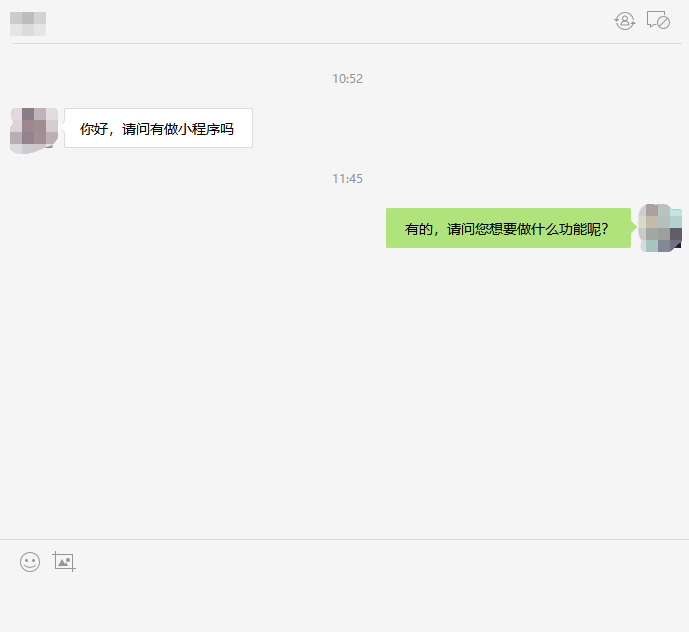
客服回复后,用户手机则会出现回复信息,并进行咨询回复
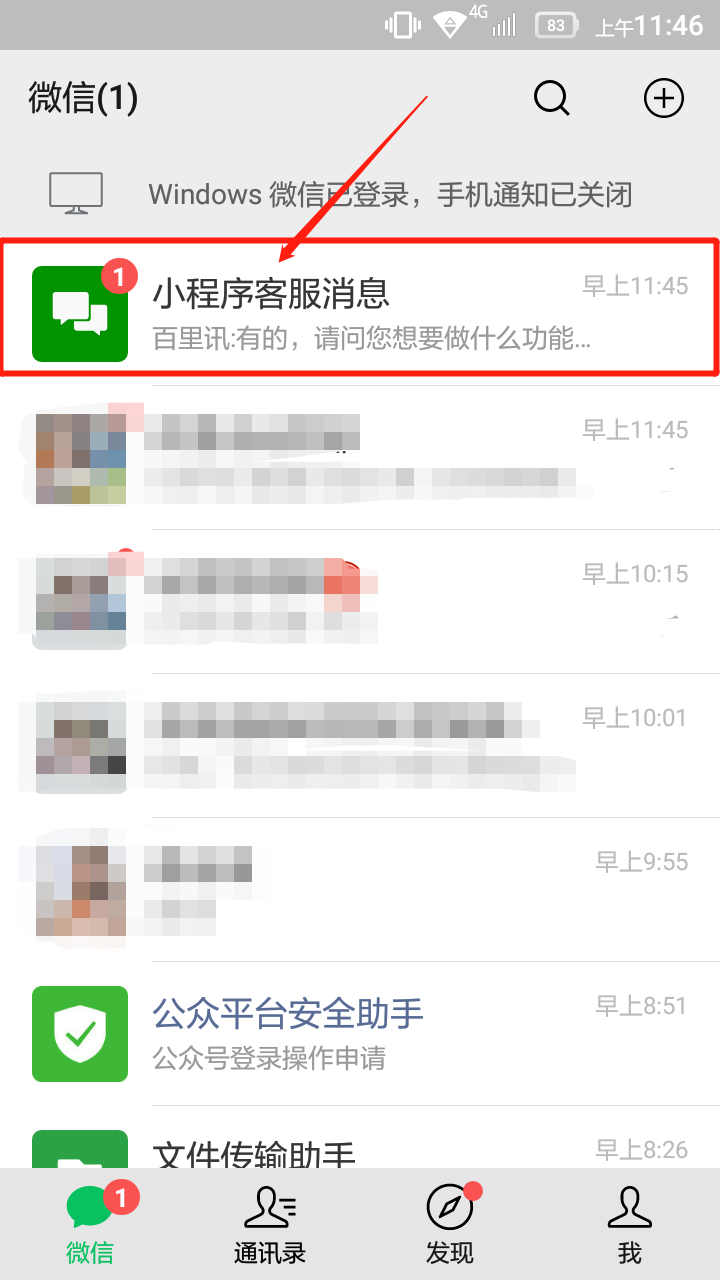
**三、移动端小程序客服**
**Ⅰ、登入和接入小程序**
1、微信直接搜索【客服小助手】,或者在小程序后台在下方获取移动端客服小程序码,进入移动端客服小程序
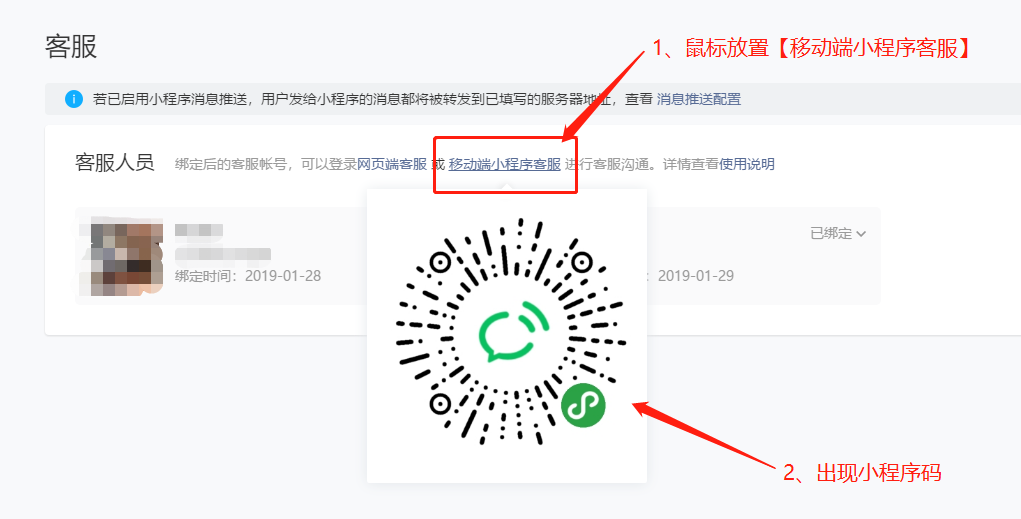
2、选择要接入的小程序账号,点击接入
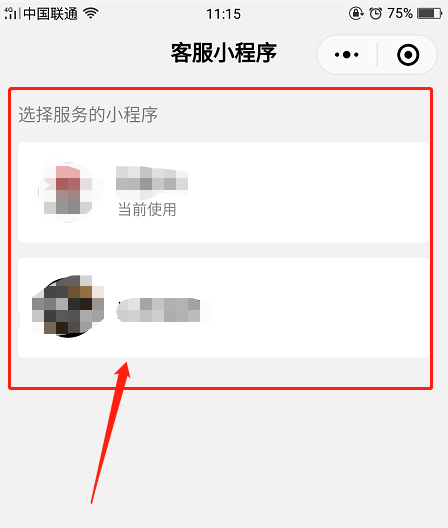
**Ⅱ、客服状态设置(无特殊要求可默认设置)**
#### **1、****切换客服状态**
点击在线状态,可以选择在线状态、离开状态。
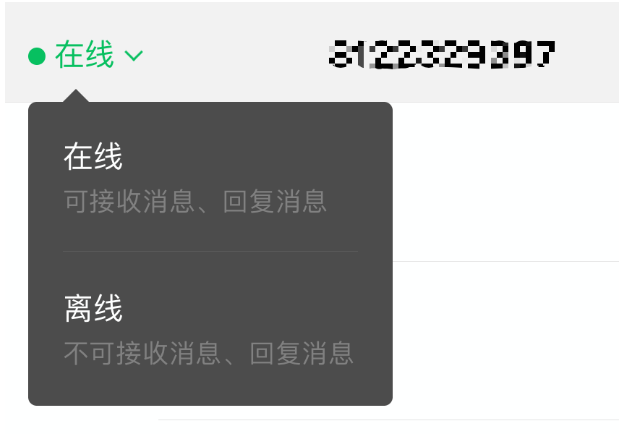
**选择在线状态后**,即使退出客服小程序,仍可在“服务通知”中接收到用户咨询的消息提醒;
**选择离开状态后**,将无法收到客服消息与消息提醒。
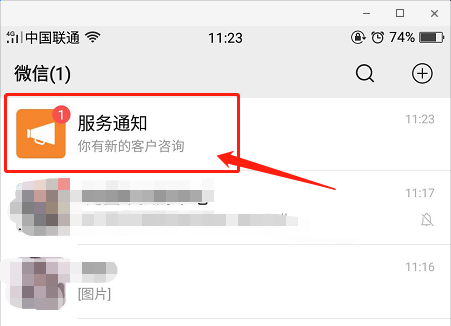
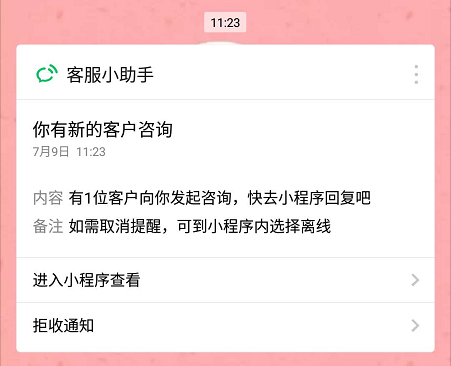
**Ⅲ、接收和发送消息**
首次打开小程序后,会自动接入客服消息,后续有新的客服消息,可点击顶部接入栏进行接入; 已经接入的会话,客服人员可以在**48小时内**和用户进行对话,目前支持发送文本、图片类型的消息。
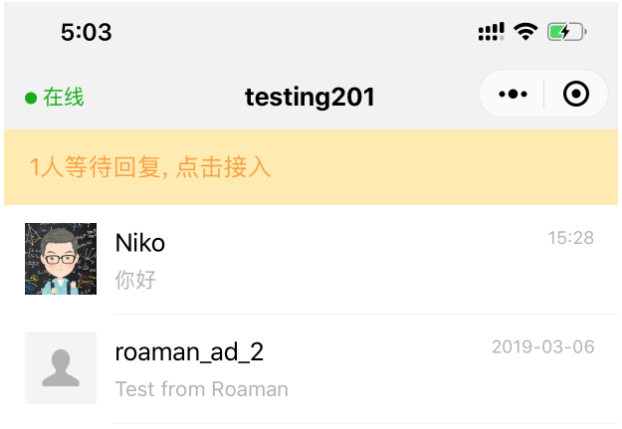
回复后,用户手机端也会收到消息,与客服进行沟通