# 下载地址
* 官方网站:[https://www.centos.org/download/](https://www.centos.org/download/)
* 国内下载地址:[http://mirrors.aliyun.com/centos/7.8.2003/isos/x86_64/CentOS-7-x86_64-DVD-2003.iso](http://mirrors.aliyun.com/centos/7.8.2003/isos/x86_64/CentOS-7-x86_64-DVD-2003.iso)
# 安装VMware Workstation Pro
一路下一下,没什么好说的
# 在VMware中创建虚拟机
1. 在主页面上点加【创建新的虚拟机】,或者点击菜单“【文件】 -> 【新建虚拟机】”
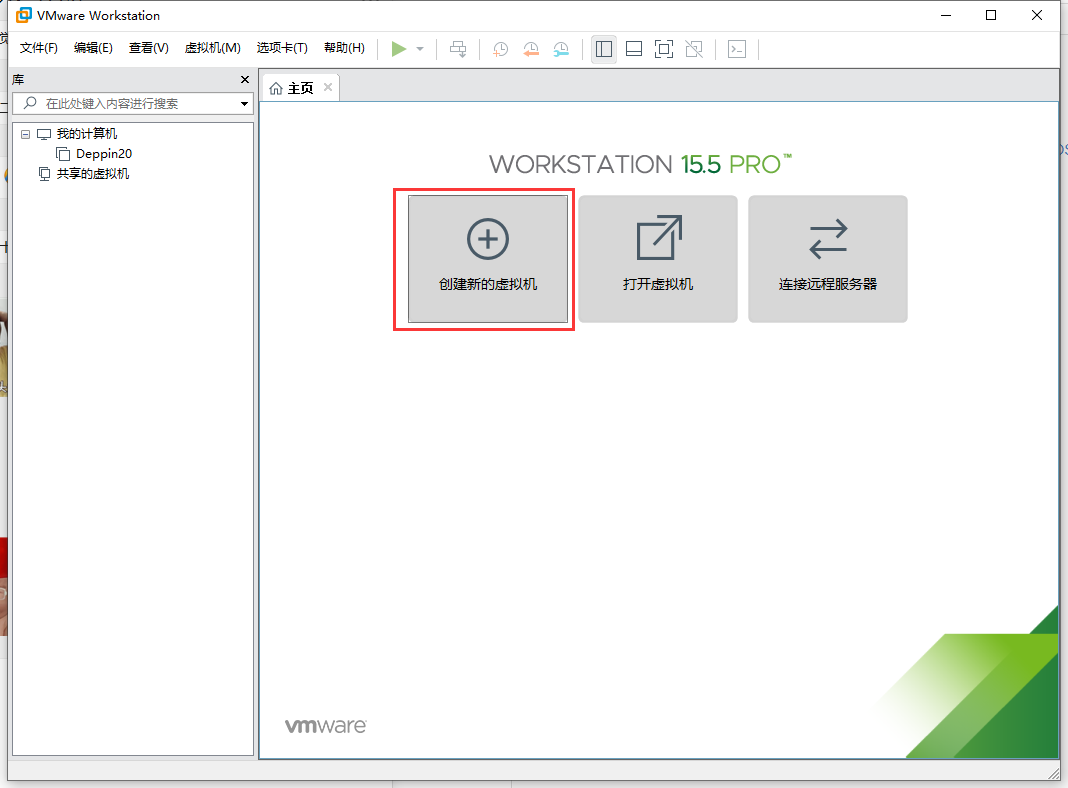
<br>
2. 在弹出的窗口中选择【自定义(高级)】,点击【下一步】
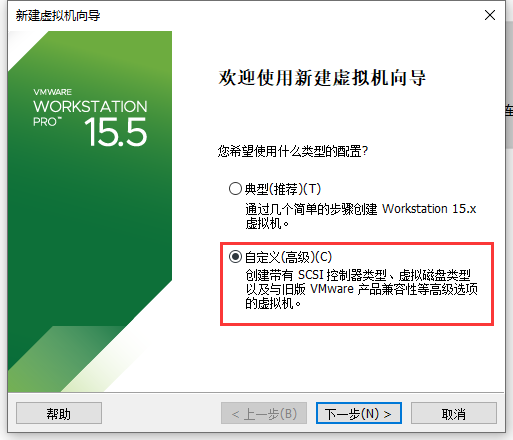
<br>
3. 在这一步中,是选择兼容性,一般不做修改,默认就行,如果有必要,可以根据实际情况选择合适的兼容版本号,然后点击【下一步】
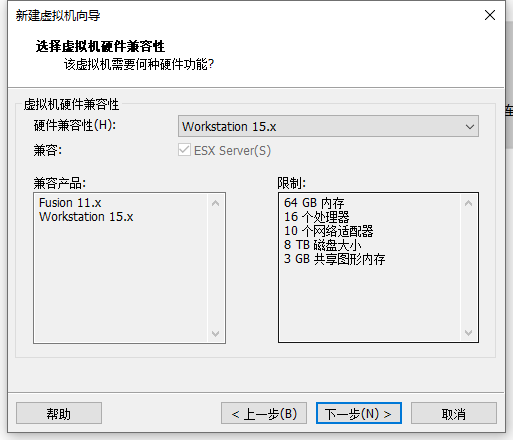
<br>
4. 这一步是选择操作系统,这里一定要选择最后一个【稍后安装操作系统】,然后点击【下一步】
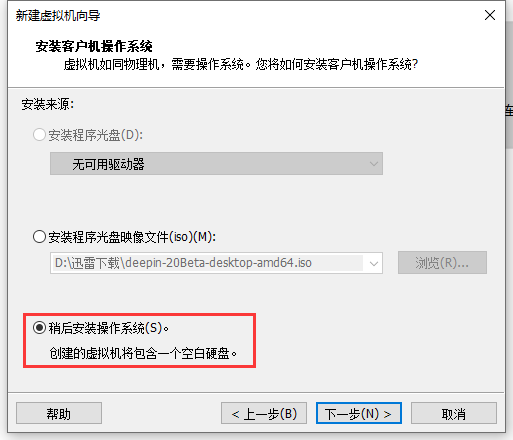
<br>
5. 选择操作系统和版本,操作系统这里选择【Linux】,版本选择【Centos 7 64 位】
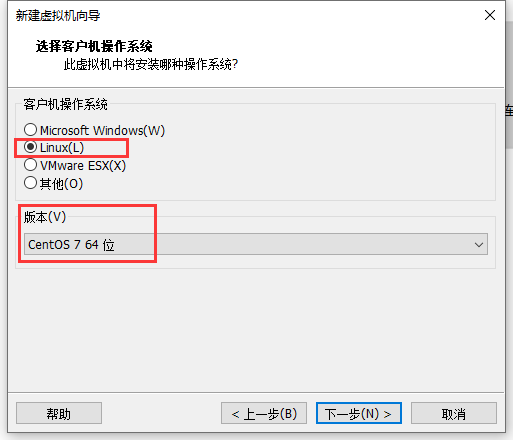
6. 设置虚拟机名称和选择虚拟机安装位置
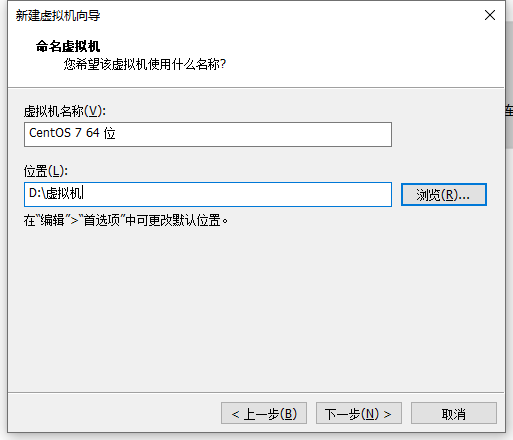
7. 虚拟机CPU配置,测试的话,通常1核就够了,当然也可以设置更多
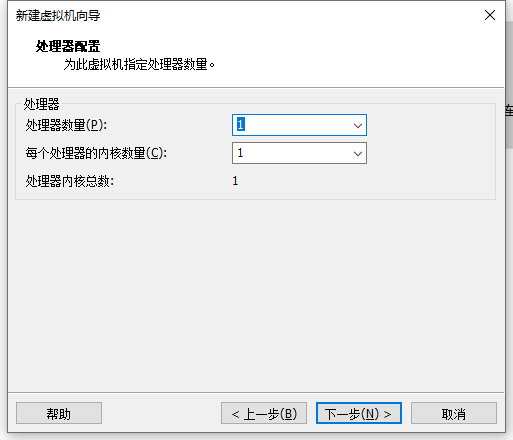
8. 分配虚拟机内存,尽量不要超过计算机真实内存的一半就可以了
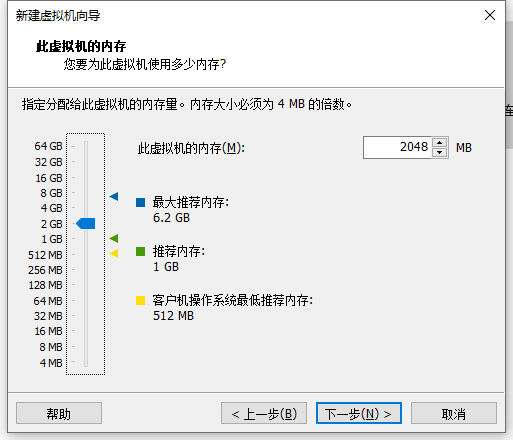
9. 选择网络,这里先默认,后面再做调整
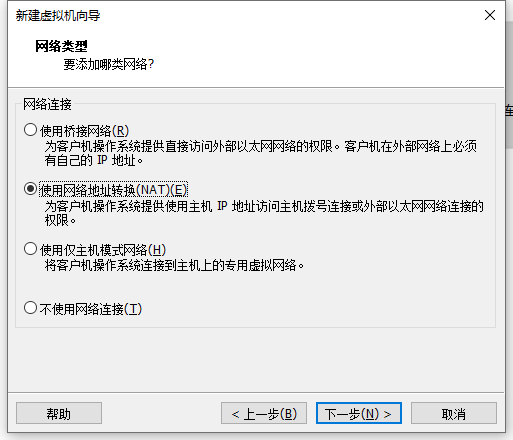
10. 选择硬盘,这里默认就可以
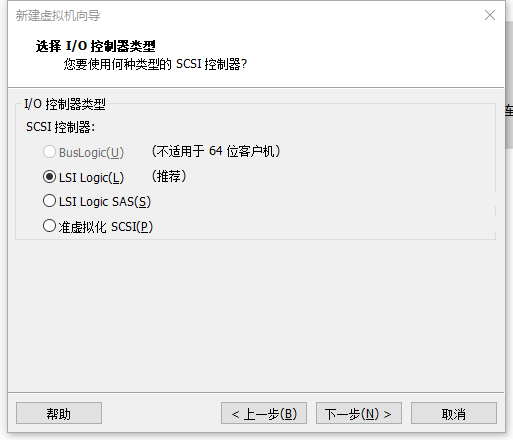
11. 选择磁盘类型,默认即可
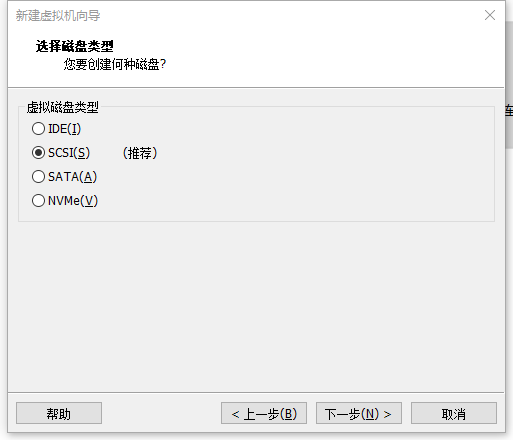
12. 选择磁盘,这里选择第一个【创建新虚拟磁盘】
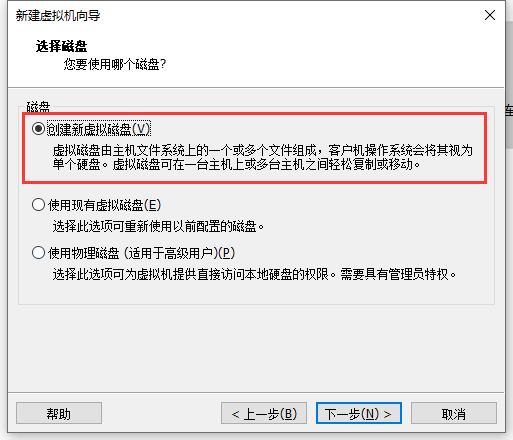
13. 指定磁盘容量,这里默认20G即可
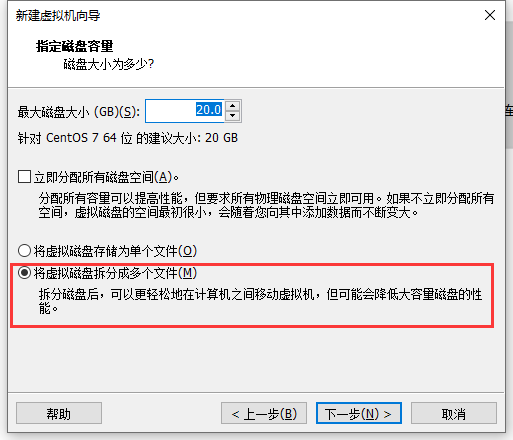
14. 指定磁盘文件,这里修改不修改都可以,但要保证扩展名为`vmdk`即可
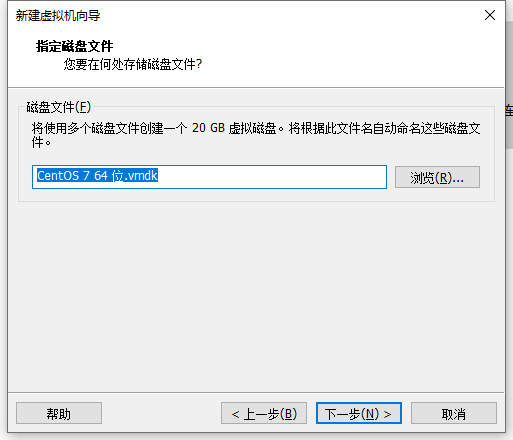
15. 如果不修改硬件参数的话,这里直接点【完成】即可,到这里,这台新的机器算是配置完成了,但还不能直接运行,这里只相当于把硬件安装好,还没有安装操作系统
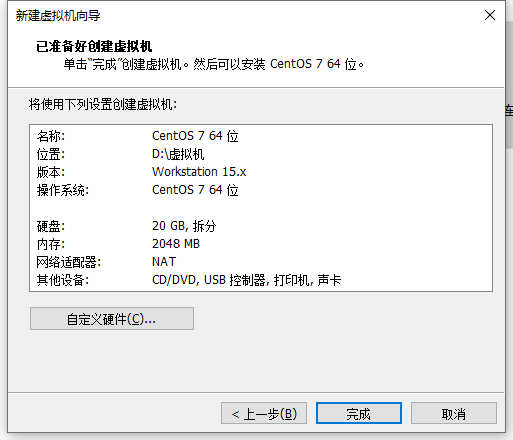
# 配置光驱信息
1. 经过上一步的操作,我们已经可以在VMware的面板中看到我们刚才创建的虚拟机了,我们在安装操作系统之前,需要先将系统光盘放入光驱中,所以我们这里双击【CD/DVD(IDE)】进行光驱的设置
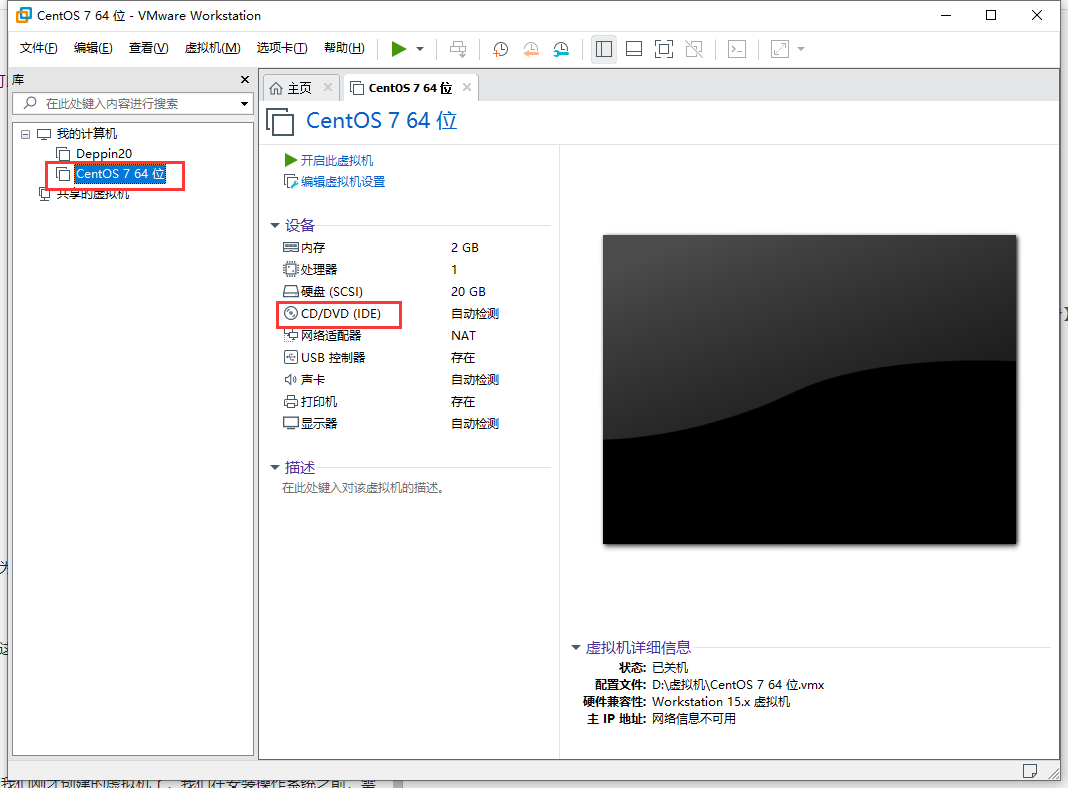
2. 在右则【使用ISO映像文件】这里选择下载好的CentOS系统ISO文件,然后点击【确定】,这时,光驱就配置好了
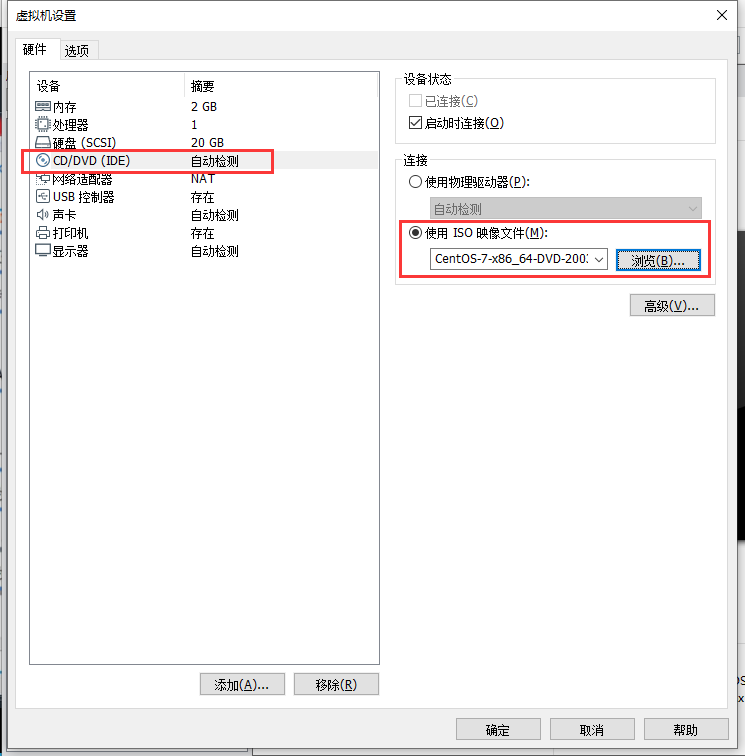
# 安装CentOS操作系统
1. 在`VMware`中选择配置好的虚拟机,点击右则的【开启此虚拟机】
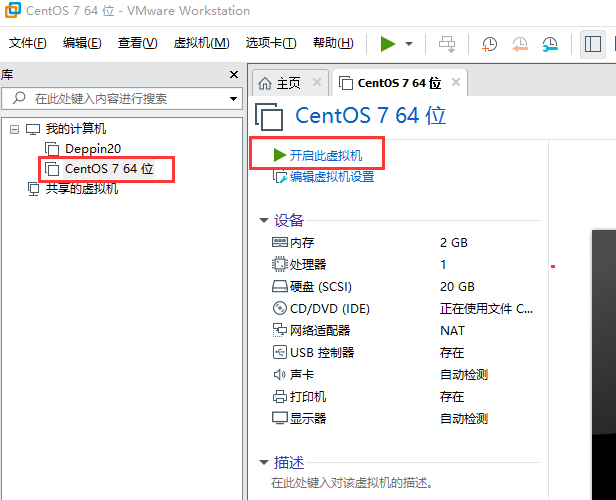
2. 在虚拟机中选择第一项【Install CentOS 7】
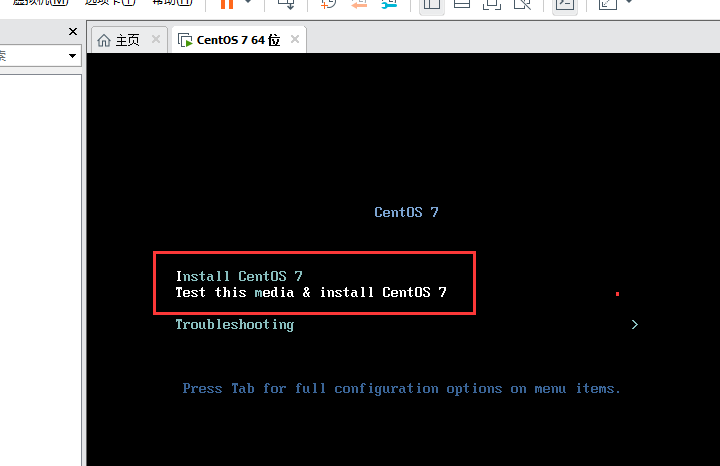
>[warning] 如果鼠标进入虚拟机无法切换回Windows系统,按键盘上的 Ctrl + Alt 键即可
3. 稍等片刻之后,我们会看到一个图形界面,选择系统语言,初学者建议这里选“简体中文”即可,点击【继续】
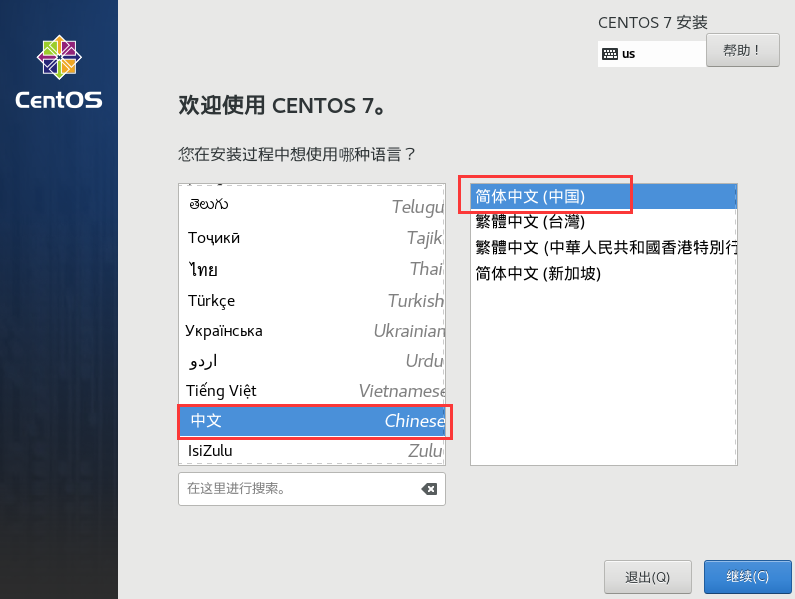
4. 在“软件”项中,点击“软件选择”,来配置我们需要安装的系统组件
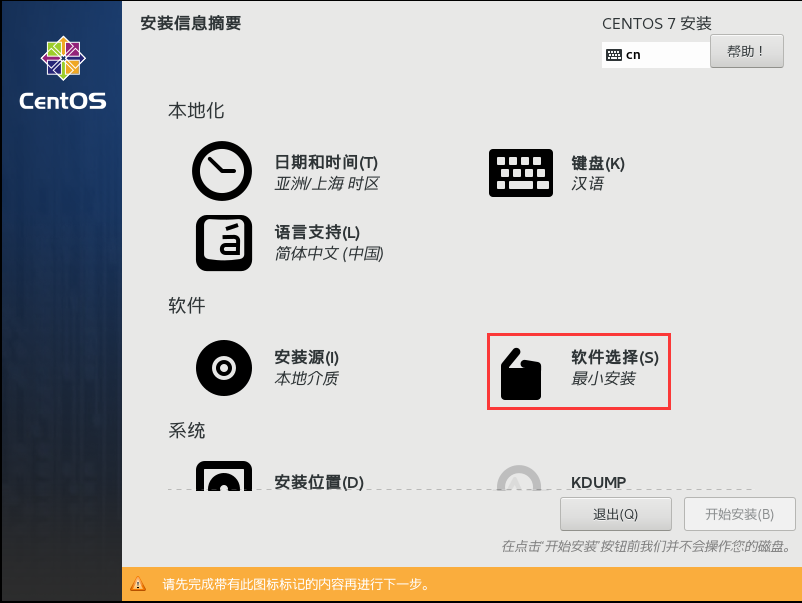
5. 初学者,这里建议先装一个带有桌面UI的系统环境,所以这里左侧选择“带GUI的服务器”,在右则勾选“兼容性程序库”和“开发工具”,然后点击左上角的【完成】
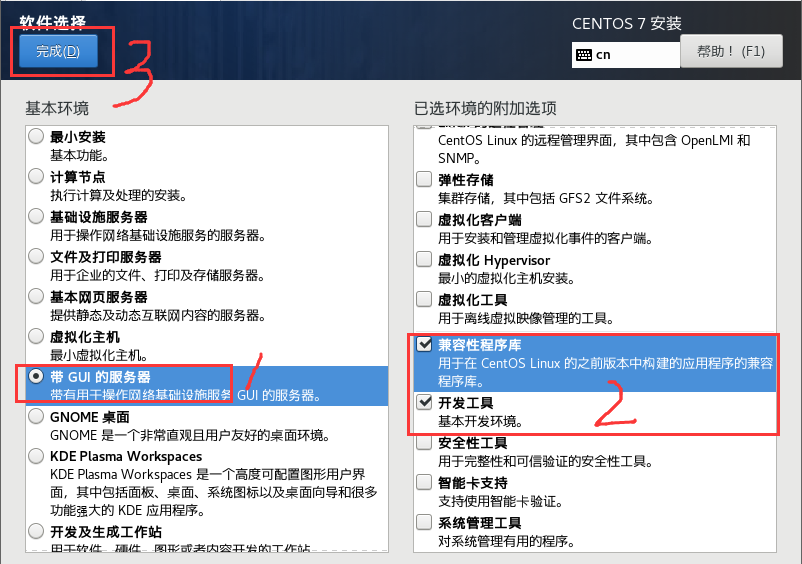
4. 分区,关于分区,后面会详细讲解,这里先分三个区
选择“系统”中的“安装位置”
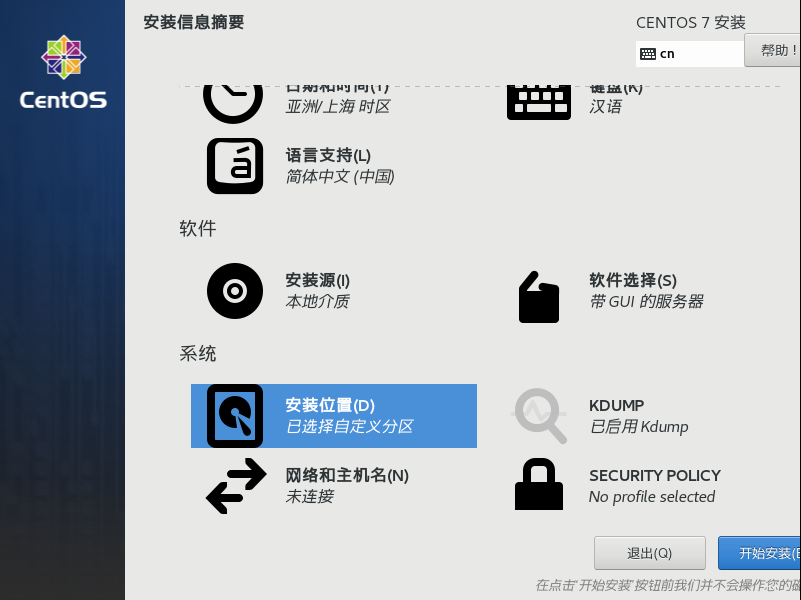
点击【我要配置分区】,然后点击【完成】
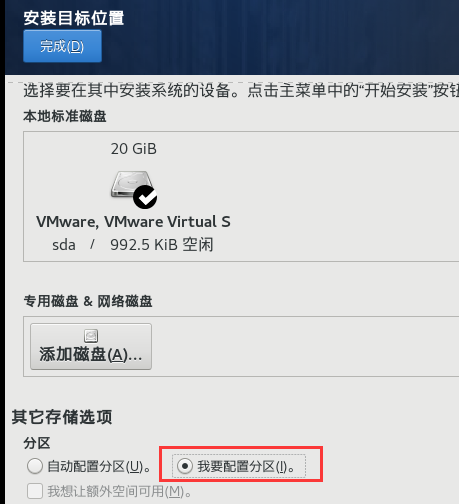
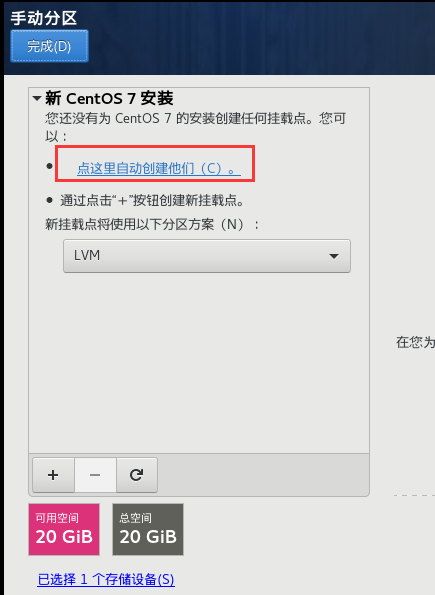
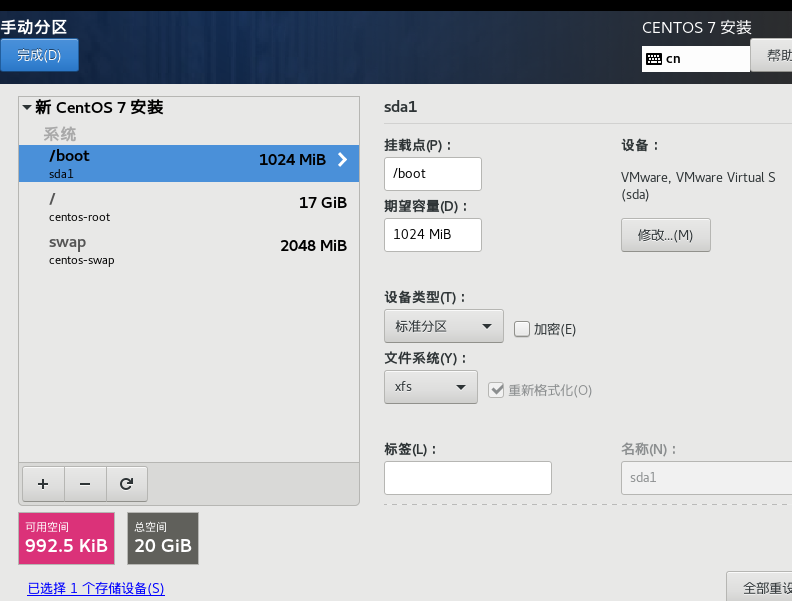
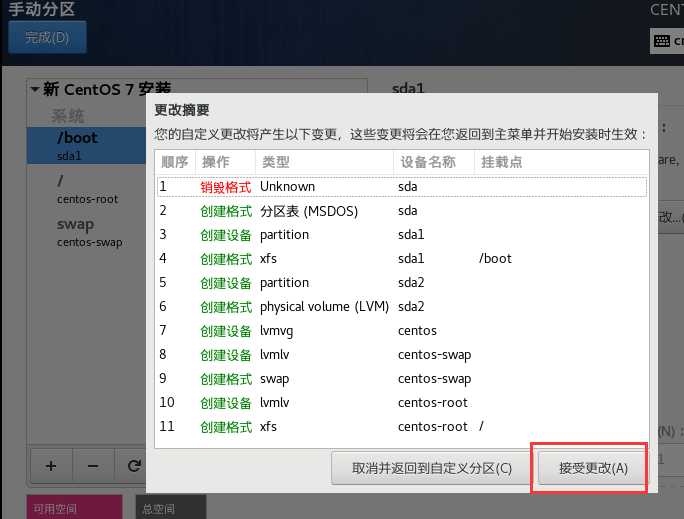
然后点击【开始安装】
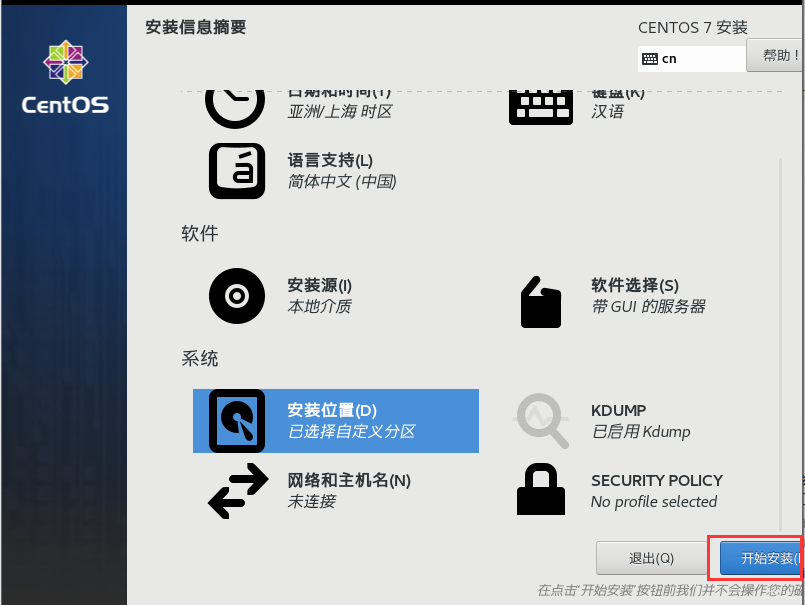
5.在安装过程中,我们设置一个 `root`(超级管理员) 密码
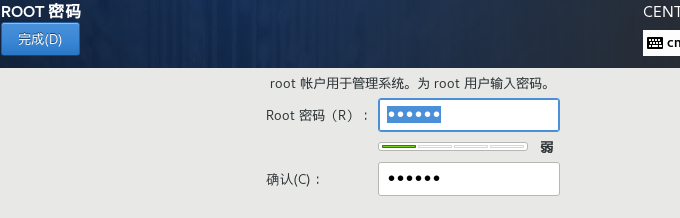
6. 我们再稍片刻,系统将安装完成,安装完成后,我们点击【重启】,系统会自动重新启动
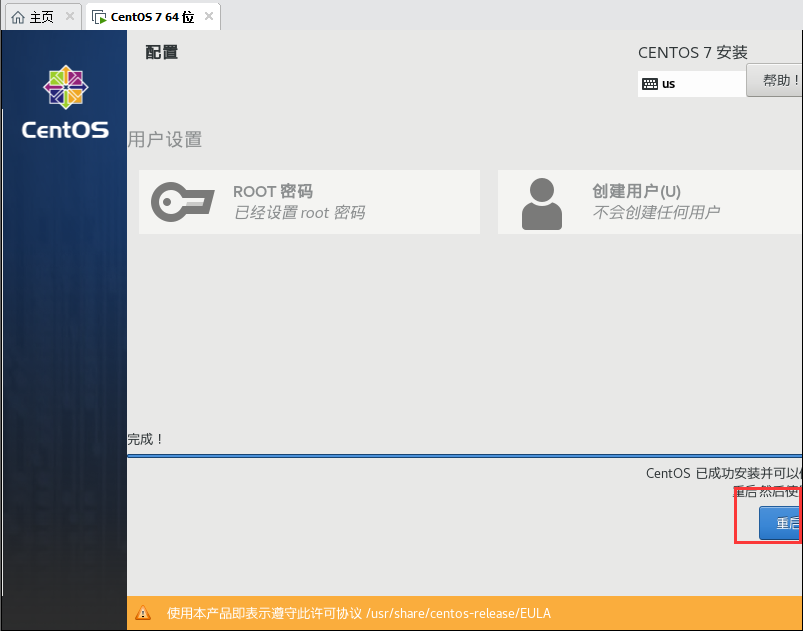
7. 第一次打开系统,会有个授权的界面,我们点开并接受授权许可
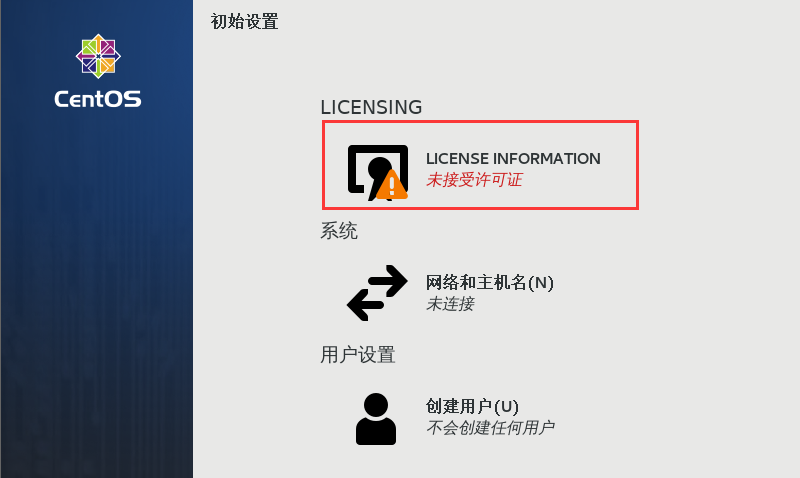
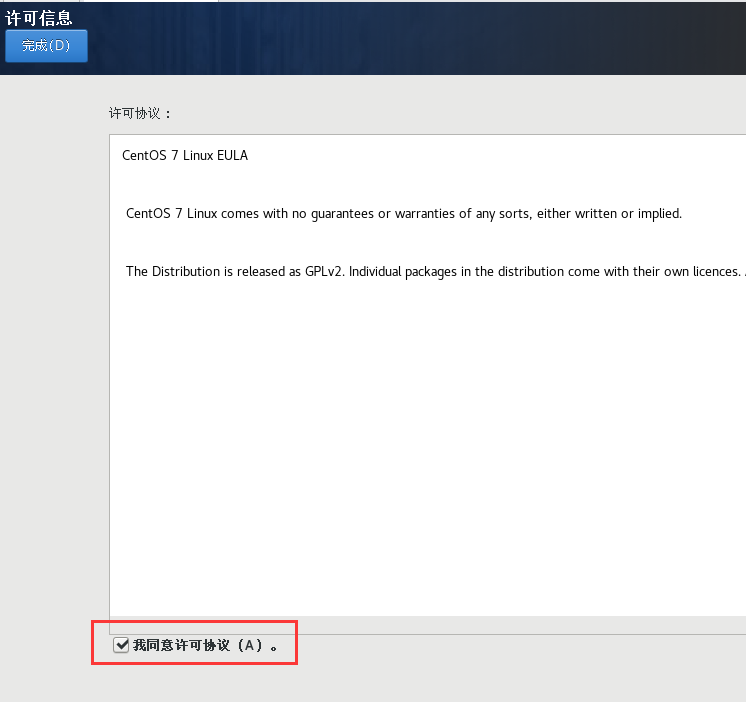
8. 点击【完成配置】进入系统
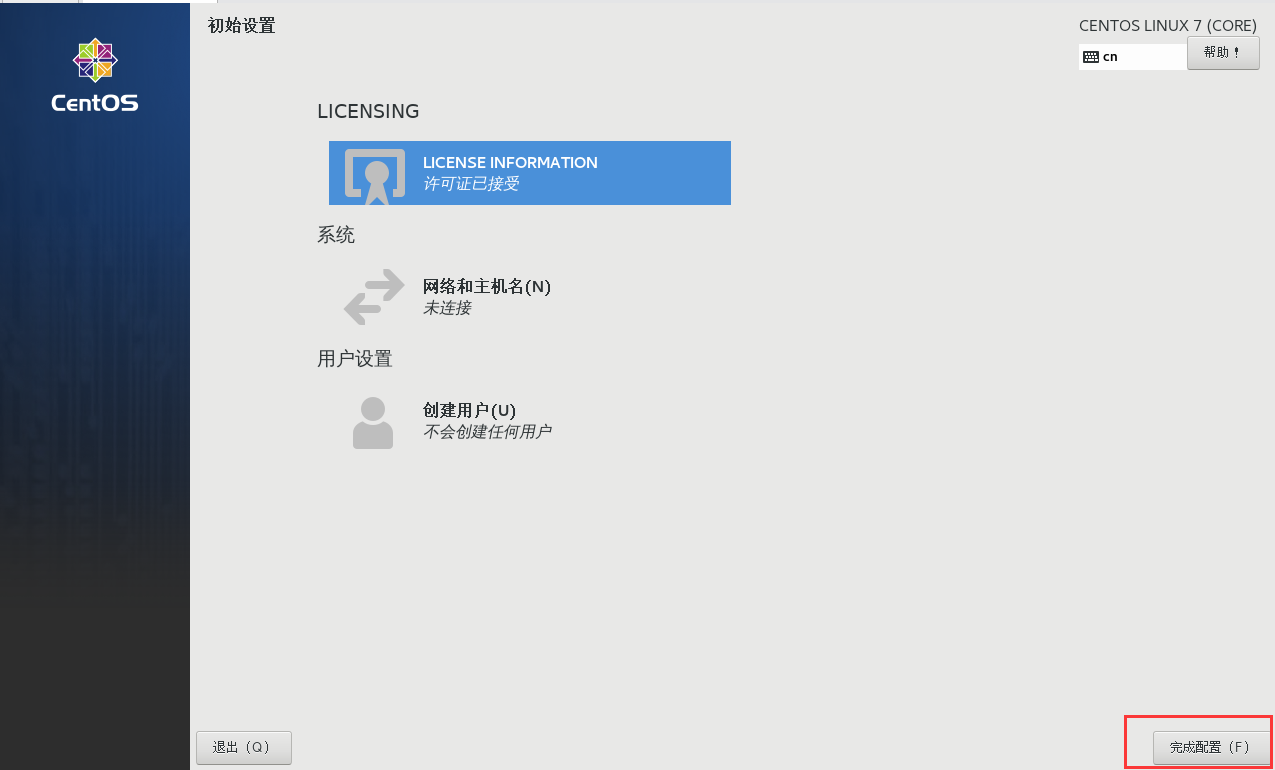
9. 进入系统之后,只需要配置语言和时区就可以了
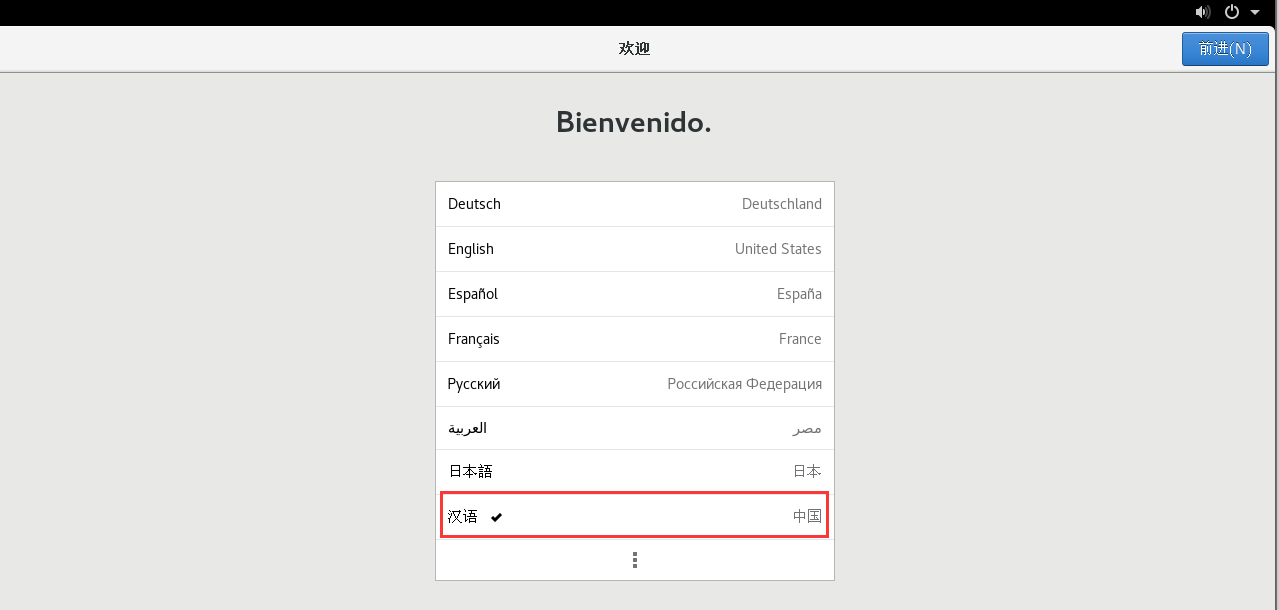
10. 配置完成后,我们就可以看到系统图形桌面了,到这里,系统安装完成,但需要注意的是,这时我们登录的用户是最后一步配置的用户,我们需要切换到 `root `超级用户
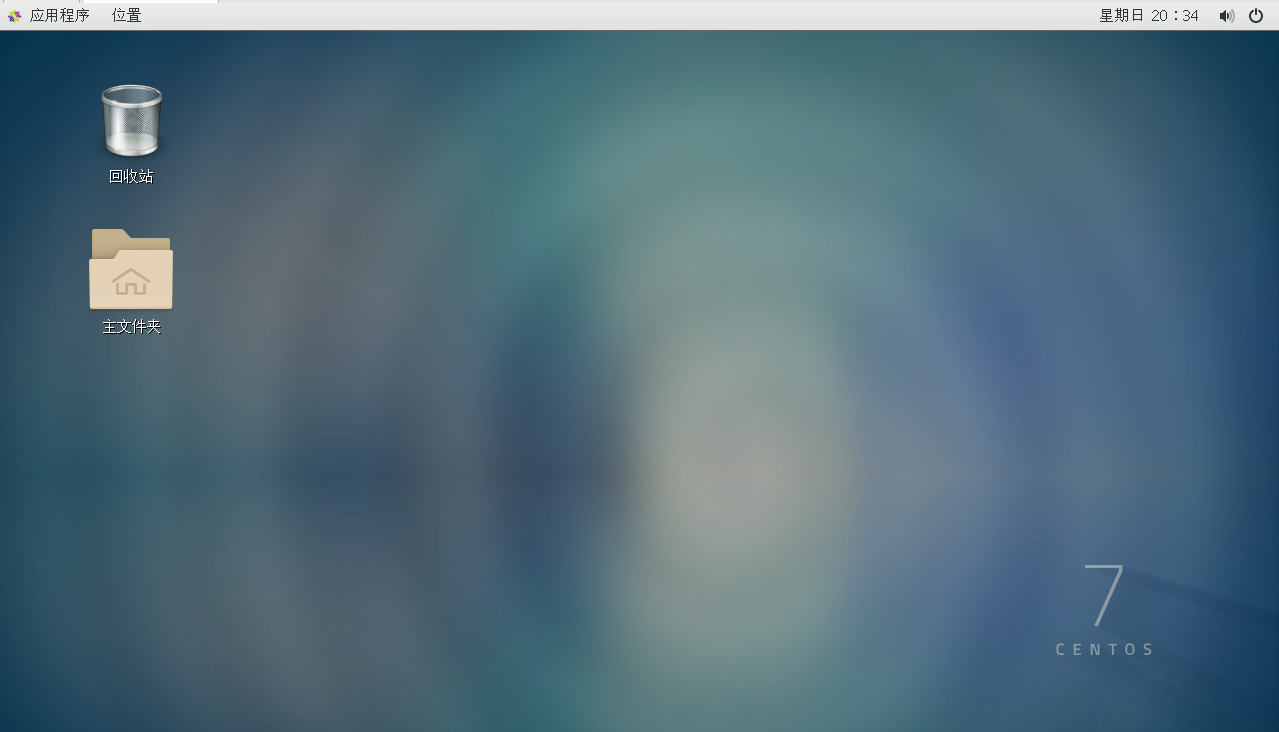
11. 切换 root 帐户
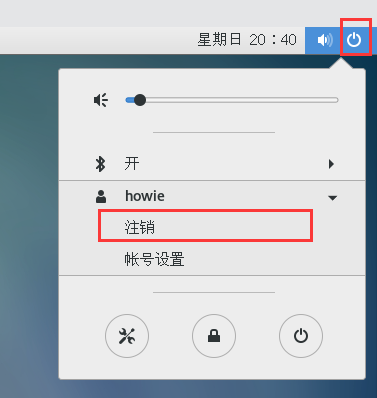
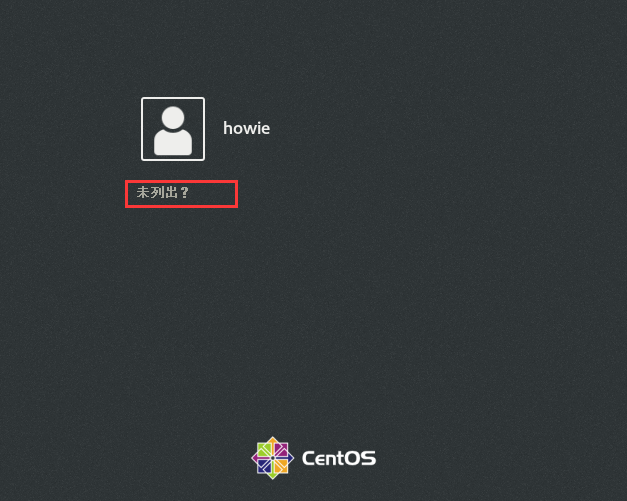
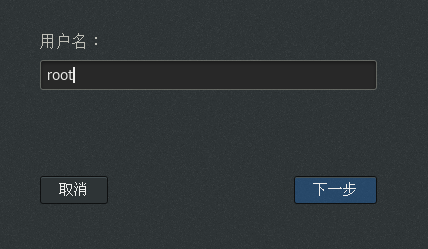
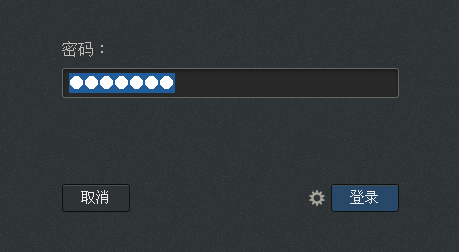
12. 切换完成后,我们在桌面打开终端,发现已经是`root`用户了
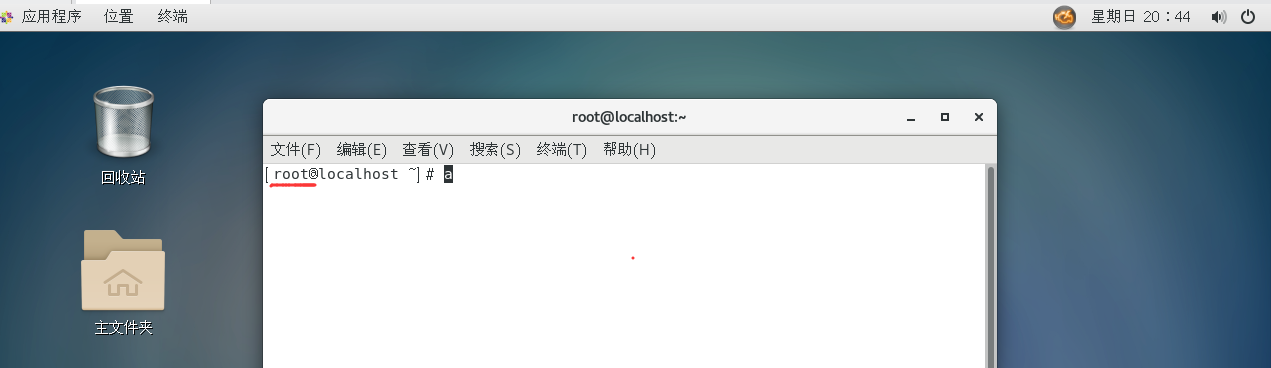
# 配置网络
桌面右上角,关机->设置->网络->有线,这里点打开就可以了,但前提时,在硬件配置里,网络选【桥接】
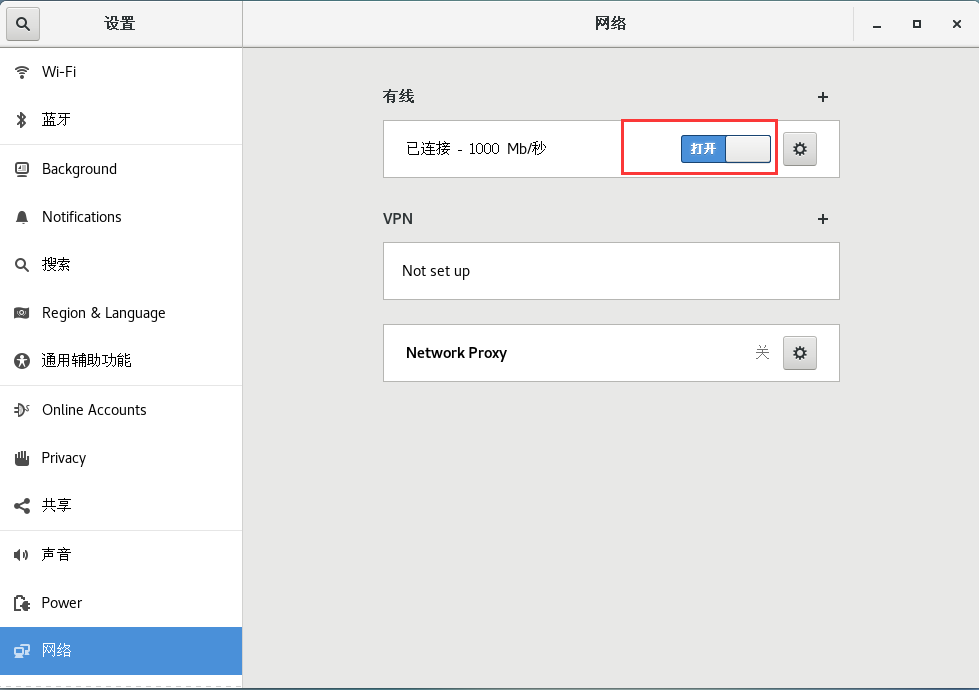
# 远程管理连接
这里的远程管理工具使用的是`FinalShell`,当然也可以使用其它的管理工具,例如`Xshell`等
1. 先找到我们虚拟机的IP地址,桌面右上角,关机->设置->网络->有线,选择我们上一步设置的网络,点击右边的设置,然后就可以看见IP地址了
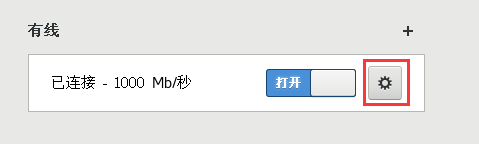
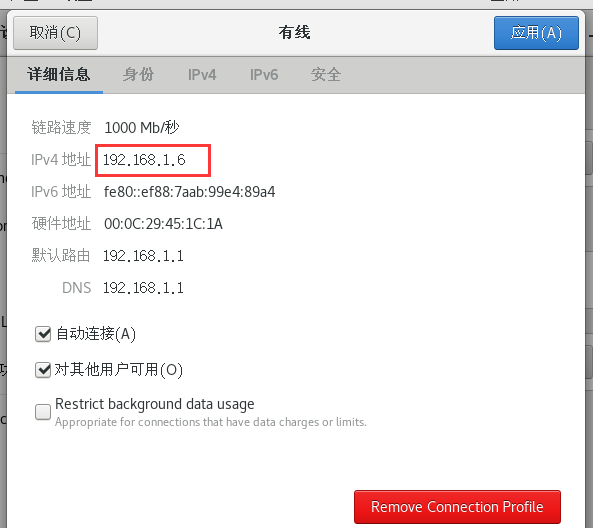
2. 新建`SSH`连接
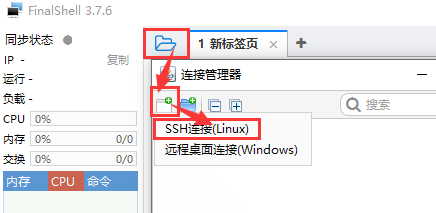
3. 填写相关参数并确定
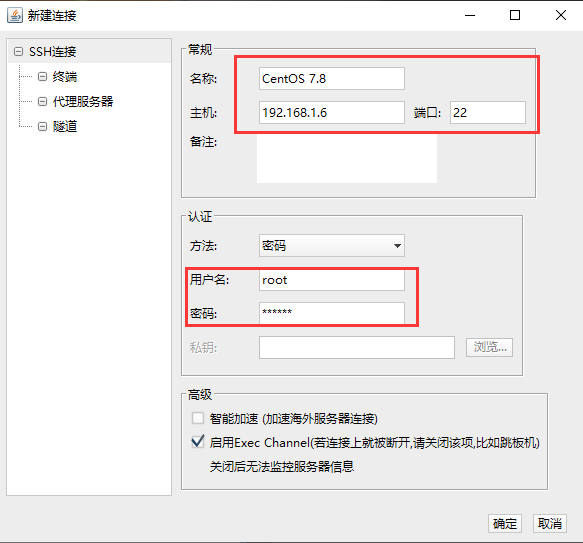
4. 现在在我们的连接管理里面,就可以看到刚才创建的链接,双击就可以打开
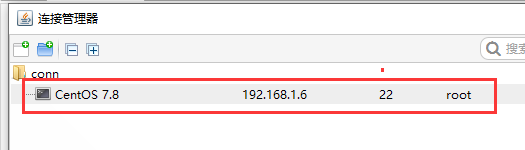
5. 在弹出的对话框中选择【接受并保存】
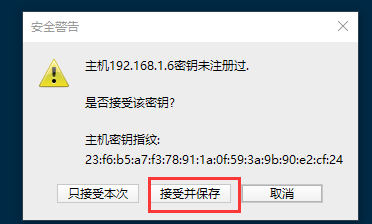
6. 看到这个,就说明远程工具连接成功
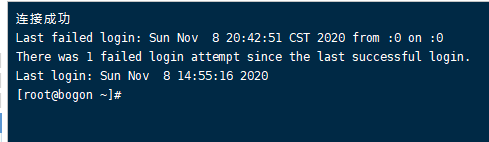
- 序言
- Linux 的安装
- VMware 的安装
- VMware 的配置
- CentOS 下载与虚拟机硬件配置
- Linux 的分区
- ContOS 安装
- 虚拟机网络配置
- 远程连接工具安装
- 基础(旧)
- Linux 和 Windows 的区别
- 目录结构
- 注意事项
- Linux的常用命令
- 用户及用户组
- 文件及权限
- 目录与文件权限的意义
- 文件及目录管理相关
- 常用命令
- 系统安装
- Linux的简介
- Linux 各发行版介绍
- CentOS的部署
- 基础
- 文件和用户管理
- Linux目录结构
- 文件管理相关
- cd 切换目录
- pwd 显示当前位置
- ls 列出目录下的文件和子目录
- touch 创建文件
- mkdir 创建目录
- cp 复制文件/目录
- mv 移动或改名文件/目录
- rm 删除文件/目录
- chattr 改变文件属性
- lsattr 显示文件属性
- 用户管理
- useradd 添加用户
- passwd 修改用户密码
- id 查看用户ID信息
- userdel 删除用户
- usermod 修改用户信息
- groupadd 创建用户组
- groupdel 删除用户组
- su 切换用户帐号
- sudo 以管理员的身份执行命令
- 权限管理
- chmod 修改文件/目录权限
- chown 修改文件拥有者或所属组
- chgrp 修改文件所属组
- setfacl 设置文件权限列表
- getfacl 查看文件权限列表
- vim的使用
- 进程管理
- ps 查看进程
- top 动态显示进程
- kill 杀死进程
- nice 修改进程优先级
- jobs 显示后台任务列表及任务状态
- fg 将后台运行的进程调整至前台运行
- bg 将在后台暂停进行继续执行
- 磁盘管理
- lsblk 列出块设备信息
- fdisk 磁盘分区
- partprobe 重新读取分区表
- mkfs 建立文件系统(格式化)
- mont 挂载设备
- df 查看磁盘使用情况
- unount 卸载挂载设备
- 交换空间 swap
- free 查看内存使用状态
- mkswap 设置交换分区
- swapon 激活交换空间
- LVM逻辑卷管理
- LMV的工作原理
- pvcreate 创建物理卷
- pvs 查看物理卷
- pvscan 查看每个PV的信息
- pvdisplay 显示物理卷详细信息
- vgcreate 创建卷组
- vgs 查看卷组
- vgscan 查看每个VG的信息
- vgdisplay 显示卷组详细信息
- lvcreate 创建逻辑卷
- vgextend 扩展卷组空间
- lvextend 扩展逻辑卷空间
- resize2fs 调整文件系统大小
- RAID
- 文件查找和压缩
- which 命令查找
- find 根据文件名查找文件
- locate 查找文件
- tar 文件打包
- 软件安装
- RPM包管理
- yum 安装软件
- rpm 安装软件
- 源码包管理
- 计划任务
- at 一次性计划任务
- cron 循环任务
- 日志系统
- 网络管理
- ip 显示或设置网络设备
- OSI简介
