### SiteServer自定义安装
在开始SiteServer的安装之前,建议完成如下事情:
* 浏览器访问:[http://公网ip/9panel](http://公网ip/9panel) ,快速了解镜像的使用
* 通过phpMyAdmin将数据库默认的root密码修改成您自己的密码,并牢记密码
* 通过域名控制台解析域名(增加一个A记录指向服务器IP),并测试是否成功
#### SiteServer安装准备(非必须)
> 如果您使用的是SiteServer镜像,如下忽略,直接阅读SiteServer安装向导
1. 通过phpMyAdmin增加一个数据库siteserver
2. 远程登录到Windows服务器,下载SiteServer源码
3. 解压后将源码拷贝到C:\inetpub\wwwroot\siteserver目录
4. IIS->新增站点,设置对应的域名
5. 进入SiteServer安装向导
#### SiteServer安装向导
1. 本地浏览器访问:****[http://域名](http://域名)**** 或 **[http://公网IP](http://公网IP)** 进入安装向导(首选域名访问方式安装) 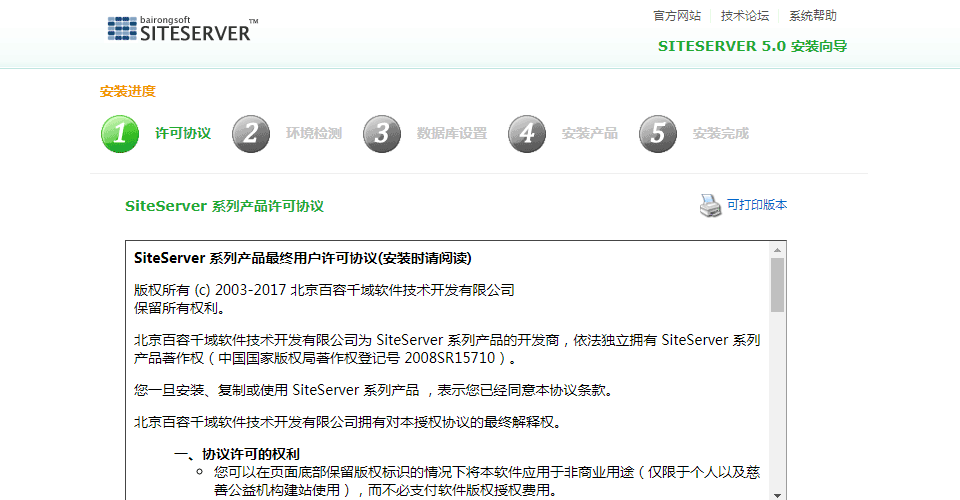
2. 完成通过许可协议、环境检测之后,进入配置数据库界面。选择MySQL,填写数据库账号(默认用户名和密码参考本文档”常用账号与密码说明“章节),然后进入下一步 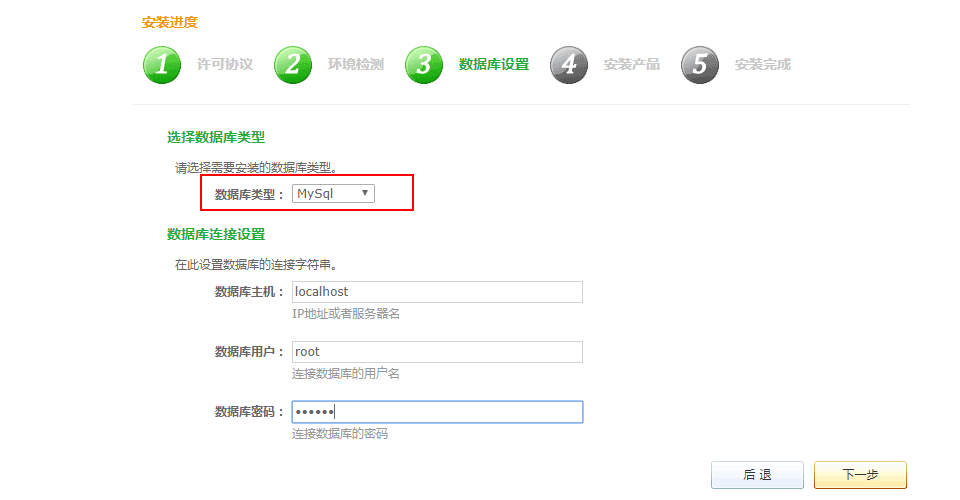
3. 待数据库连接成功后,系统提示选择数据库名称,请务必选择“SiteServer”,然后进入下一步 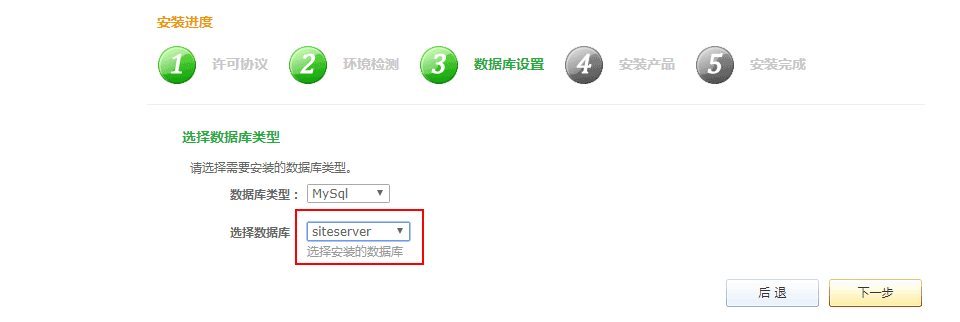
4. 设置的管理员帐号密码,然后进入下一步 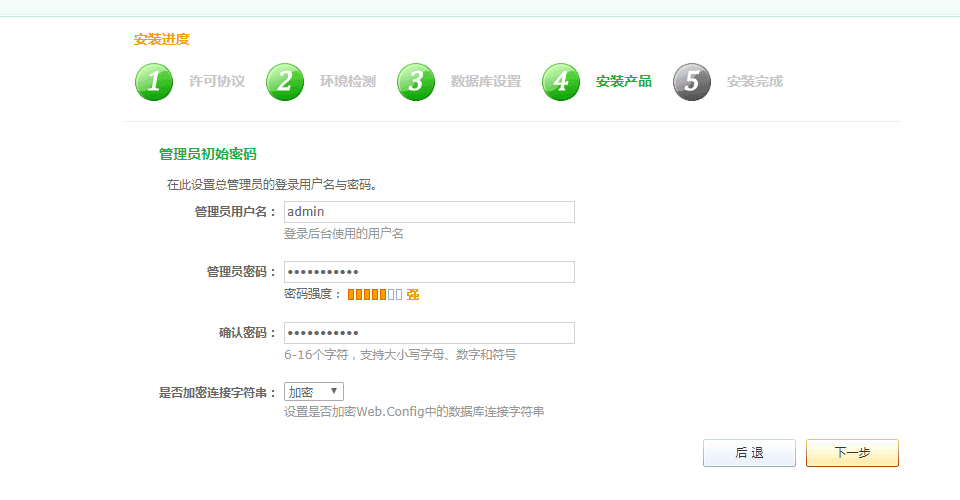
5. 系统安装成功,系统提示 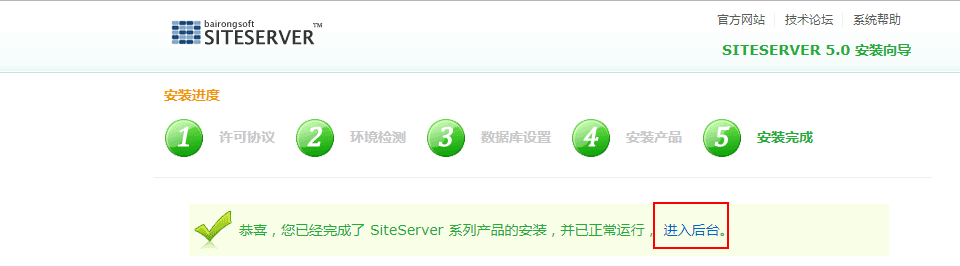
6. 点击链接,进入后台登录 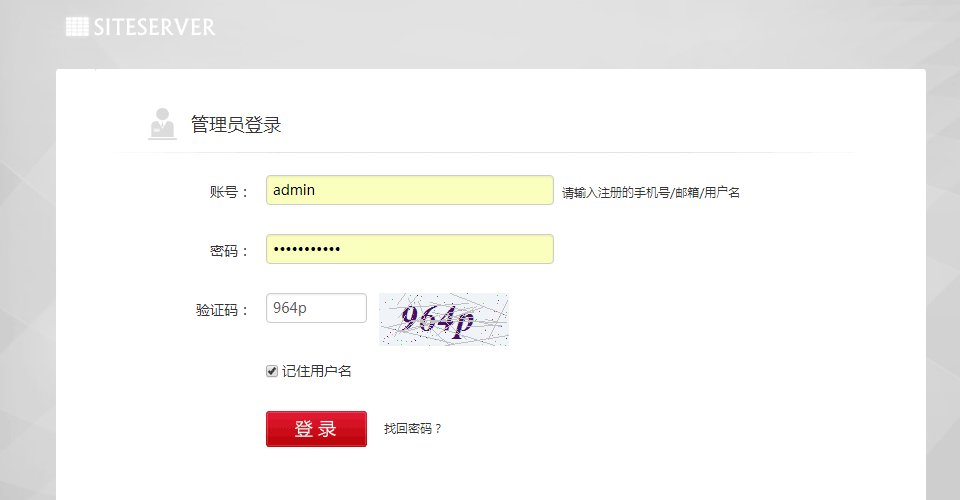
7. 后台提示选择一个模板 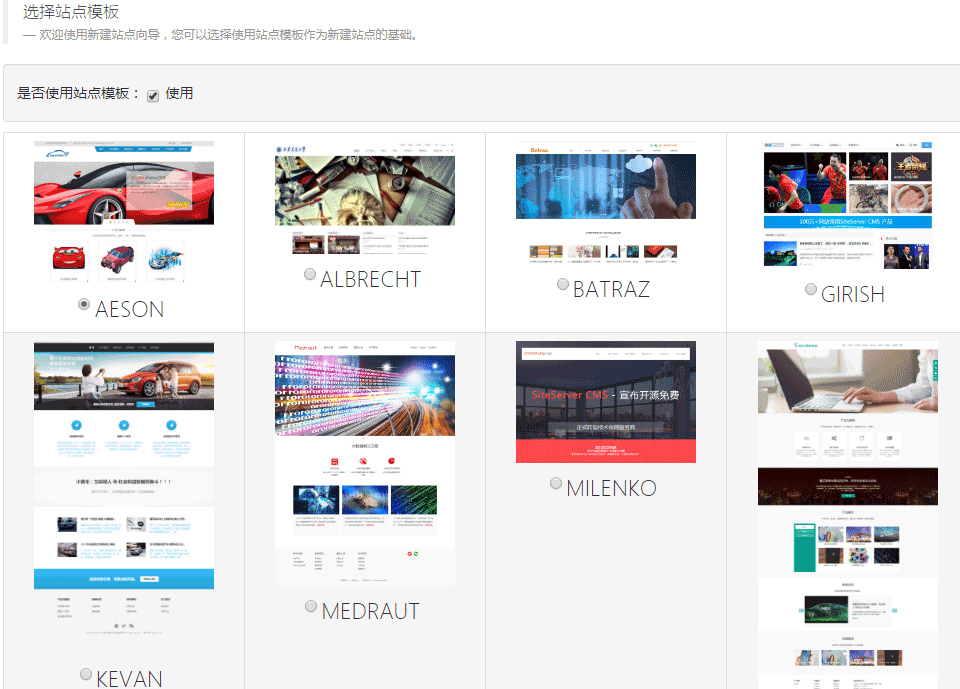
8. 模板安装成功后,后台会增加一个站点 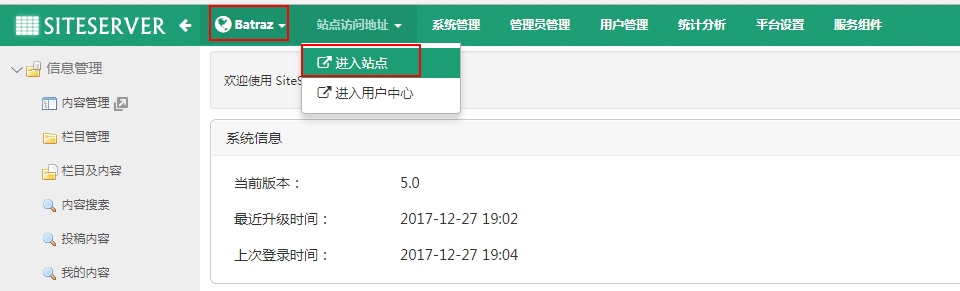
9. 点击进入站点,就会看到模板的效果了
**注**:SiteServer支持多网站,可以通过系统管理->创建新站点的方式安装更多的网站。
- 关于本书
- 关于IIS
- 获取一键安装包
- 表:镜像组成一览
- 附:常用账号与密码说明
- 基本技能单元
- Windows云服务器操作
- 远程桌面与文件管理
- 安全组设置
- 快照备份
- Windows Server系统基础
- 应用服务
- IIS基础
- Tomcat基础
- 语言
- ASP.NET基础
- PHP基础
- Java基础
- 数据库
- SQLServer操作
- MySQL操作
- 9Panel介绍
- 必备实操
- 如何修改网站根目录?
- 如何实现服务启停?
- 如何安装PHP扩展?
- 附:常见命令(Linux)
- 发布网站或应用软件
- 如何发布PHP应用?
- 如何发布ASP.NET应用?
- 如何发布Java应用?
- 如何设置SSL/HTTPS?
- 如何设置HTTP自动跳转HTTPS?
- 如何设置伪静态?
- 如何实现网站迁移?
- 如何将数据转移到数据盘?
- 如何设置SMTP?
- 如何分配多个FTP账号?
- 如何重置数据库root密码?
- 如何禁止phpMyAdmin远程访问
- 域名配置
- 域名解析
- 编辑网站绑定
- 安全防护
- 补丁更新
- 木马查杀
- 安全组件
- 日常维护
- 备份与恢复
- 升级
- 网站加速
- 故障处理
- 网站打不开
- 网站访问慢或不稳定
- 服务无法启动
- 数据库连不上
- 资源占用高
- 网站乱码
- 常见应用安装示例(集)
- SiteServer
- SiteServer自定义安装
- SiteServer常见问题
- SiteFactory
- SiteFactory自定义安装
- SiteFactory常见问题
- NopCommerce
- NopCommerce自定义安装
- NopCommerce常见问题
- 链接
- 配套视频教程
- 后记
