# Kubernetes容器交付介绍
如何在k8s集群中部署Java项目
## 容器交付流程
- 开发代码阶段
- 编写代码
- 编写Dockerfile【打镜像做准备】
- 持续交付/集成
- 代码编译打包
- 制作镜像
- 上传镜像仓库
- 应用部署
- 环境准备
- Pod
- Service
- Ingress
- 运维
- 监控
- 故障排查
- 应用升级
## k8s部署Java项目流程
- 制作镜像【Dockerfile】
- 上传到镜像仓库【Dockerhub、阿里云、网易】
- 控制器部署镜像【Deployment】
- 对外暴露应用【Service、Ingress】
- 运维【监控、升级】
## k8s部署Java项目
### 准备Java项目
第一步,准备java项目,把java进行打包【jar包或者war包】
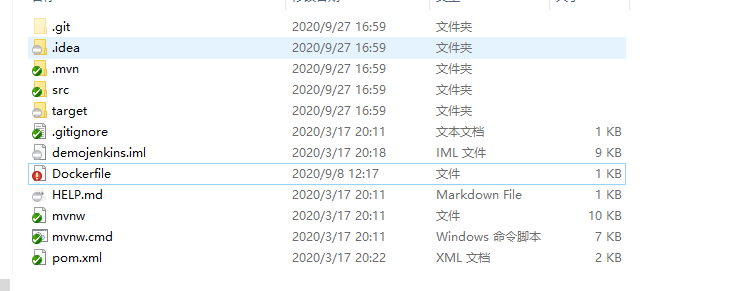
### 依赖环境
在打包java项目的时候,我们首先需要两个环境
- java环境【JDK】
- maven环境
然后把java项目打包成jar包
```bash
mvn clean install
```
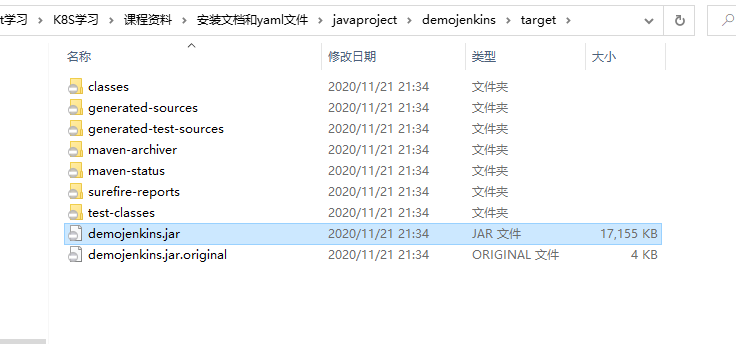
### 编写Dockerfile文件
Dockerfile 内容如下所示
```bash
FROM openjdk:8-jdk-alpine
VOLUME /tmp
ADD ./target/demojenkins.jar demojenkins.jar
ENTRYPOINT ["java","-jar","/demojenkins.jar", "&"]
```
### 制作镜像
在我们创建好Dockerfile文件后,我们就可以制作镜像了
我们首先将我们的项目,放到我们的服务器上
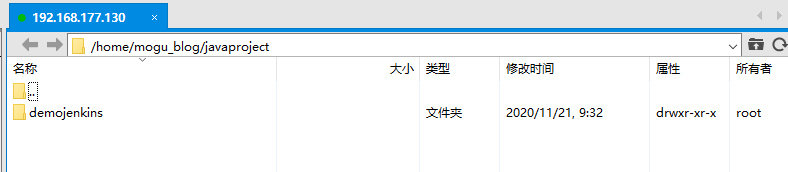
然后执行下面命令打包镜像
```bash
docker build -t java-demo-01:latest .
```
等待一段后,即可制作完成我们的镜像
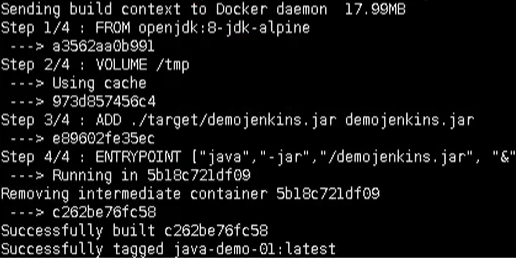
最后通过下面命令,即可查看我们的镜像了
```BASH
docker images;
```
### 启动镜像
在我们制作完成镜像后,我们就可以启动我们的镜像了
```bash
docker run -d -p 8111:8111 java-demo-01:latest -t
```
启动完成后,我们通过浏览器进行访问,即可看到我们的java程序
```bash
http://192.168.177.130:8111/user
```
### 推送镜像
下面我们需要将我们制作好的镜像,上传到镜像服务器中【阿里云、DockerHub】
首先我们需要到 阿里云 [容器镜像服务](https://cr.console.aliyun.com/cn-hangzhou/instances/repositories),然后开始创建镜像仓库
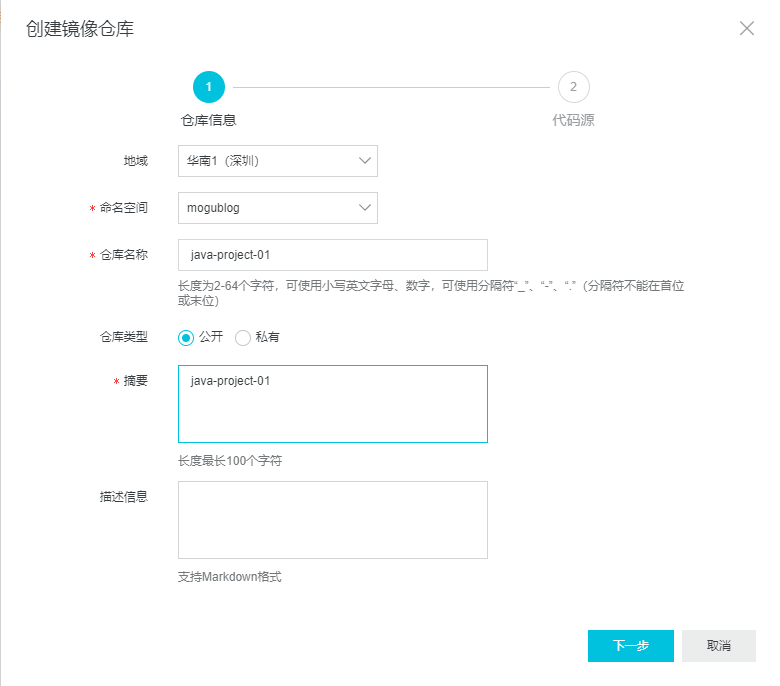
然后选择本地仓库
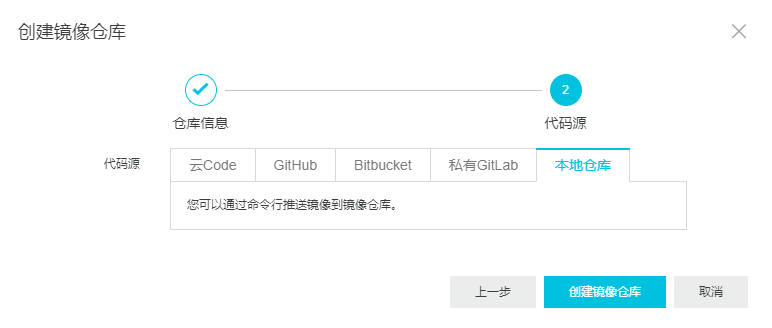
我们点击我们刚刚创建的镜像仓库,就能看到以下的信息
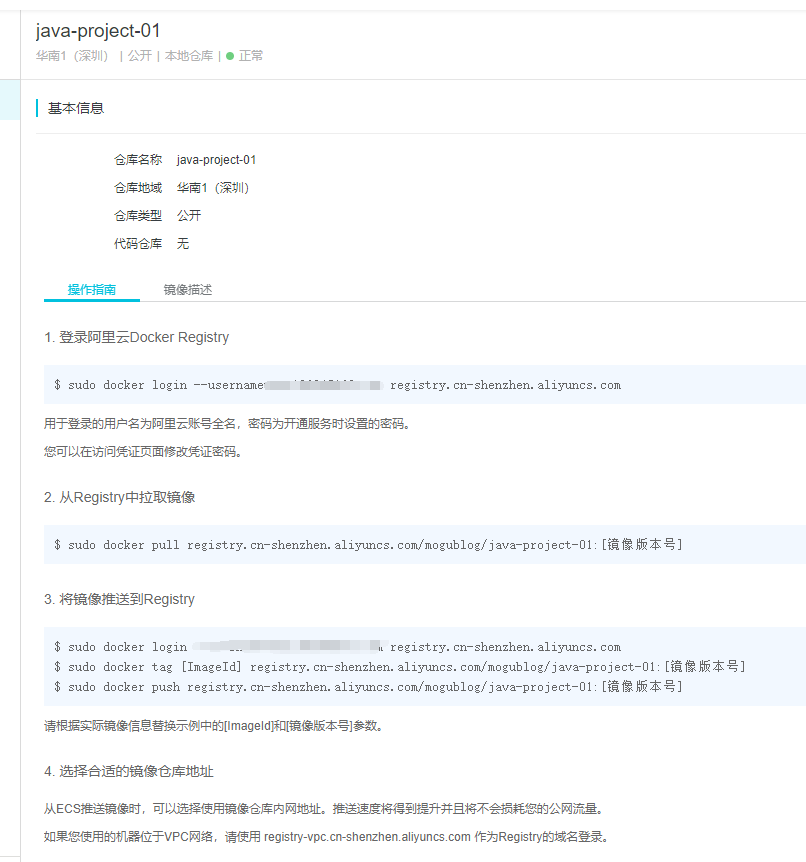
#### 登录镜像服务器
使用命令登录
```bash
docker login --username=XXXXXXX@163.com registry.cn-shenzhen.aliyuncs.com
```
然后输入刚刚我们开放时候的注册的密码
#### 镜像添加版本号
下面为我们的镜像添加版本号
```bash
# 实例
docker tag [ImageId] registry.cn-shenzhen.aliyuncs.com/mogublog/java-project-01:[镜像版本号]
# 举例
docker tag 33f11349c27d registry.cn-shenzhen.aliyuncs.com/mogublog/java-project-01:1.0.0
```
操作完成后

#### 推送镜像
在我们添加版本号信息后,我们就可以推送我们的镜像到阿里云了
```bash
docker push registry.cn-shenzhen.aliyuncs.com/mogublog/java-project-01:1.0.0
```

操作完成后,我们在我们的阿里云镜像服务,就能看到推送上来的镜像了
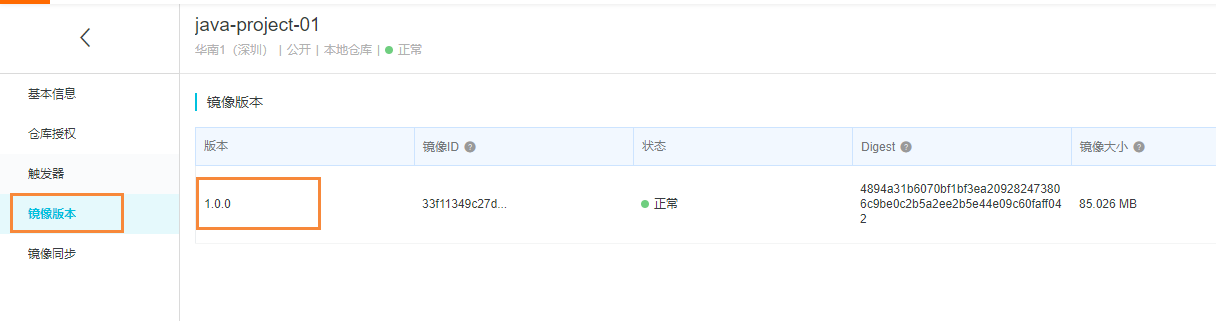
### 控制器部署镜像
在我们推送镜像到服务器后,就可以通过控制器部署镜像了
首先我们需要根据刚刚的镜像,导出yaml
```bash
# 导出yaml
kubectl create deployment javademo1 --image=registry.cn-
shenzhen.aliyuncs.com/mogublog/java-project-01:1.0.0 --dry-run -o yaml > javademo1.yaml
```
导出后的 javademo1.yaml 如下所示
```bash
apiVersion: apps/v1
kind: Deployment
metadata:
creationTimestamp: null
labels:
app: javademo1
name: javademo1
spec:
replicas: 1
selector:
matchLabels:
app: javademo1
strategy: {}
template:
metadata:
creationTimestamp: null
labels:
app: javademo1
spec:
containers:
- image: registry.cn-shenzhen.aliyuncs.com/mogublog/java-project-01:1.0.0
name: java-project-01
resources: {}
status: {}
```
然后通过下面命令,通过yaml创建我们的deployment
```bash
# 创建
kubectl apply -f javademo1.yaml
# 查看 pods
```

或者我们可以进行扩容,多创建几个副本
```bash
kubectl scale deployment javademo1 --replicas=3
```
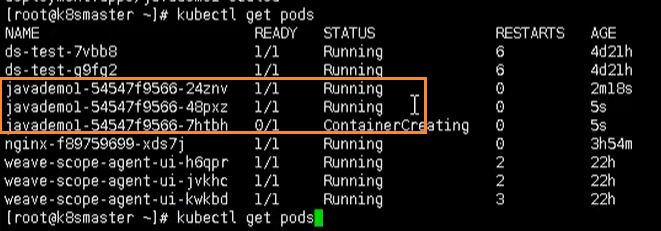
然后我们还需要对外暴露端口【通过service 或者 Ingress】
```bash
# 对外暴露端口
kubectl expose deployment javademo1 --port=8111 --target-port=8111 --type=NodePort
# 查看对外端口号
kubectl get svc
```

然后通过下面的地址访问
```bash
# 对内访问
curl http://10.106.103.242:8111/user
# 对外访问
http://192.168.177.130:32190/user
```
### 运维
....
- Kubernetes简介
- 搭建K8S集群前置知识
- 使用kubeadm方式搭建K8S集群
- 使用二进制方式搭建K8S集群
- Kubeadm和二进制方式对比
- Kubernetes集群管理工具kubectl
- Kubernetes集群YAML文件详解
- Kubernetes核心技术Pod
- Kubernetes核心技术Controller
- Kubernetes核心技术Service
- Kubernetes控制器Controller详解
- Kubernetes配置管理
- Kubernetes集群安全机制
- Kubernetes核心技术Ingress
- Kubernetes核心技术Helm
- Kubernetes持久化存储
- Kubernetes集群资源监控
- Kubernetes搭建高可用集群
- Kubernetes容器交付介绍
- 使用kubeadm-ha脚本一键安装K8S
- Kubernetes可视化界面kubesphere
- Kubernetes配置默认存储类
- 使用Rancher搭建Kubernetes集群
- Kubernetes中的CRI
