当项目创建好后,就可以对项目进行任务拆分,使用进度猫甘特图对项目进行任务计划安排:
甘特图界面分为三部分:头部功能导航,左侧任务大纲,右侧任务时间线。
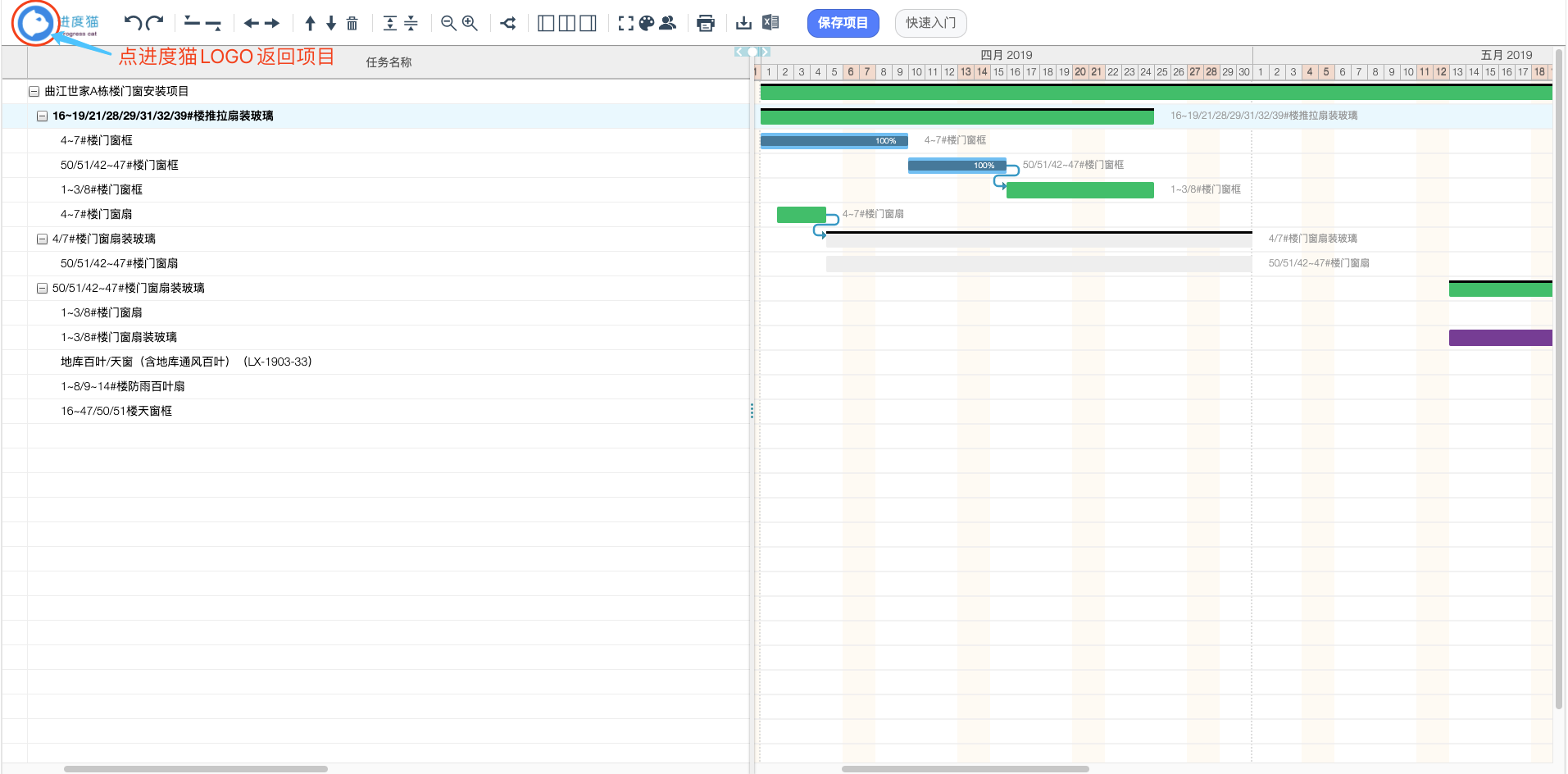
**温馨提示:不要在任务的顶层节点(甘特图的第一行)直接设置【开始时间】和【结束时间】以及【工作日】和【进度】,项目的开始和结束时间是由它的子任务的最早开始时间和最后结束时间决定的,所以只需要逐行输入任务名称和设置任务的开始和结束时间即可。如下图所示:**
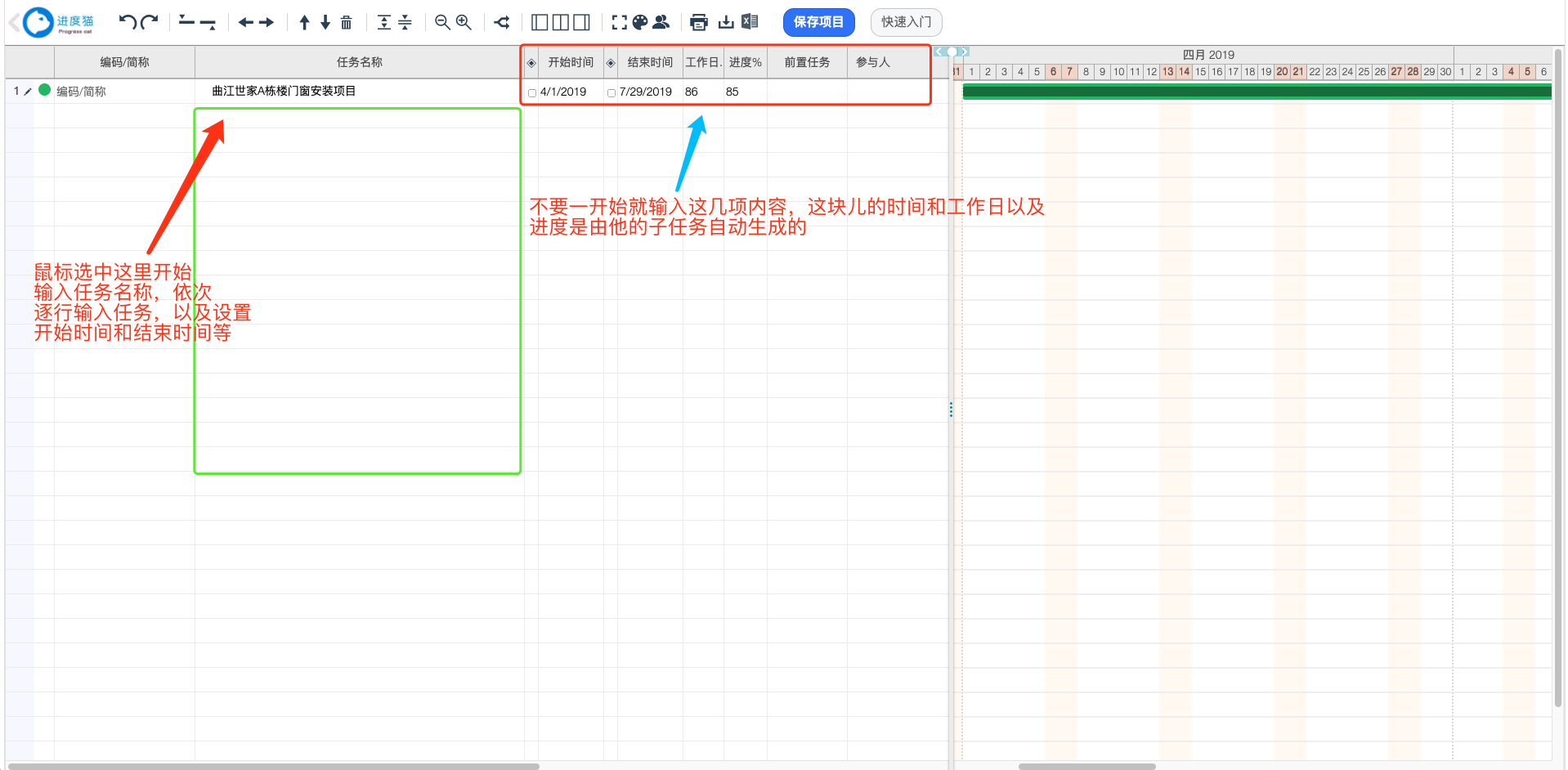
1、用鼠标点左侧任务大纲中的输入框输入任务名称:如下图所示,
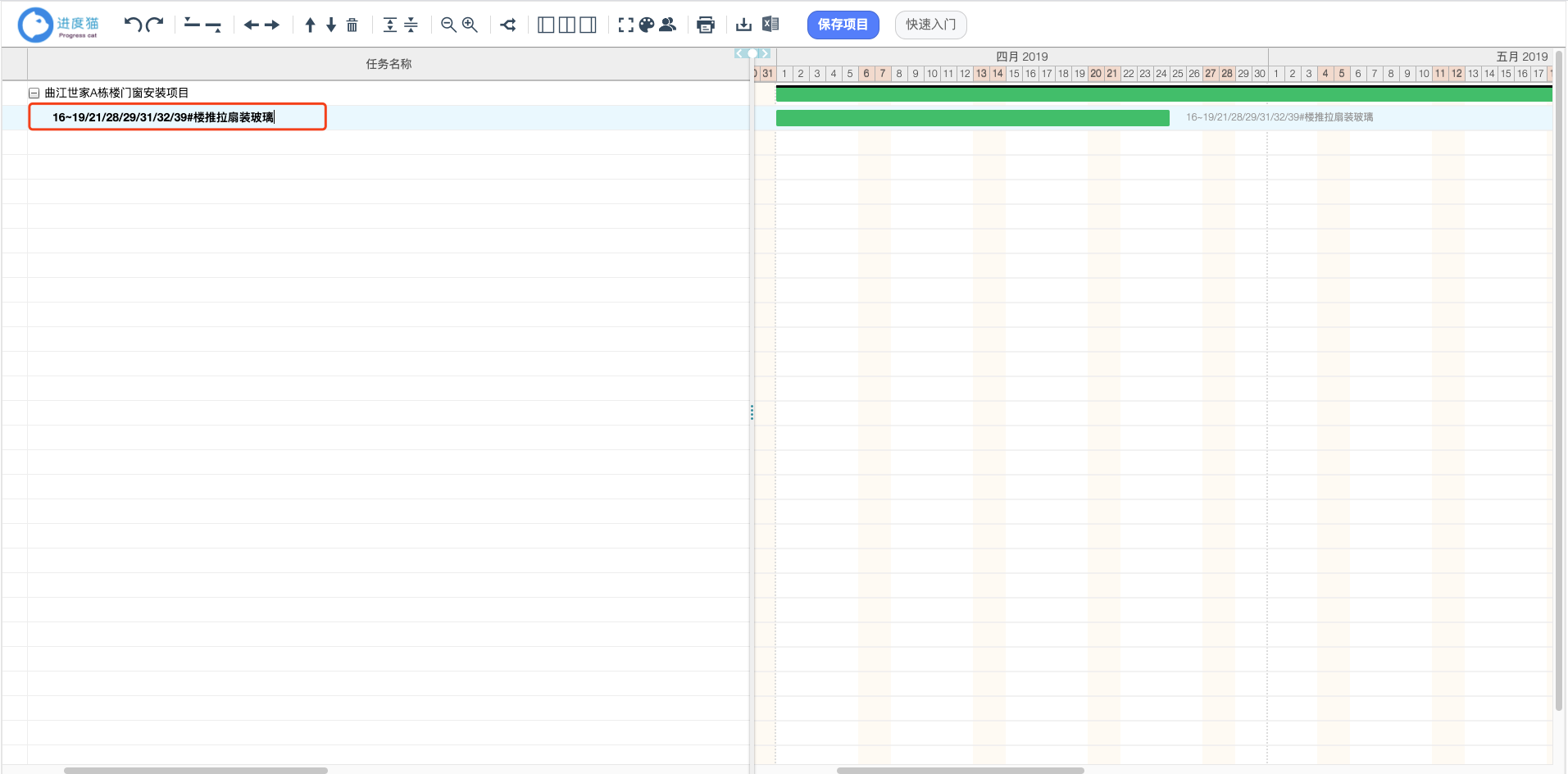
2、接着依次输入任务名称( 输入完毕后,可使用键盘的上下键移动到下一行进行输入 ,以此类推 ),如下图所示:
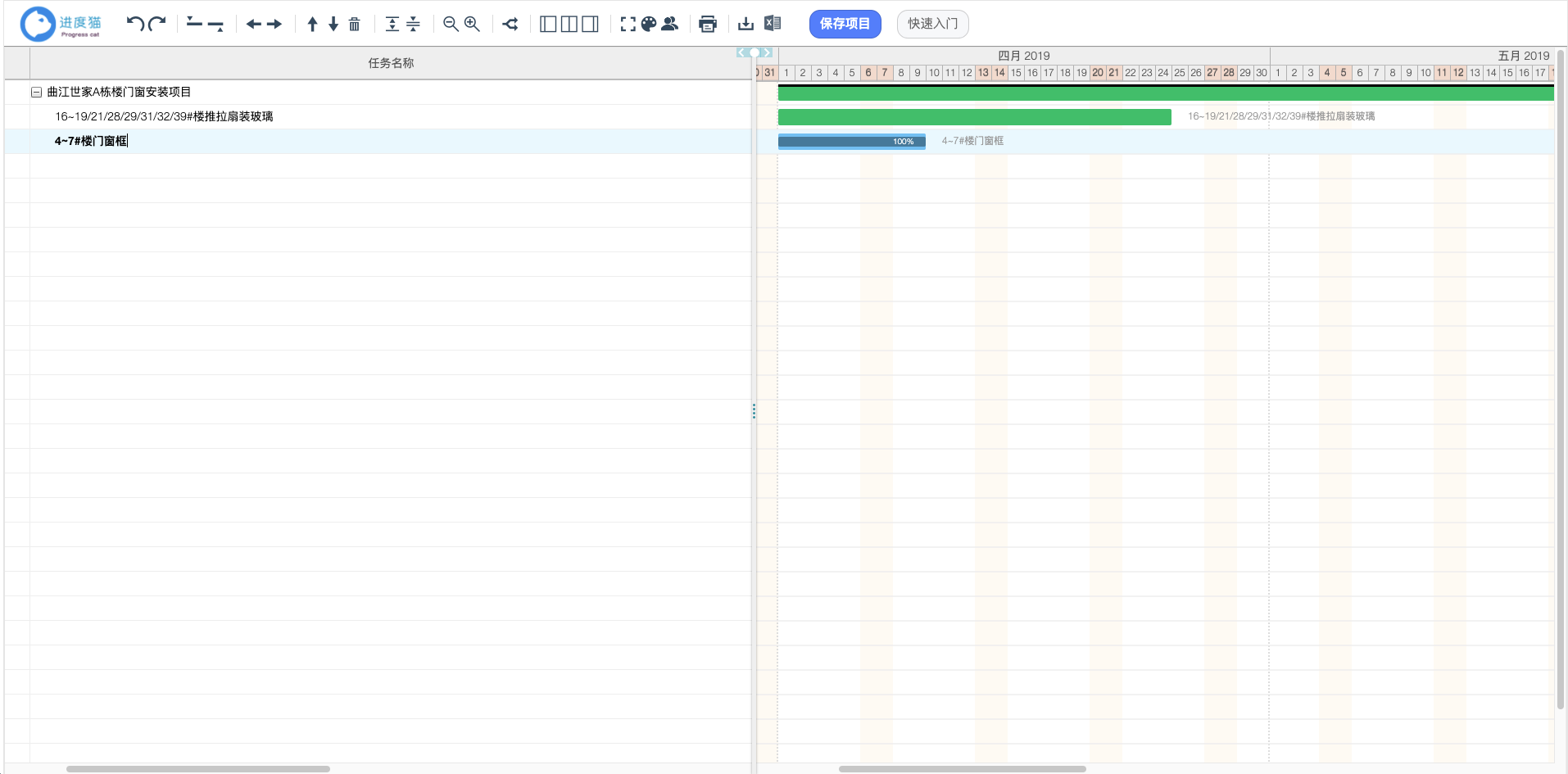
3、如果要把一个任务做为上一个任务的子任务则选中该任务名称点缩进按钮(右缩进)即可,如下图所示:
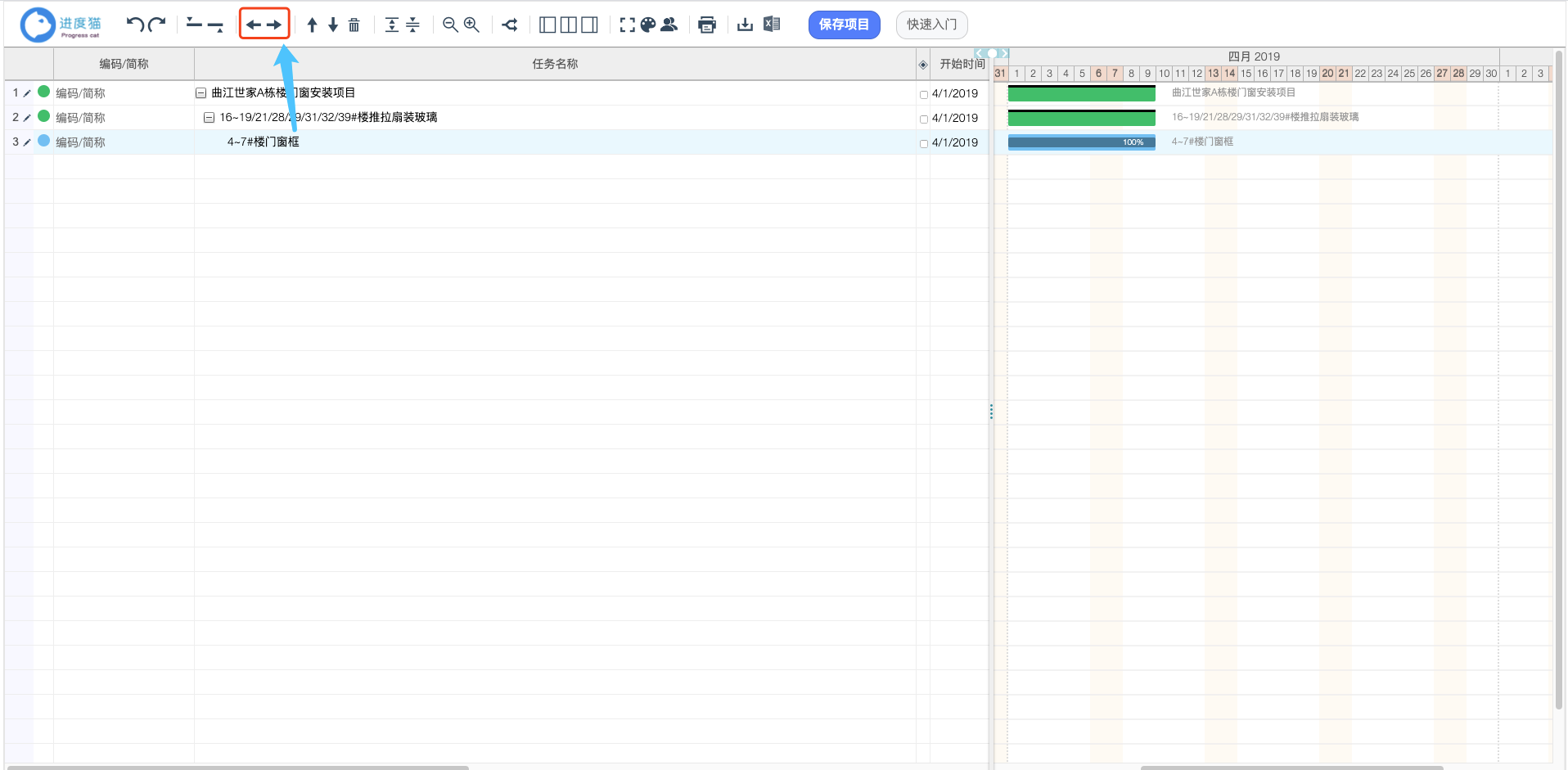
4、依次按照你的任务安排计划输入任务名称:
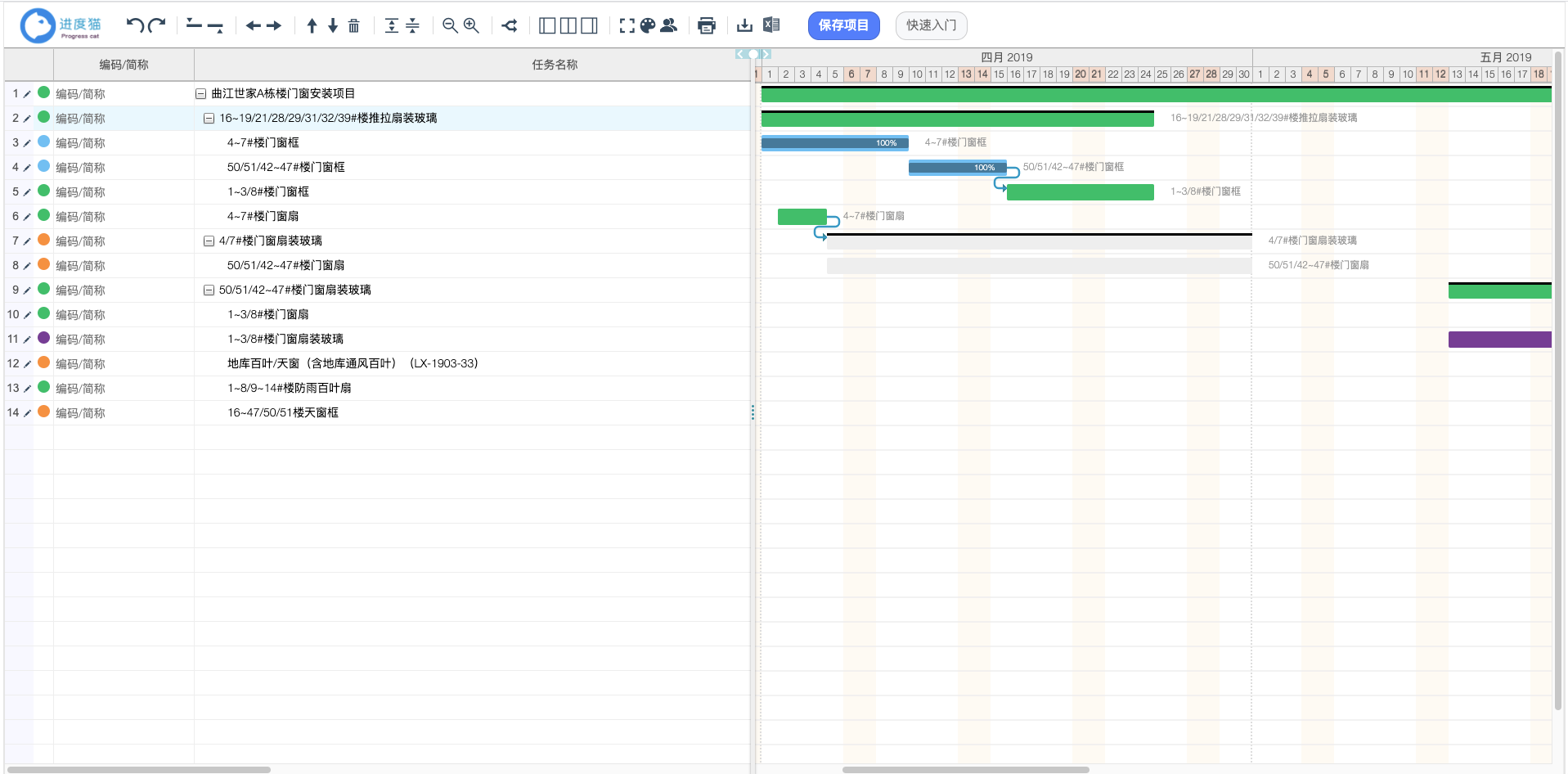
5、输入完毕后即可设置任务的开始时间和结束时间,以及对任务的具体操作安排:比如点击一个任务进度条弹出任务详情,如下图所示:
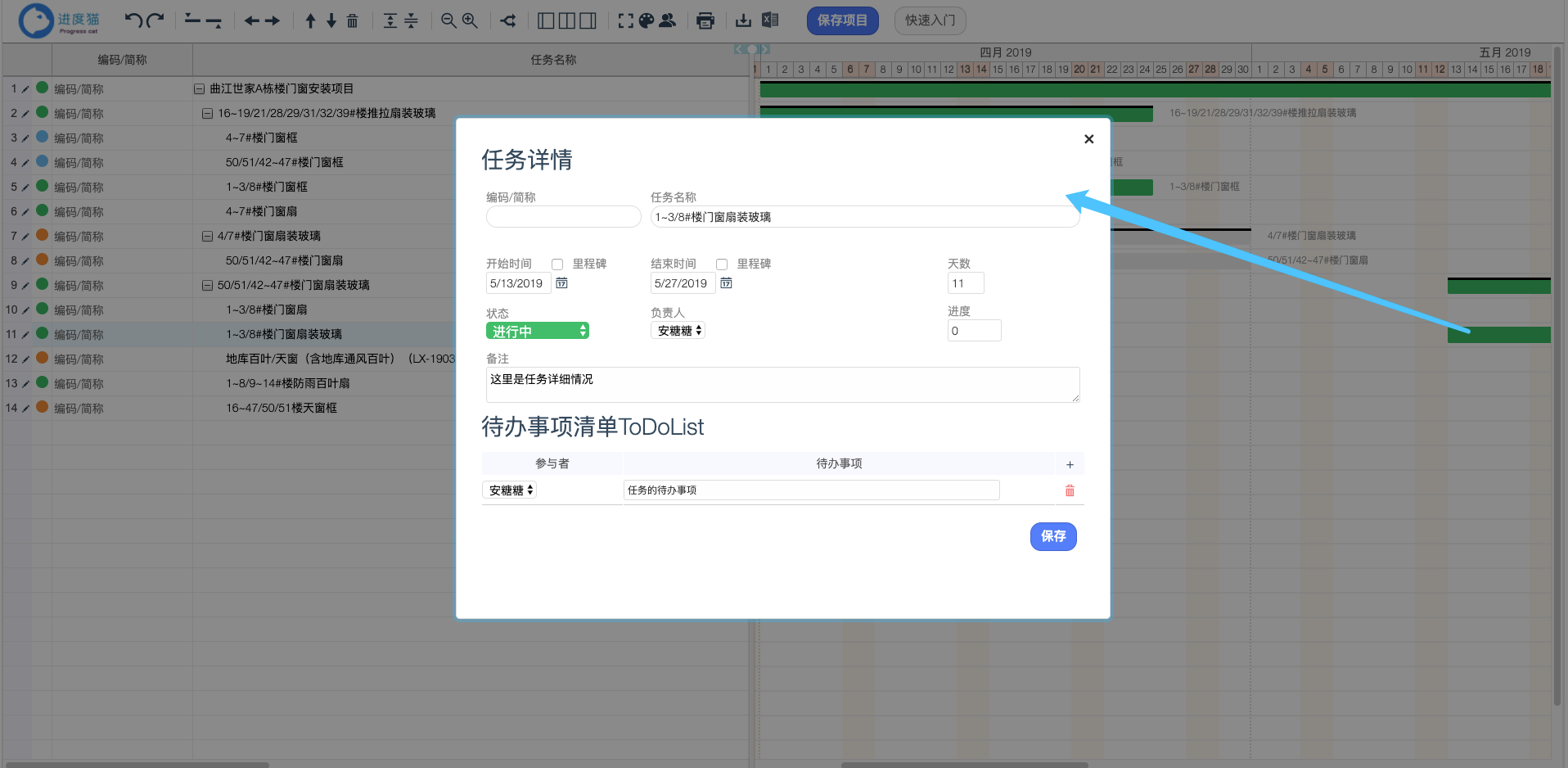
任务的(依赖)前置任务请见帮助手册的: [[甘特图的(依赖)前置任务](https://www.kancloud.cn/start_time/jindumao/1598968)]
6、完成以上操作设置后记得保存甘特图: 点击蓝色按钮 “ 保存项目 ” ,退出时点左上角【进度猫LOGO】返回到系统主界面。如下图所示:
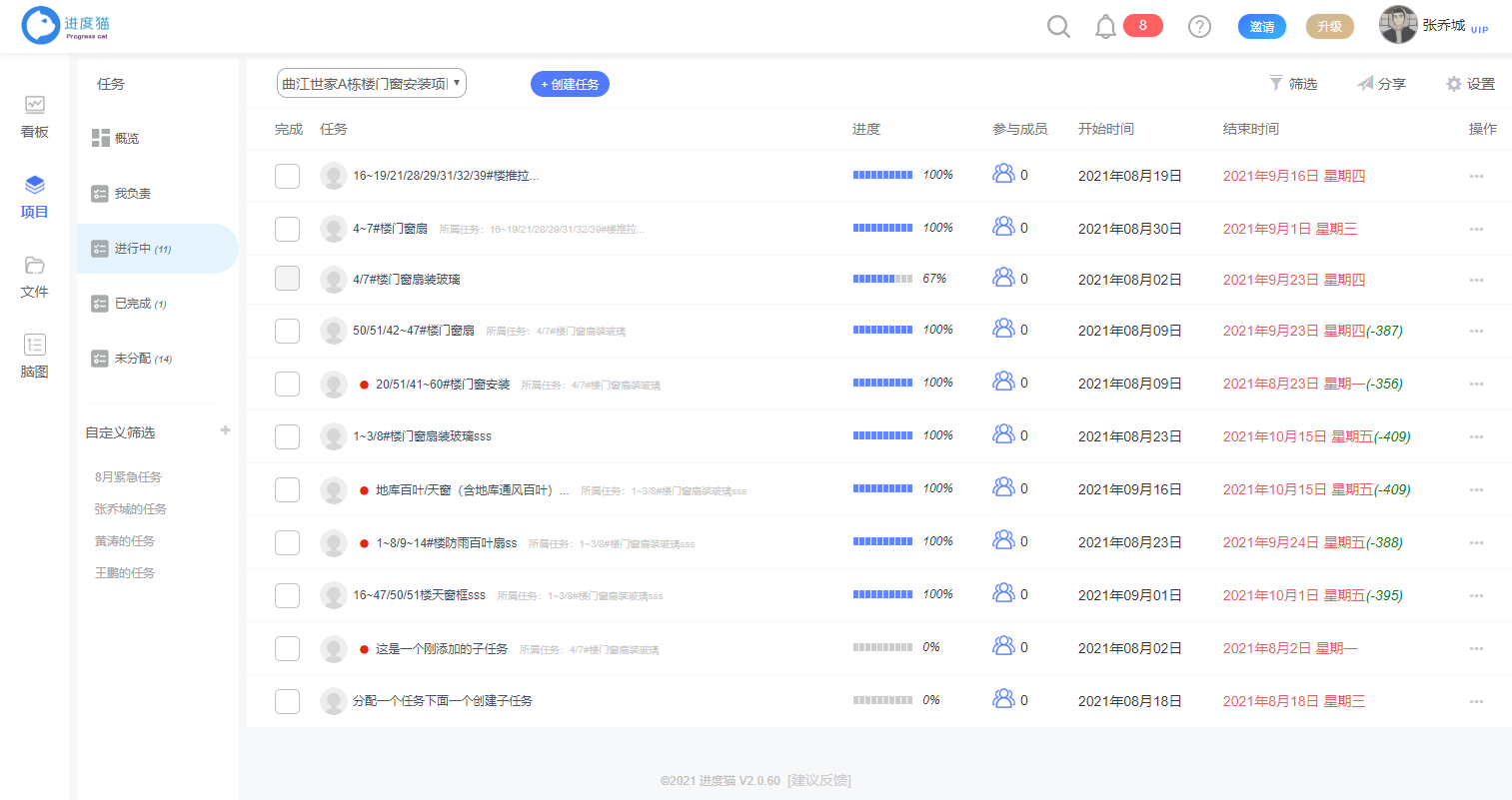
7、任务的详细页面可以点击任务名称打开,如下图所示:
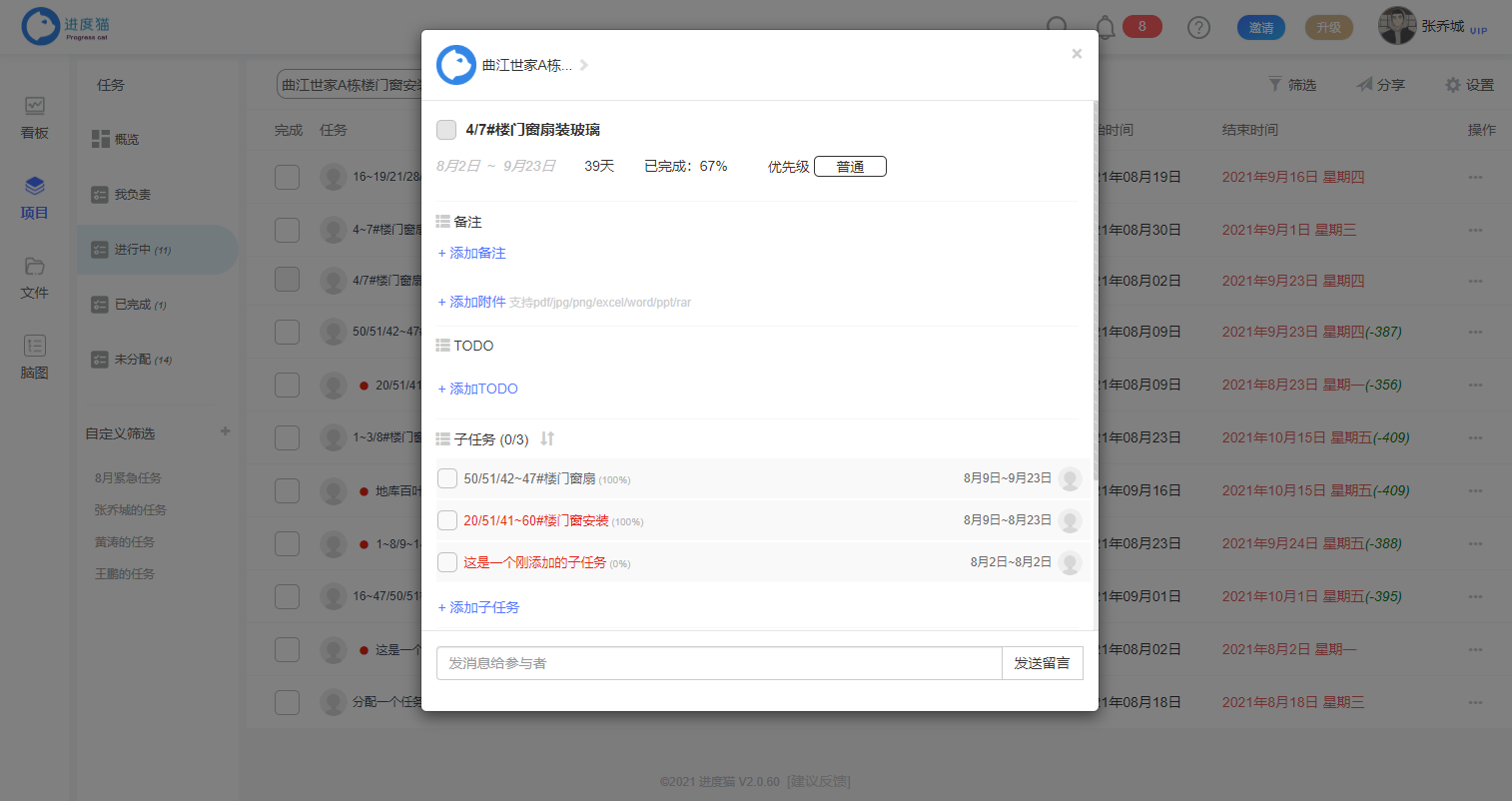
你会发现你刚才在甘特图中创建的任务全部展现出来了。
