本章仅介绍趣录播配套摄像机网页后台的详细配置,其他厂家的设备请参考相应的设备说明书。
趣录播配套网络摄像机是趣观科技有限公司定制开发的网络摄像机,能够满足一般课堂直录播拍摄的声音画面要求,具有很高性价比。由于客户现场情况各有不同,为了获得最佳的摄像效果,不可避免地,需要用户登录摄像机配置后台对其进行详细调节。
直接登陆网络摄像机后台配置页面后,可以进行如下操作:
1. 预览摄像机实时视频
2. 配置摄像机的网络参数
3. 配置摄像机的编码参数
4. 配置摄像机的图像参数
5. 配置摄像机的无线参数
对于摄像机的大部分配置选项,用户只需要保留出厂默认值即可,不需要去调整。用户只需要根据自己场景的特殊情形,对小部分参数进行调节。本章将简单介绍常见的配置选项和配置步骤。
[TOC]
## 1 连接设备
用户须自行将软件(iSmartCMS)下载至电脑并安装,[点击下载](https://pan.baidu.com/s/1nv6uMRf#list/path=%2FopenSight%2F%E4%BA%A7%E5%93%81%E8%B5%84%E6%96%99%2F%E8%B6%A3%E5%BD%95%E6%92%AD%2F%E8%B6%A3%E5%BD%95%E6%92%AD%E7%9B%B8%E5%85%B3%E4%B8%8B%E8%BD%BD%2F%E7%BD%91%E7%BB%9C%E6%91%84%E5%83%8F%E6%9C%BA%E7%9B%B8%E5%85%B3%E8%BD%AF%E4%BB%B6%E5%8F%8A%E6%96%87%E6%A1%A3&parentPath=%2FopenSight%2F%E4%BA%A7%E5%93%81%E8%B5%84%E6%96%99%2F%E8%B6%A3%E5%BD%95%E6%92%AD)。
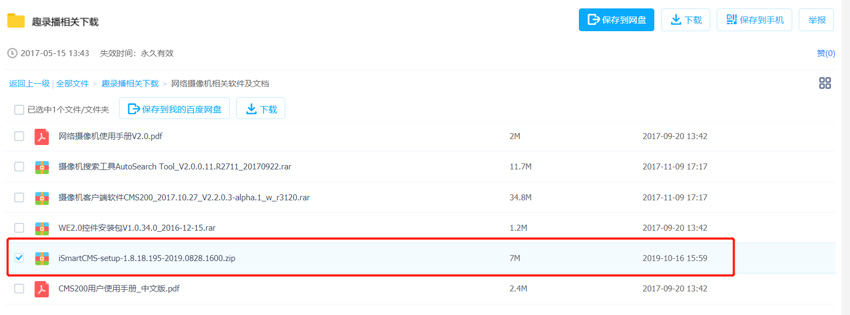
将电脑与摄像机接入到**同一个局域网**(即接在同一个路由器或者交换机下),直接将电脑与摄像机用网线连接也行。
启动配置软件,点击“开始搜索”,即可找到摄像机的当前地址。
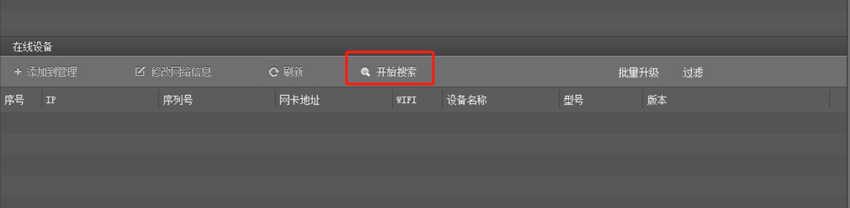
检查电脑当前的网络地址,确保与摄像机处于同一网段。若电脑与网络摄像机地址不在同一网段中,是无法预览到摄像机画面的。

请点击“修改网络信息”,修改摄像机的IP地址,确认前三位(例如下图192.168.1.x)与电脑的IP地址的前三位数字是相同的。
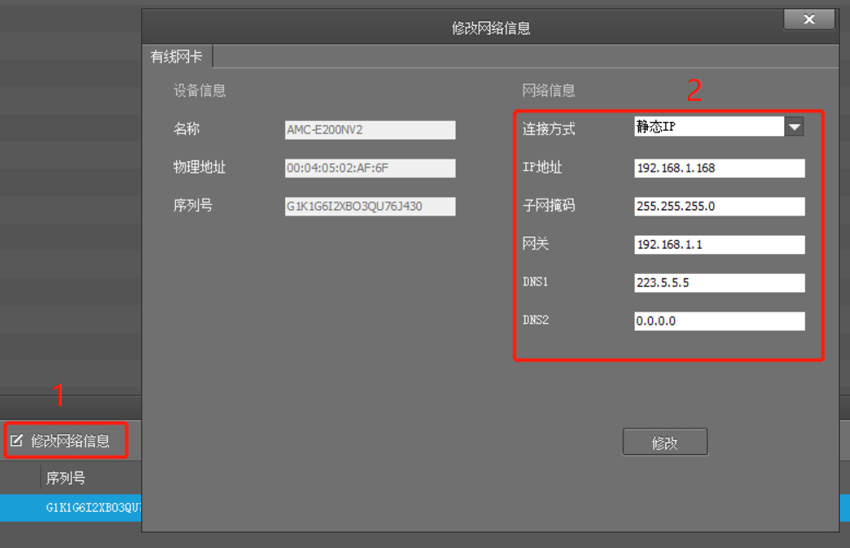
## 2 添加摄像机
配置完摄像机IP地址后,选中对应摄像机,点击“添加到管理”。在弹出框中点击“添加”。
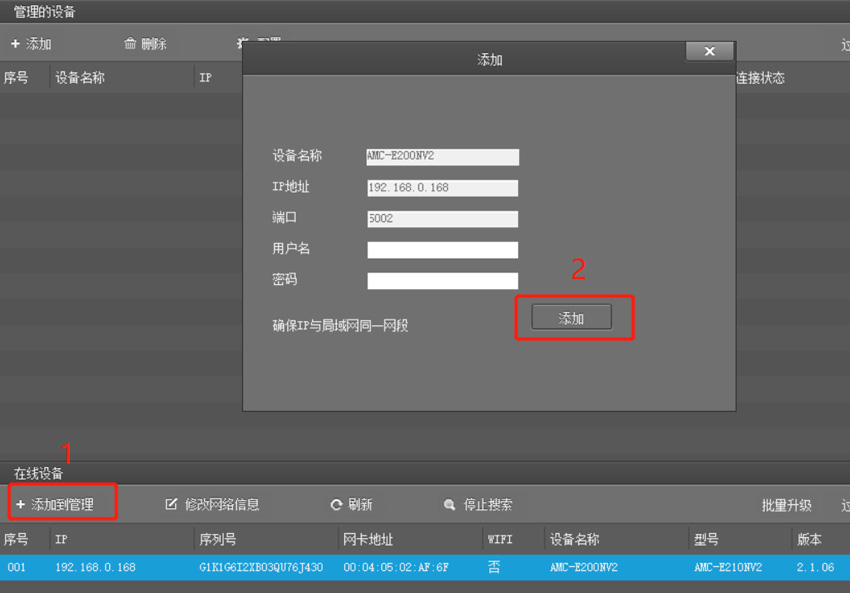
添加成功后注意观察“连接状态”,显示“已连接”代表设备已经成功添加,否则需要再次检查ip地址配置是否正确。

## 3 视频预览
设备状态为“已连接”后,点击“视频预览”,再双击左侧设备或右键选择“主码流”即可开始播放摄像机画面。双击播放的画面可以在单画面和四画面播放中切换

视频播放窗口的左下方是云台控制区域,比较常用的是上下左右方向键和镜头缩放以及光圈等操作。
## 4 配置设备
在上方的菜单中选择点击“设备管理”,选中设备列表中的摄像机,点击“配置”。以下小节介绍几个经常使用到的配置。
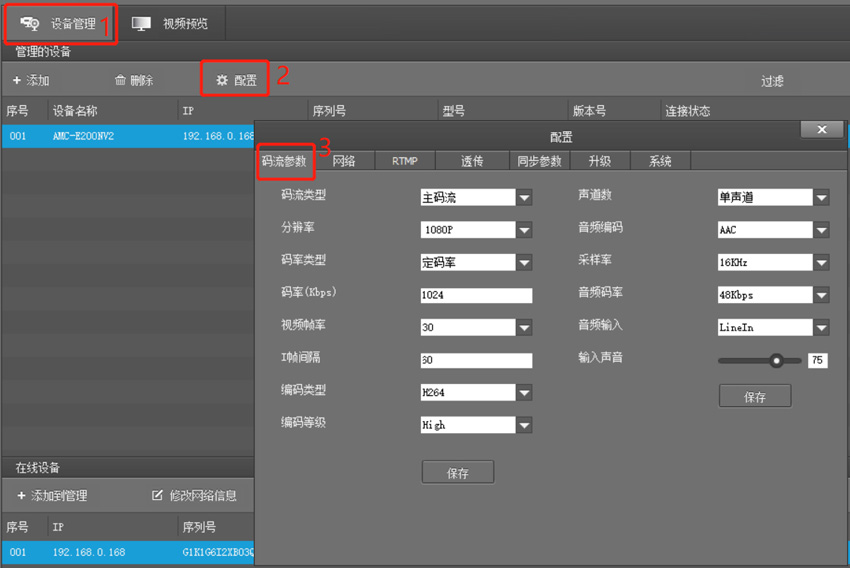
### 4.1 配置“码流参数”
摄像机图像的分辨率,分辨率越大,需要输出码流越大,才能保证清晰度,请用户考虑自己的上传带宽慎重调节。网络直播推荐720P分辨率、1024kbps的码率,本地录像可以调大到1080P以上。配置完成后需要点击“保存”按钮才能生效。
副码流是本地进行测试检查的码流,实际场景不会使用,保持在D1分辨率即可,忽略其他配置参数。
摄像机带有标准的3.5mm音频输入接口(Line in),可以接收外部音响系统的语音输入。用户可以在摄像机配置中对输入的语音的音量进行调整,从而影响输出音视频流中的音量大小。一般这里配置为13到15就已经足够,输入音量调节过大会引起底噪过大和爆音。
同样的,配置完成后需要点击下方的“保存”按钮才能生效。
注意:摄像机的音频输入接口是标准线路接口(Line in),不是话筒接口(Mic in),不能直接接入动圈或电容话筒,只能接入带有线路输出接口(Line out)的音频设备,常见的音频设备包括:调音台、拾音器、带Line输出的无线麦、外置声卡、混响放大器、话筒集线器等,最简单辨认是否可以接入网络摄像机的方法是,看看该设备是否能够直接接耳机或者有源音箱(话筒不能直接接耳机)。
### 4.2 配置“网络”
### 4.3 配置“RTMP”
### 4.4 配置“时间显示”
用户可以编辑叠加在视频画面上的文字,该功能称为OSD,用于显示与视频相关的信息。其中一个重要的用途是显示当前时间。配置的文字会叠加到画面上编码为一个整体。
可以通过如下菜单项找到配置OSD界面:配置->系统配置->图像配置->OSD设置

### 5.3 配置图像亮度对比度
有时用户现场的光线可能过强或者过暗,影响画面的拍摄效果,例如某个重要区域的光线很强烈,引起画面过曝。可以通过调节摄像机的亮度、对比度、锐度等参数进行调节。具体的配置界面可以从以下菜单项找到:配置->系统配置->图像配置->图像参数->白天->图像调节

### 5.4 配置抗频闪
由于在某些场景上,用户需要用摄像头拍摄投影仪屏幕(或者液晶屏),某些投影仪是有非常严重的频闪现象,导致摄像头的图像中会出现条纹闪烁现象,针对该环境,摄像头提供了抗频闪功能。
可以从以下菜单中找到抗频闪配置项:配置->系统配置->图像配置->图像参数->白天->曝光调节->抗频闪。

市面上一般的投影仪或者液晶屏的刷新频率为60赫兹,这里设置抗频闪为60Hz强制即可。
### 5.5 配置白平衡
白平衡控制图像的色彩风格,默认情况下,摄像机会根据当前的光线自动配置白平衡参数,但是由于用户现场的复杂多样性,自动白平衡算法并不总是非常准确,因此,图像就会产生色差。另外,有些拍摄场合需要不断变化拍摄的方向,不同位置的光线颜色都有所区别,自动白平衡算法会自动不断调整参数,也影响了图像的效果(例如色彩风格突然变化)。以上两种情况下,用户可以根据环境设置白平衡算法,以达到更好效果。
可以从以下菜单项中找到白平衡配置:配置->系统配置->图像配置->图像参数->白天->白平衡

用户可以根据自己场景调节白平衡风格,其中,”锁定“表示将当前白平衡参数进行永久锁定,自动白平衡算法将不再自动调整。”一次跟踪“表示执行一次自动调整算法后锁定参数,知道重启设备前不进行调整。
### 5.6 配置宽动态
由于CMOS技术的限制,摄像机的感光传感器对亮度范围是有限制的,在画面中,不同部位的光线强度不能相差过大,否则,有可能造成某些位置过曝或者过暗,无法看清。宽动态技术正是为了解决同一画面内各部分光线强弱相差过大的问题。数字宽动态利用各部分增益的调节,可以实现画面亮度比较均衡,亮取和暗区可以同时看清,而副作用可能会引入一定的色差。
用户可以在如下菜单项中找到宽动态的配置选项:配置->系统配置->图像配置->图像参数->白天->宽动态

宽动态范围可以配置为自动,强度可以适当调整。其他选项一般不需要调整。
### 5.7 配置编码分辨率
配置摄像机图像的编码分辨率,分辨率越大,输出码流越大,请用户考虑自己的上传带宽慎重调节。可以在如下菜单项中找到配置界面:系统配置->编码配置->主码流->分辨率。配置完成后需要点击保存按钮才能生效。
副码流是本地进行测试检查的码流,实际场景不会使用,可以忽略其配置参数。

### 5.8 配置向第三方直播平台推流
摄像机支持rtmp推流协议,可以设置向第三方直播平台平台推流。通常情况下,第三方直播平台会提供推流url,或者是OBS形式的服务器URL+推流码。用户将此推流URL(或者将服务器URL + “/”+推流码拼接成完整的URL)填入网络摄像机配置里,摄像机即将实时音视频推送到对应平台。
RTMP推流配置位置在:系统配置->网络配置->RTMP推送

使能开关打开后,即可填入平台提供的推流URL,码流选择主码流,点击保存即可完成配置。
注意:有些平台是不是提供整体URL,而是提供OBS形式的服务器url和推流码,用户只需要将服务器url通过"/"连接推流码即可得到整体URL
### 5.9 配置无线网络
无线网络配置位置在:配置->网络设置->无线设置

无线模式选WIFI后保存(网页上方的保存按钮,千万不要点错了),然后重启(更改无线模式后一定要重启摄像机)。

重启成功后,重新登录摄像机,进入该界面,工作模式选择wifi,勾上使能和DHCP,点击搜索。选择需要接入的无线网络双击,在ssid下方填入密码并保存。

等待1分钟左右,点击刷新,若出现IP地址和掩码、网管数据,则表示wifi已经连接成功,可将网线拔出,访问无线的IP地址。

注意:若长时间无法接入,请重启设备。在无线连接的状态下,若想改用有线网络,请先将网线插入摄像机,然后重启,即摄像机会选择有线网络连接。若此时又需要切换为无线连接,则需要先拔掉网线然后重启,设备则切换为无线wifi通信。
### 5.10 画面翻转
一些用户在遇到设备吊装的场景下,图像显示是倒的。这时可以登录设备后台对图像进行设置。
画面配置位置在:配置->系统设置->图像设置->图像参数

点击翻转或镜像,再根据左侧的预览画面确认画面是否正确。设置完毕后无需保存,配置自动生效。
### 5.11 设置预置位
在一些直录播场景下用户需要对拍摄的角度、全景、特写进行切换,这时使用预置位功能可帮助导播快速定位。
预置位功能位置在:预览

根据左侧的预览画面,操作云台确定想要的角度和景深,输入1-255内的数字后点击后方“+”保存当前预置位。当需要调取某个预置位时,输入预置位数字,点击后面的“箭头”图标即可。
## 6 获取摄像机流媒体播放地址
摄像机支持RTMP/RTSP流媒体传输协议,对外提供对应的流媒体播放URL。用户若需要在本地局域网内播放摄像机视频(例如通过解码器投屏,通过OBS实现多机位),可以通过该地址拉取摄像机标准音视频流。
~~~
RTMP播放地址:rtmp://[IP]:[PORT]/live/new/_channel_0_stream_0_.flv/
RTSP播放地址(不适用于OBS):rtsp://[IP]:[PORT]/id=1&type=0
~~~
其中,[IP]是摄像机当前的网络地址,[PORT]是协议端口,默认情况下RTMP是1935,RTSP是554。
将摄像机的流媒体URL输入电脑上的流媒体播放器中,即可在电脑上播放实时视频(或电脑录制)。当前市场比较流行的免费视频播放器有:potplayer, VLC, OBS studio, vMix(导播台)等。
另外,网络摄像机支持onvif标准协议,通过onvif工具可以搜索并播放摄像机的视频。
- 前言
- 商户管理
- 创建商户
- 修改商户信息
- 转让商户
- 教员管理
- 课堂管理
- 课堂基础
- 创建课堂
- 配置课堂
- 观看课堂
- 删除课堂
- 课堂录像管理
- 课堂直播
- 视频直播
- 实时互动
- 学员组管理
- 自动录课
- 添加录课任务
- 修改录课任务
- 删除录课任务
- 标签管理
- 添加标签
- 浏览标签
- 移除标签
- 微网校
- 配置微网校
- 投放微网校
- 录像库
- 上传视频文件
- 上传手机中的录像视频
- 上传PC中的录像视频
- 播放录像
- 剪辑录像
- 下载录像
- 分享录像
- 删除录像
- 设备管理
- 设备接入
- 添加专用教学摄像机
- 第三方设备接入平台
- 预览实时视频
- 启动录像
- 设备远程配置
- 登录设备配置后台
- 向第三方平台推流
- 对外发布设备视频
- FAQ
- 设备相关
- 摄像机可以直接插入话筒吗
- 为什么摄像机拍摄屏幕或者投影仪会闪烁横条纹
- 拾音器里的杂音为什么这么大
- 网络摄像机是否支持本地存储录像
- 无线麦克风输出的声音为什么会有较大的嗡嗡声(电流声)
- 趣录播支持接入第三方视频设备吗
- 自购的网络摄像机接入平台后经常断线,如何排查?
- 用户注册相关
- 如何将机构里的老师添加到本机构的商户中
- 是否需要将学员加入到商户才能观看视频
- 课堂相关
- 直播课堂和录播课堂有什么区别
- 趣录播课堂有类似视频互动功能吗?
- 趣录播与传统录播主机做课堂直录播有什么区别
- 可以同时对商户中多个课堂启动直播吗
- 趣录播课堂支持用哪些浏览器观看
- 课堂直播支持PPT等课件吗?
- 课堂直播时可以向学员播放教学视频吗?
- 课堂支持在线收费的功能吗?
- 直播相关
- 直播为什么有延时?
- 使用OBS直播画面卡顿严重
- 使用OBS捕获显示器时黑屏
- 为什么直播时杂音会变得越来越大?
- 网页推流如何设置清晰度
- 录像相关
- 直播录像可以支持下载吗
- 可以上传已经录制好的视频到课堂吗?支持什么格式?
- 为什么录像的占用空间比原始文件要大?
- 微网校发布相关
- 未认证公众号可以投放微网校吗
- 服务计费相关
- 趣录播服务收费吗
- 扩容后录像库空间大小如何计算?免费部分的空间还会有吗?
- 趣录播企业版如何收费?
- 最佳实践
- 常见设备安装
- 安装“月光宝盒”录播摄像机
- 安装教学拾音器
- 安装无线麦克风
- 为“月光宝盒”录播摄像机安装电动云台支架
- 安装usb摄像头
- "月光宝盒"摄像机操作指南
- “月光宝盒”摄像机后台配置
- 用电脑录制“月光宝盒”摄像机的视频
- 直播相关操作指南
- OBS电脑讲课直播指南
- 网页推流屏幕分享插件安装
- 实时互动课堂屏幕分享插件安装
- 二代"大眼睛"摄像机操作指南
- “大眼睛”摄像机后台操作配置
- 用电脑录制“大眼睛”摄像机的视频
