## 添加/修改课程
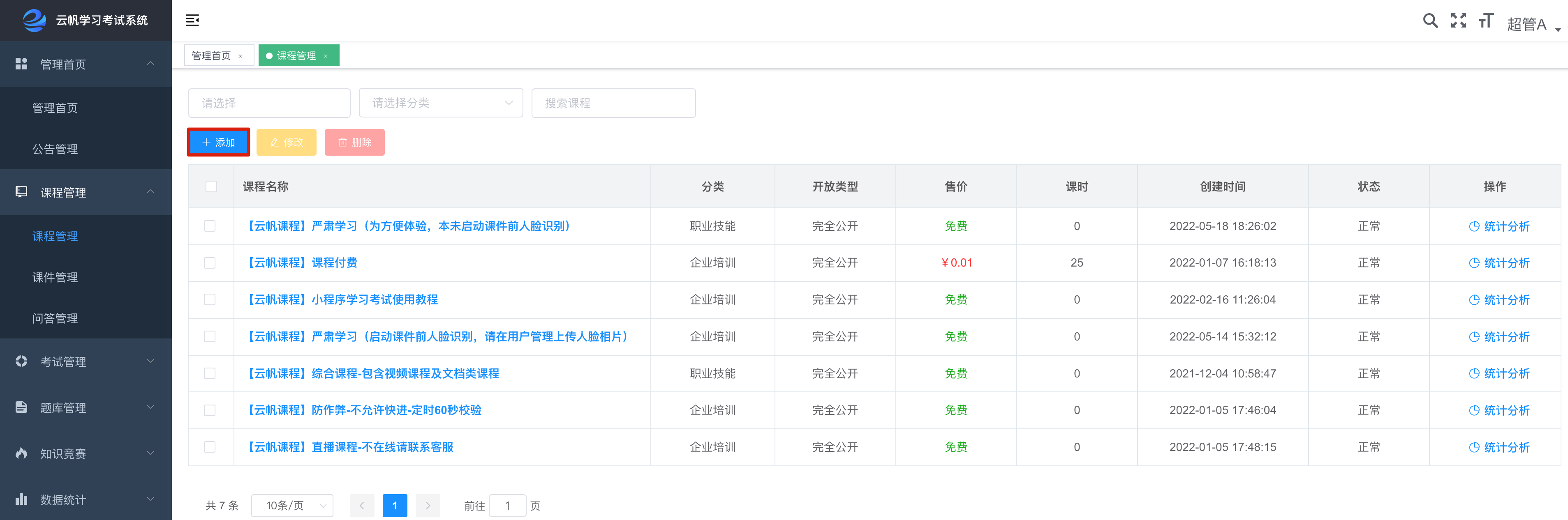
*****
*****
点击管理端左侧菜单{课程管理-课程管理},点击【+添加】进入创建课程流程。
**温馨提示**:创建课程之前请在{课程管理-课件管理}上传课件。
*****
*****
Step1:填写课程基础信息
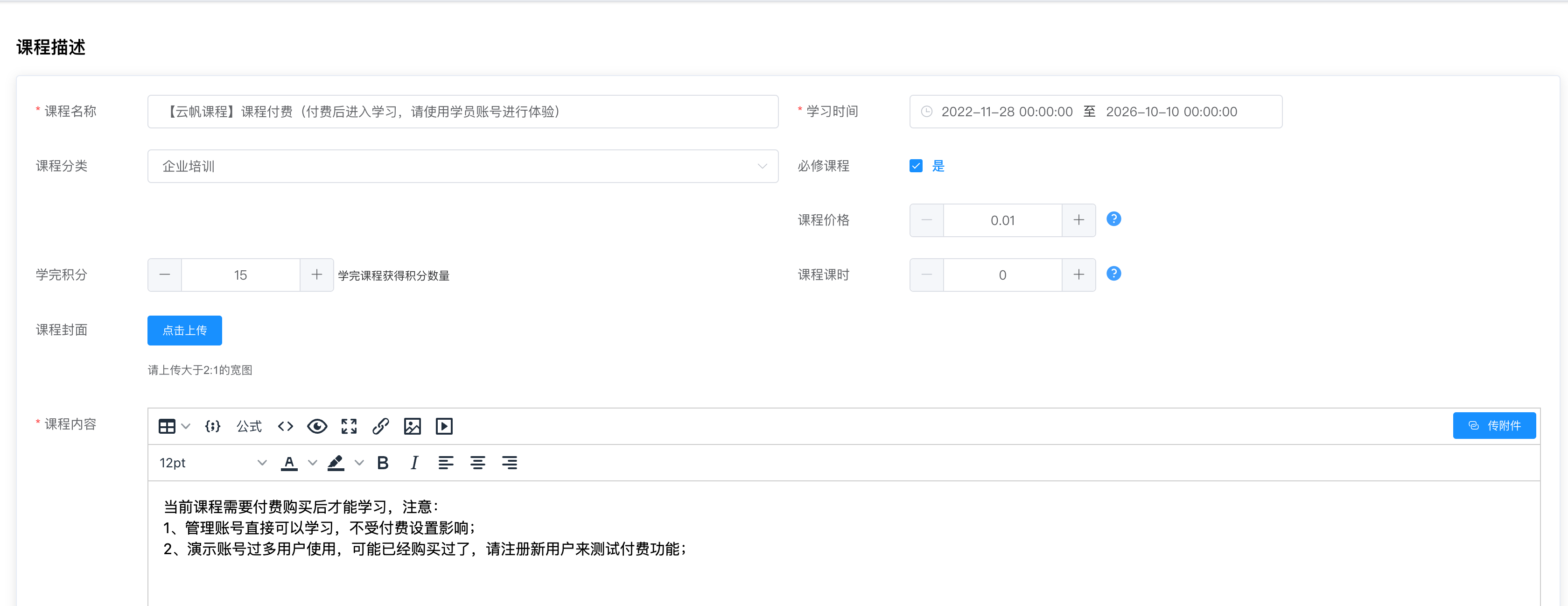
l**课程名称**:必填项,配置后展示在学员端。
l**学习时间**:必填项,配置课程可学习的时间范围。
l**课程分类**:选填项,动态读取{系统设置-分类字典-课程分类}配置。
l**必修课程**:选填项,勾选表示为必修;不勾选为选修。
l**课程价格**:配置课程价格,学员付费后才能观看课程内容。
l**学完积分**:选填项,指学习完整个课程后获得积分;学员端可以在{个人中心-积分日志}查看积分获得情况。
l**课程课时**:选填项,默认为课程下所有课件要求学习分钟/45分钟,可自己修改值;配置后显示在学员端。
l**课程封面**:选填项,可上传课程封面;未上传时系统会自动默认封面。
l**课程内容**:必填项,介绍课程内容;学员端可以在{课程学习-课程详情}查看。
*****
Step2:考培结合

1. 可下拉查看考试列表;
2. 绑定考试记录表示学习完此课程下所有课件,进入指定的考试;
3. 考试记录的权限为**私密考试**时,在学员端“在线考试”无法查看的,仅完成对应的课程学习后可见;
4. 被绑定的考试记录,如初始权限为其他,也会变更为**私密考试**;
5. 无需结合考试,列表请保留为空;
6. 一个课程仅可指定一个考试记录;
*****
Step3:权限配置

完全公开:默认值,表示对所有学员可见。
指定部门:仅对配置部门下的学员可见。
指定人员:仅对配置的学员可见。
*****
Step4:学习防作弊配置
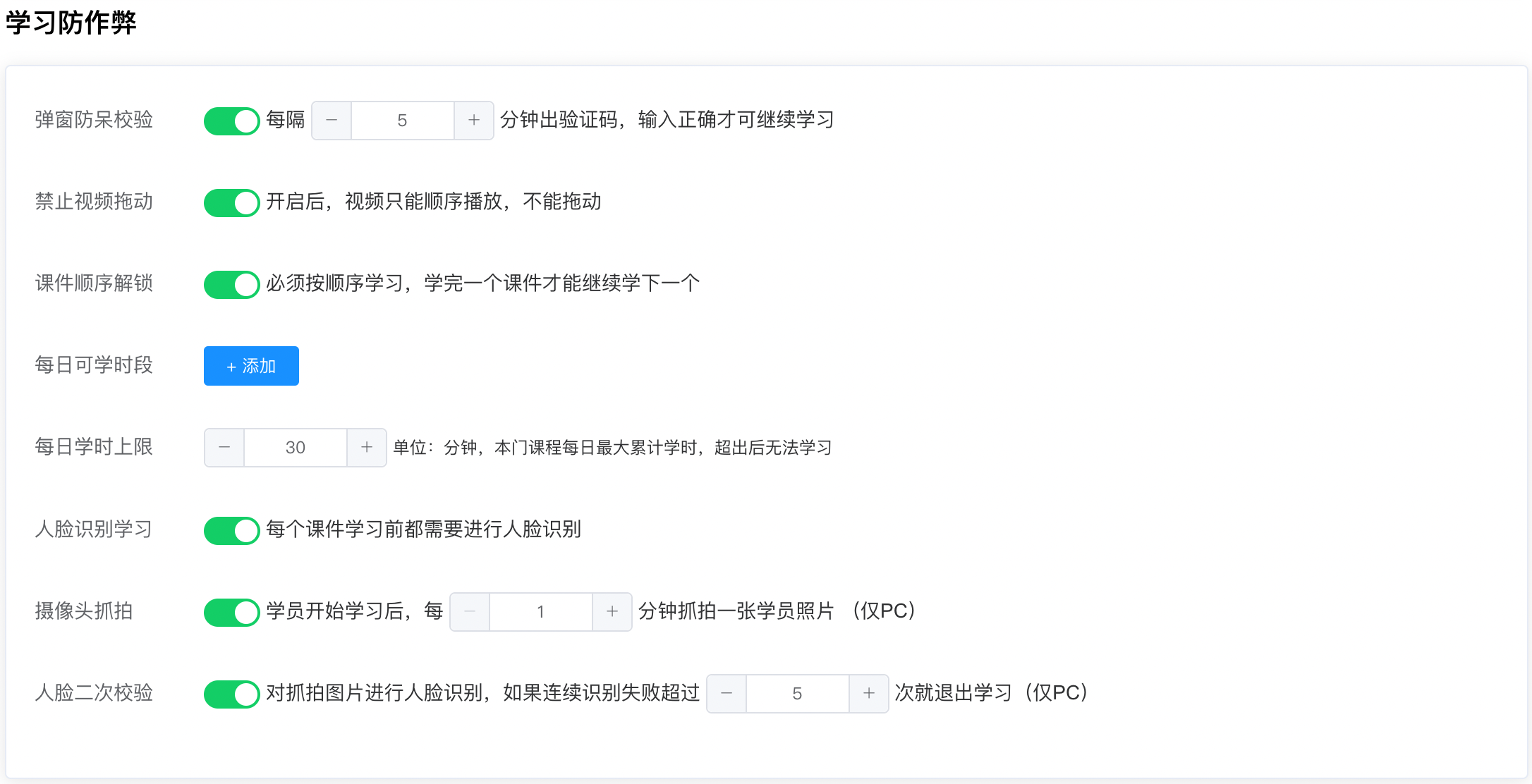
具体请阅读“课程防作弊”这一块配置说明
*****
Step5:直播日程
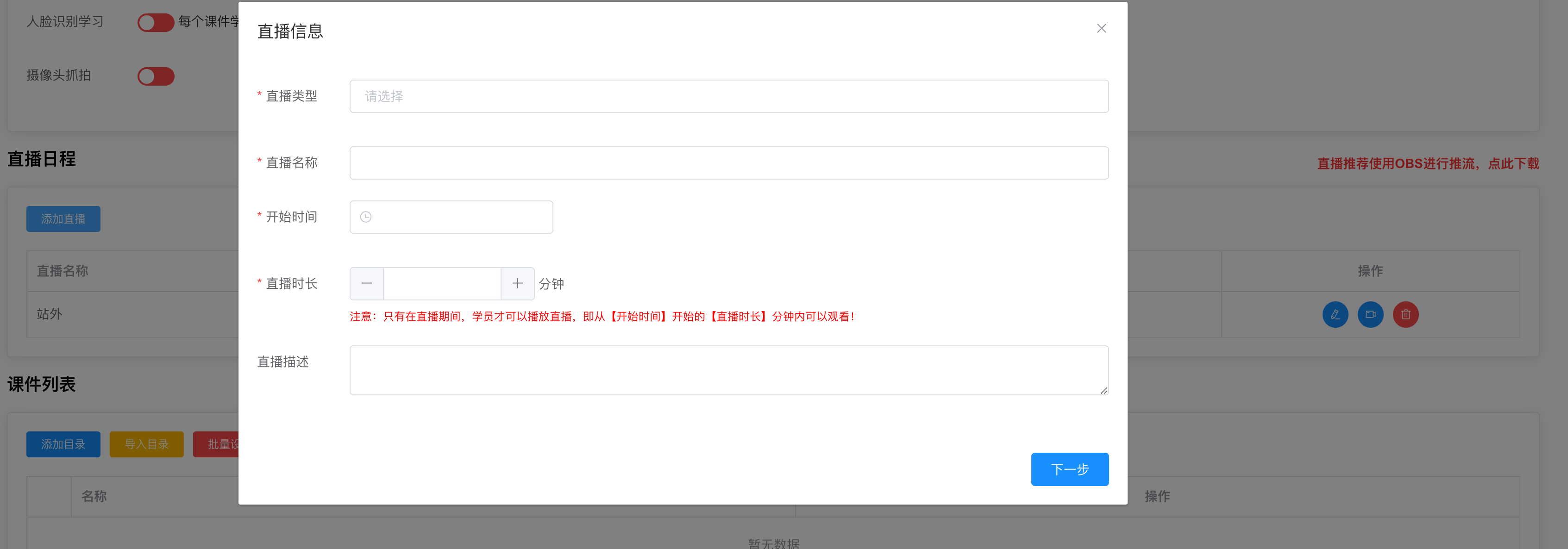
直播类型:系统内置、站外直播。
**站外直播步骤如下:**
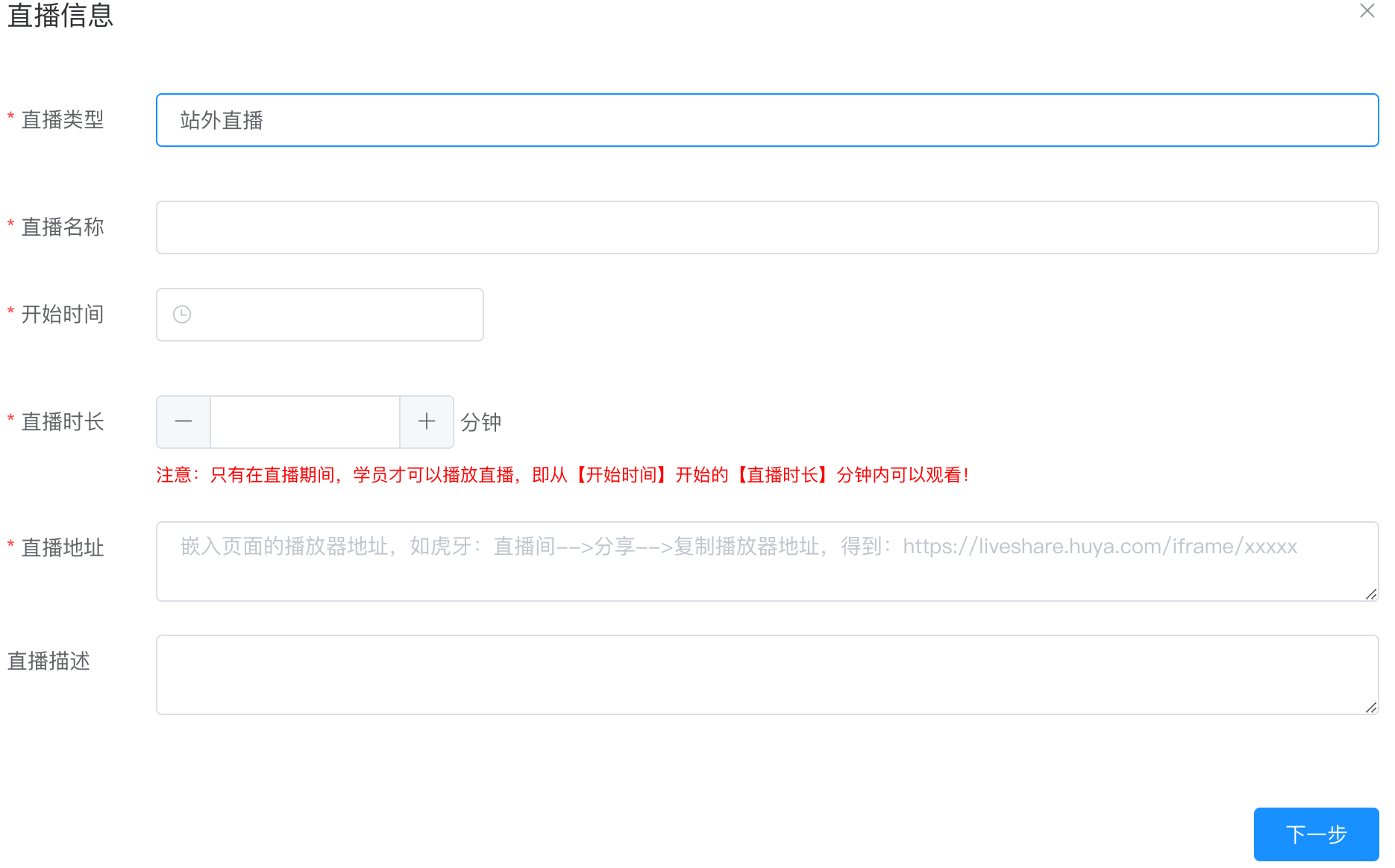
l**直播类型**:必填项,选择站外直播。
l**直播名称**:必填项,填写直播名称。
l**开始时间**:必填项,选择开始时间。
l**直播时长**:必填项,填写直播时长,单位为分钟。
l**直播地址**:必填项,从站外复制链接粘贴到此处。
例虎牙直播:进入直播间--->右上角点击“分享”--->复制播放器地址--->粘贴到系统“直播地址”框
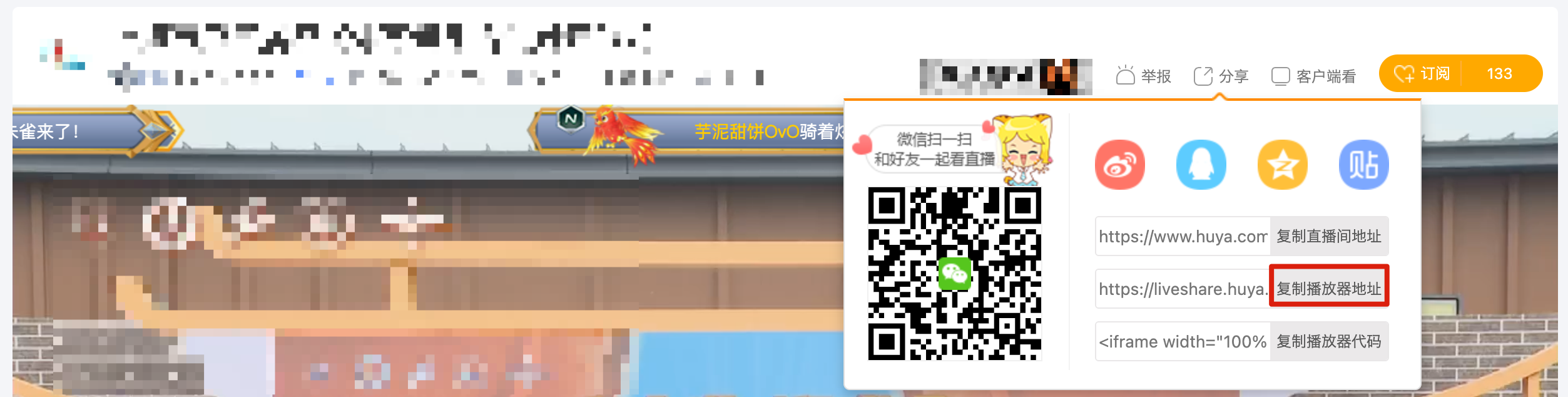
**系统内置直播步骤如下:**
5.1 点击【添加直播】
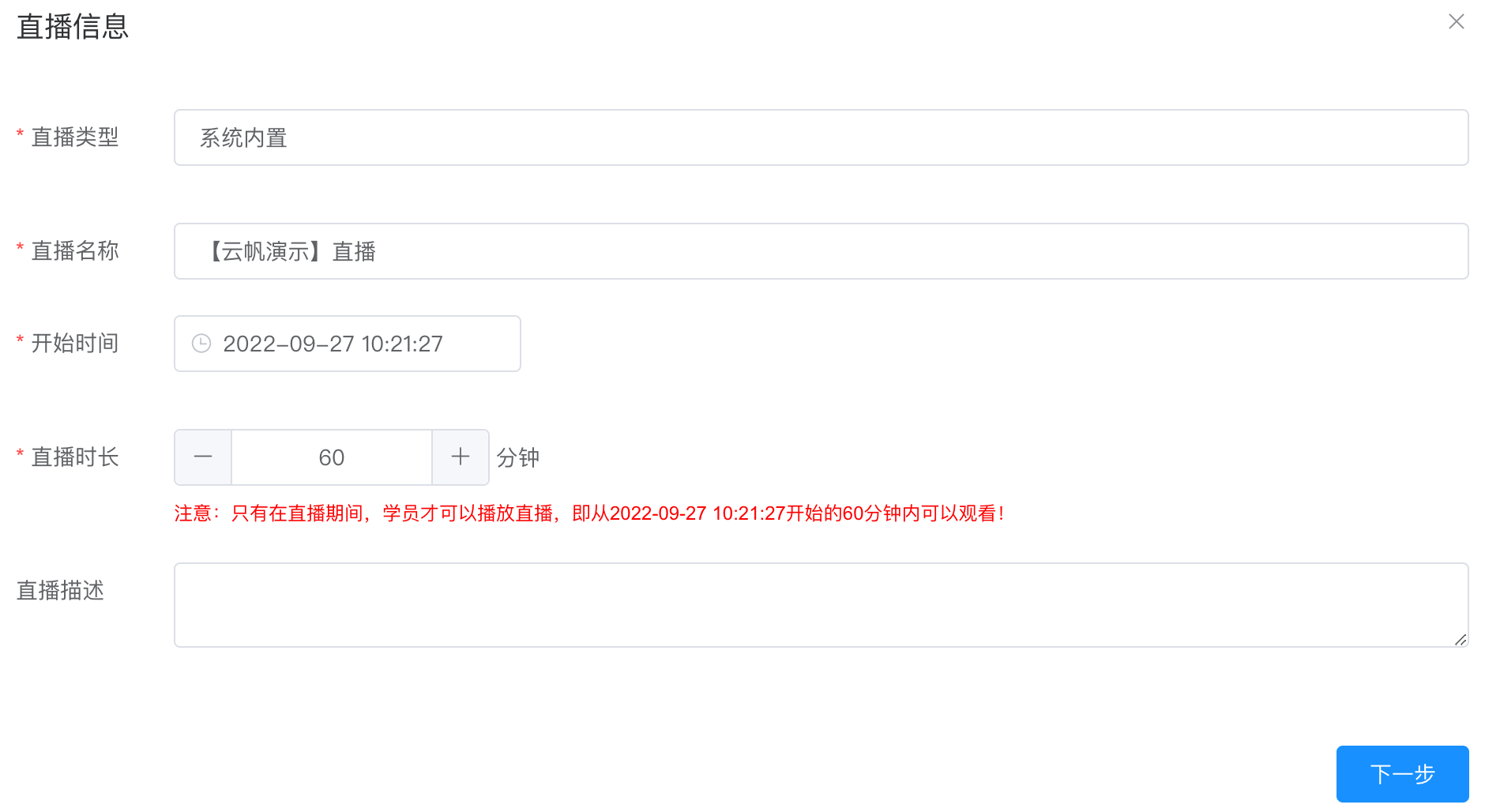
l**直播类型**:必填项,选择系统内置。
l**直播名称**:必填项,填写直播名称。
l**开始时间**:必填项,选择开始时间。
l**直播时长**:必填项,填写直播时长,单位为分钟。
l**直播描述**:选填项,直播描述。
**温馨提示:**
请合理预估直播的开始时间和直播时长,确保实际直播时间在“开始时间+直播时长”范围内,否则无法推流。
5.2 点击【下一步】,点击【保存】
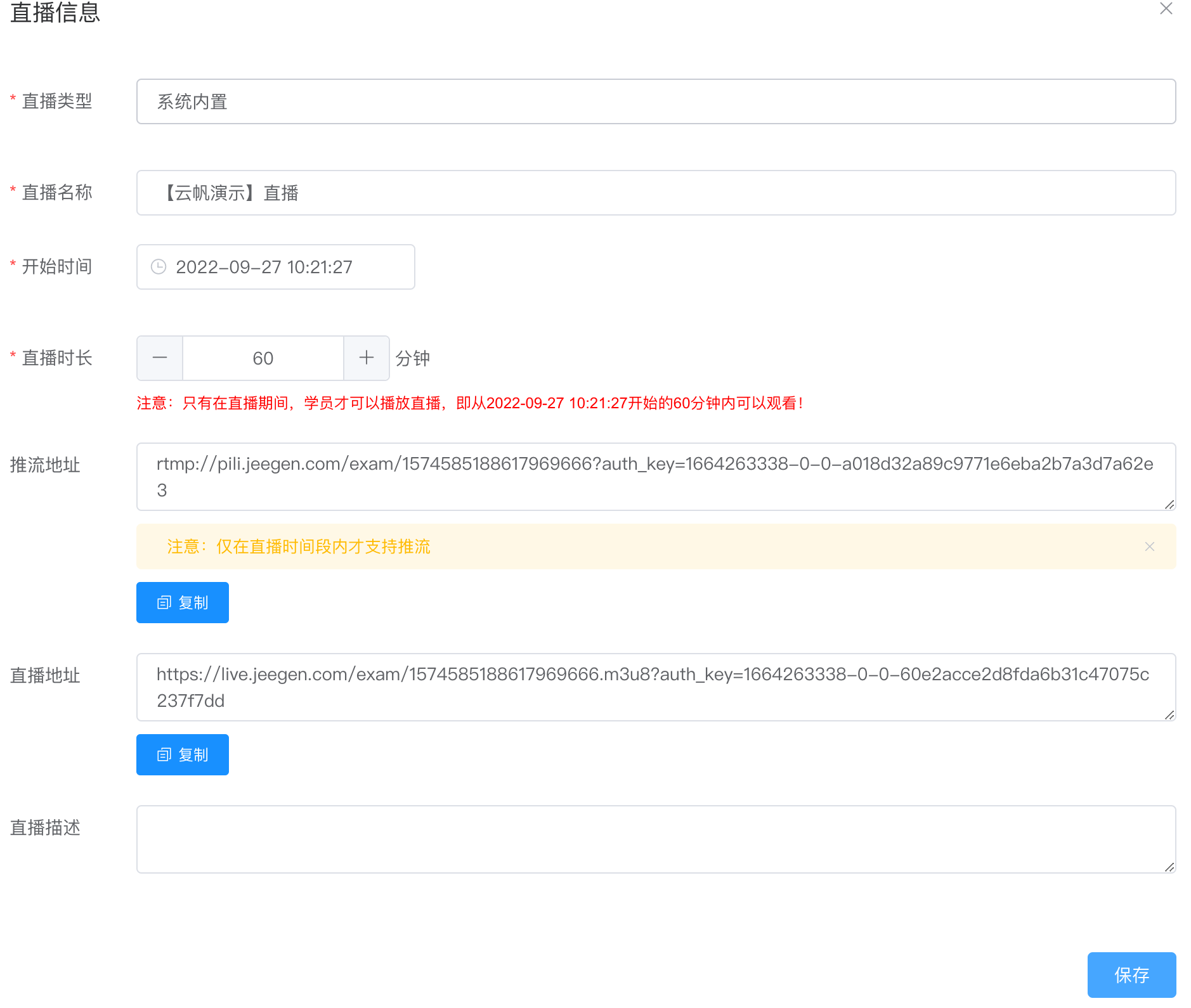
获取“推流地址”、“直播地址”。
*****
Step6:课件列表,绑定课件

```
温馨提示:
1.先添加目录,再选择课件或者使用【导入目录】功能。
2.可以创建多个目录。
3.同一个课件可以绑定在多个课程下。
```
### 课件添加方式1:添加目录方式添加课件
点击【添加目录】,输入文件夹名称,点击【确定】
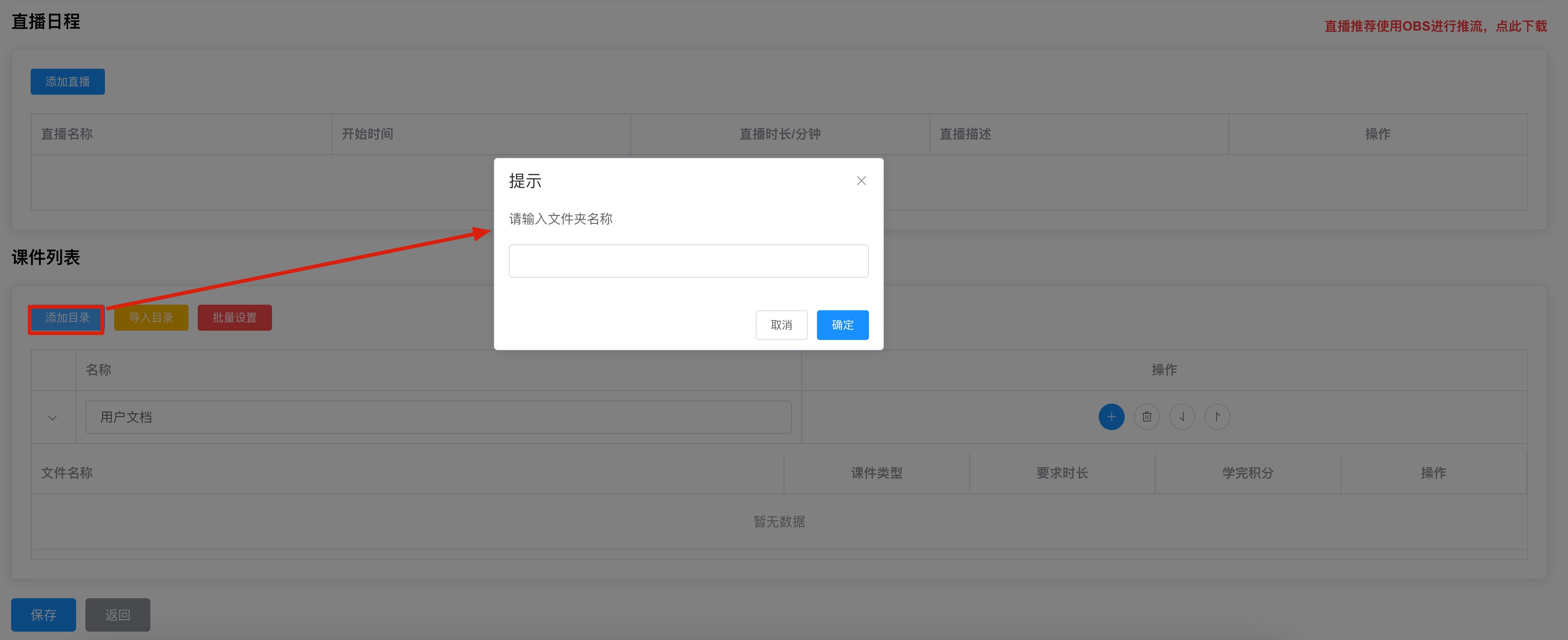
文件夹名称后面点击【+】,添加课件
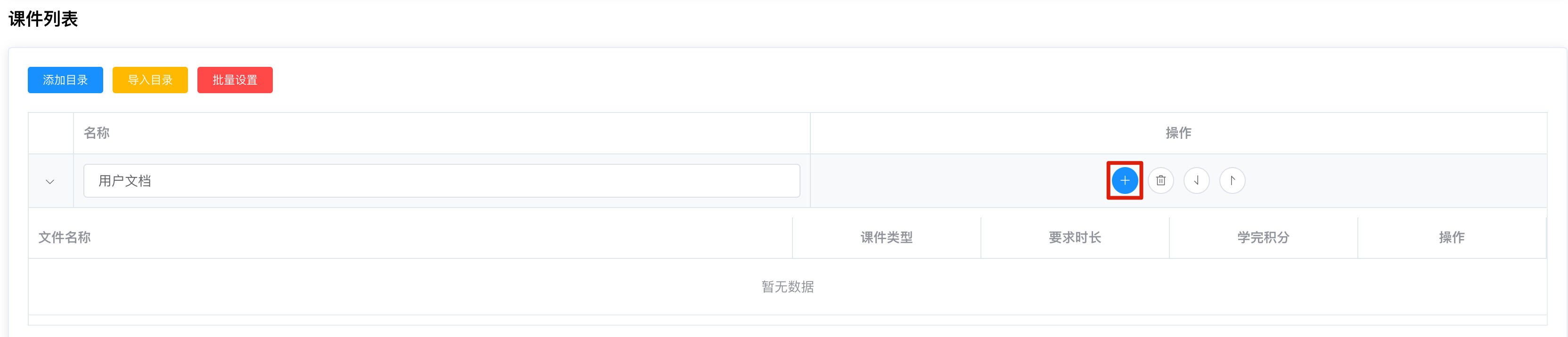
弹出选择课件窗口,可以按左边的课件类别、搜索课件名称、课件类型组合搜索
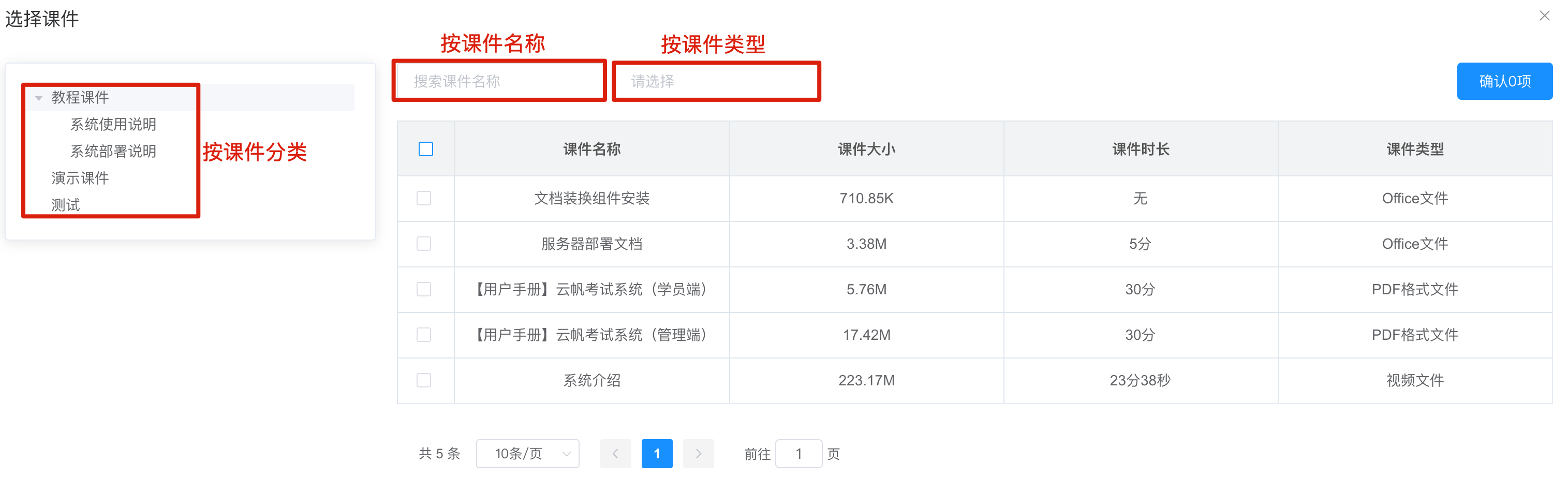
选定课件后,点击右上角【确认】
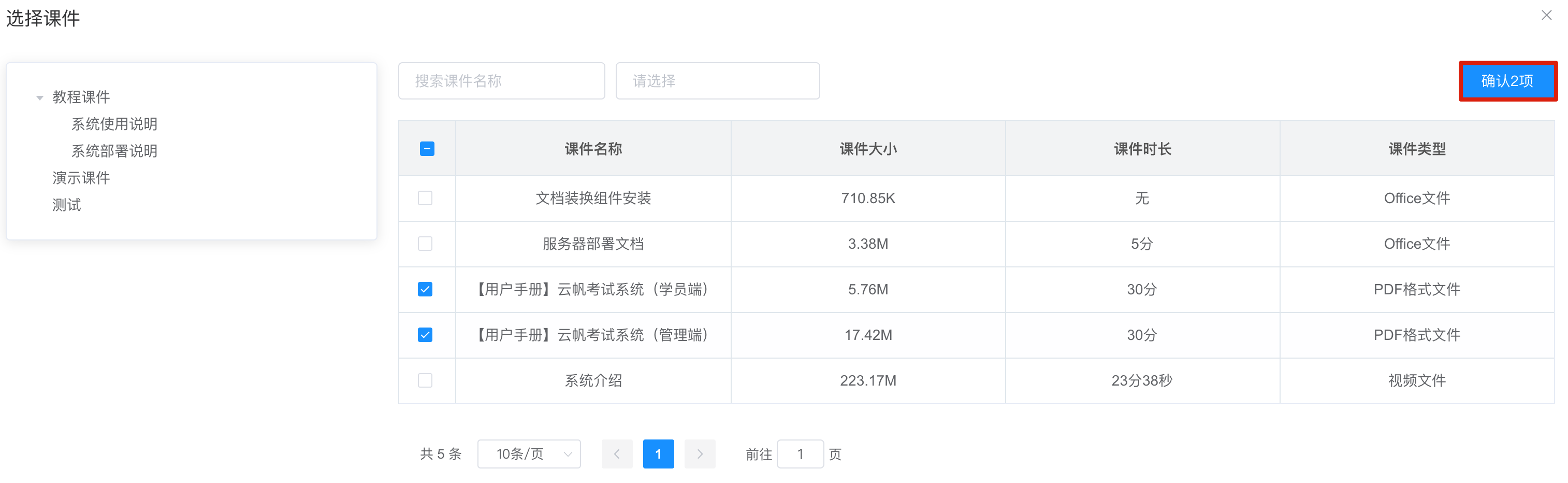
### 课件添加方式2、导入目录方式
点击【导入目录】
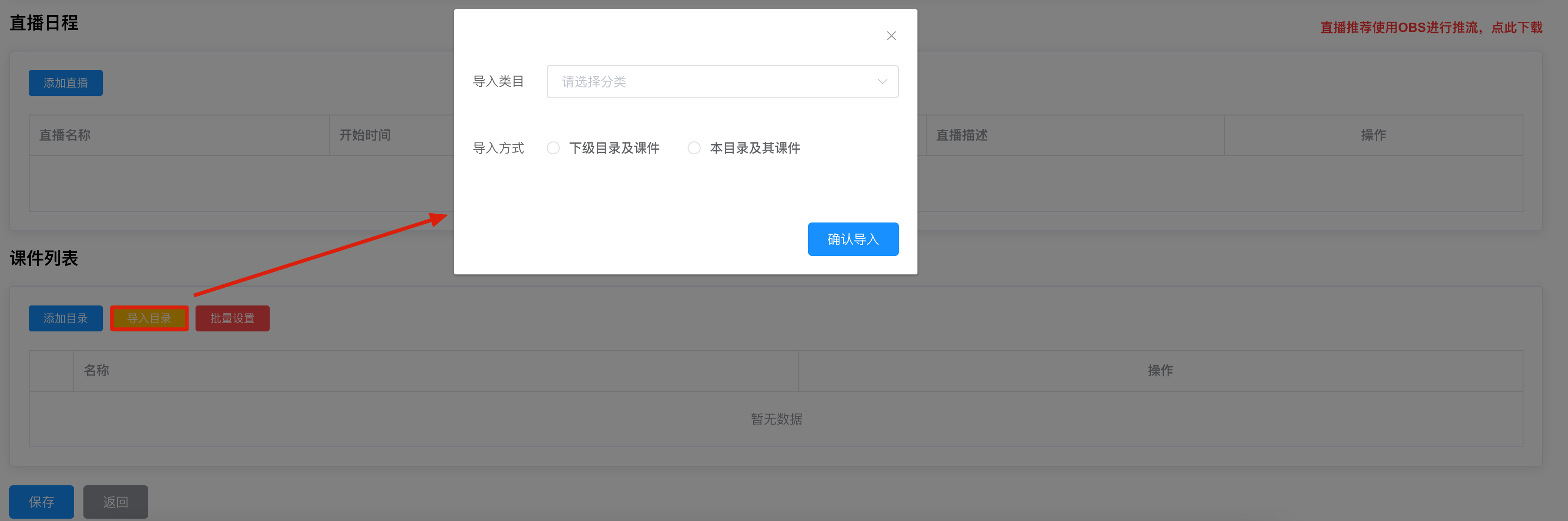
选择导入的类目
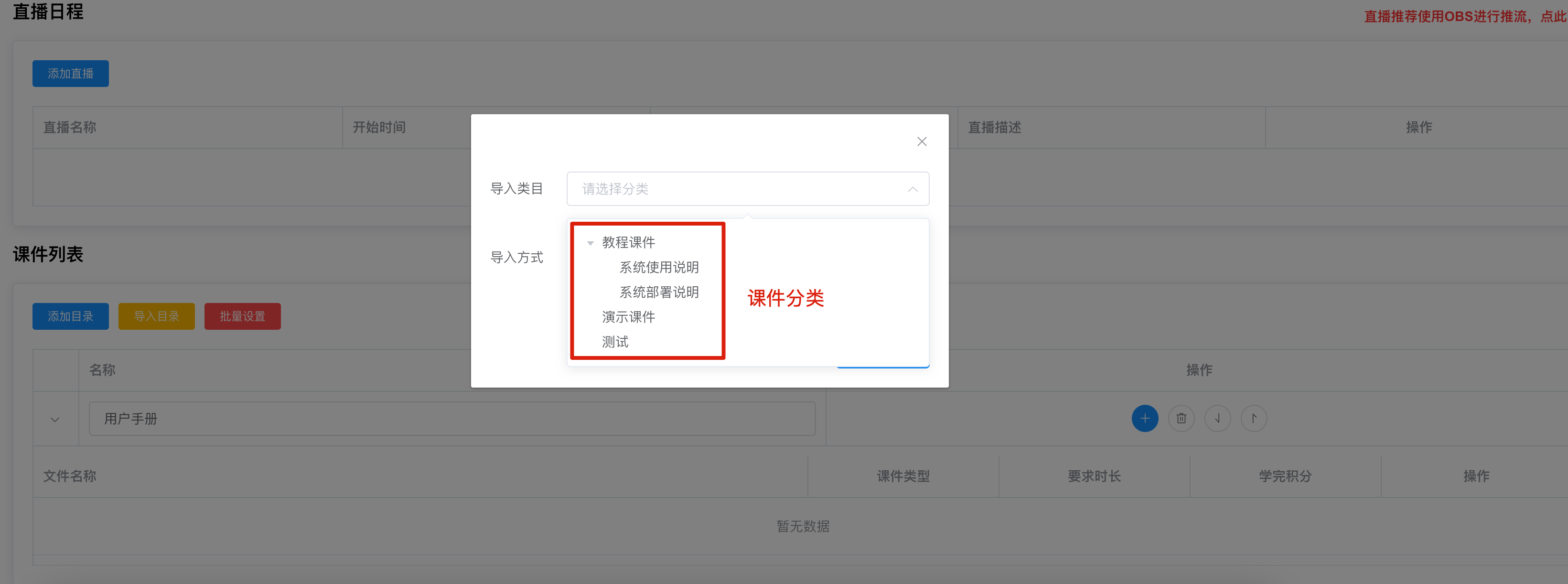
导入方式
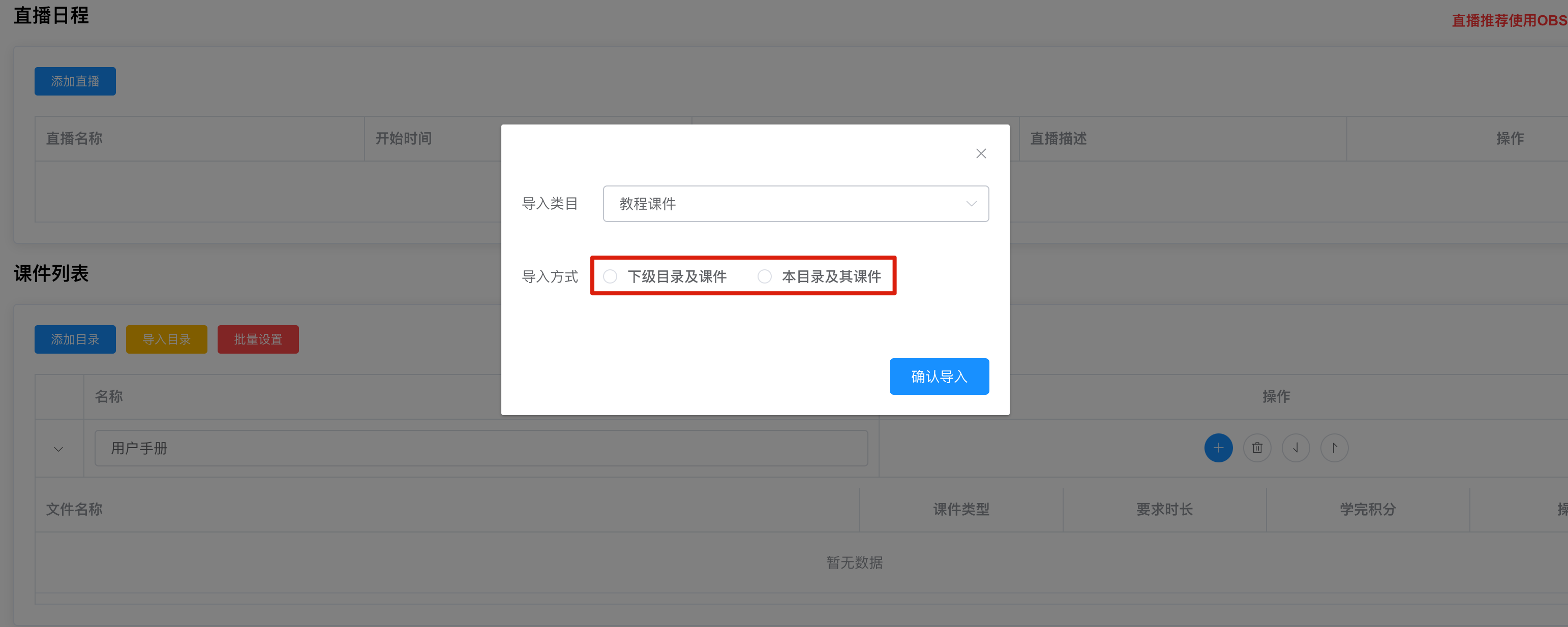
1. 下级目录及课件:上一步骤选择的课件分类及下级目录及课件一起导入
2. 本目录及课件:上一步骤选择的课件分类的目录及课件一起导入
**温馨提示:下级目录及课件仅支持导入两级。**
**示例1(导入方式为下级目录及课件)**
可以看到导入的类目为“教程课件”,这是个顶级目录,导入方式为下级目录及课件,这样就会把所有的“教程课件”下的目录及课件导入

导入后的效果
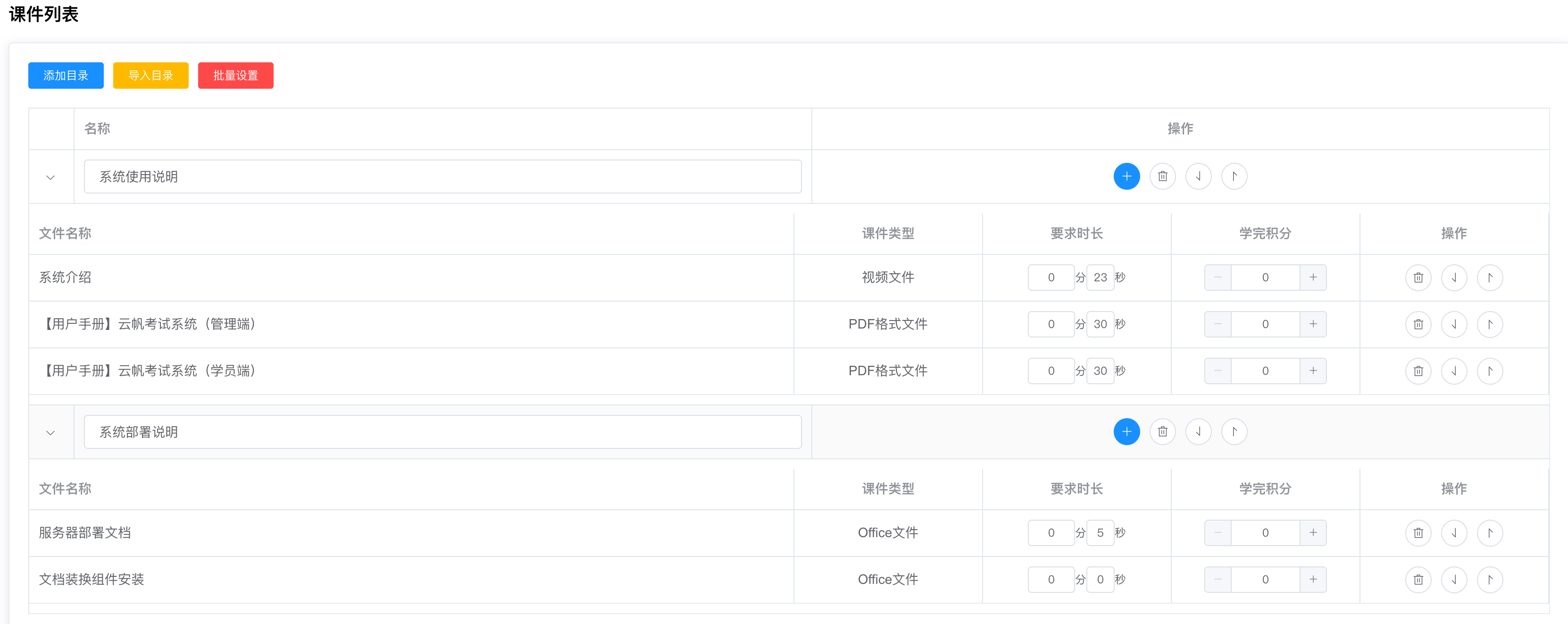
**示例2(本目录及其课件)**
可以看到导入的类目为“系统使用说明”,导入方式为本目录及其课件,这样就会自动创建“系统使用说明”目录并把下面的课件绑定到课件列表
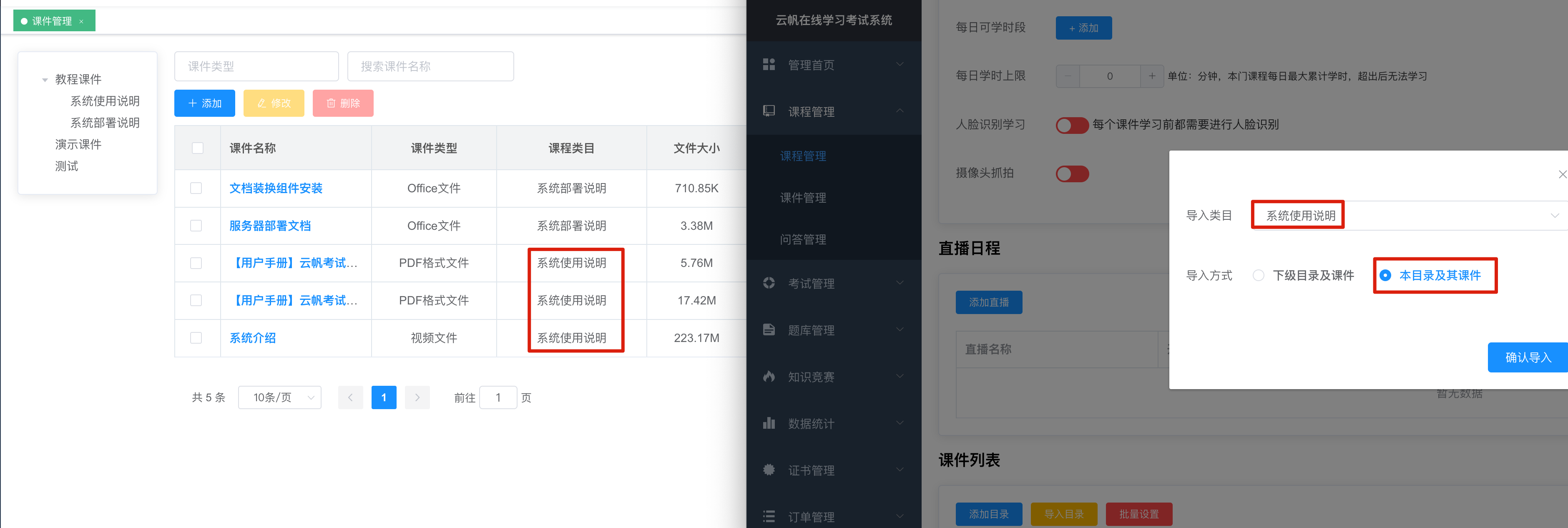
导入后的效果
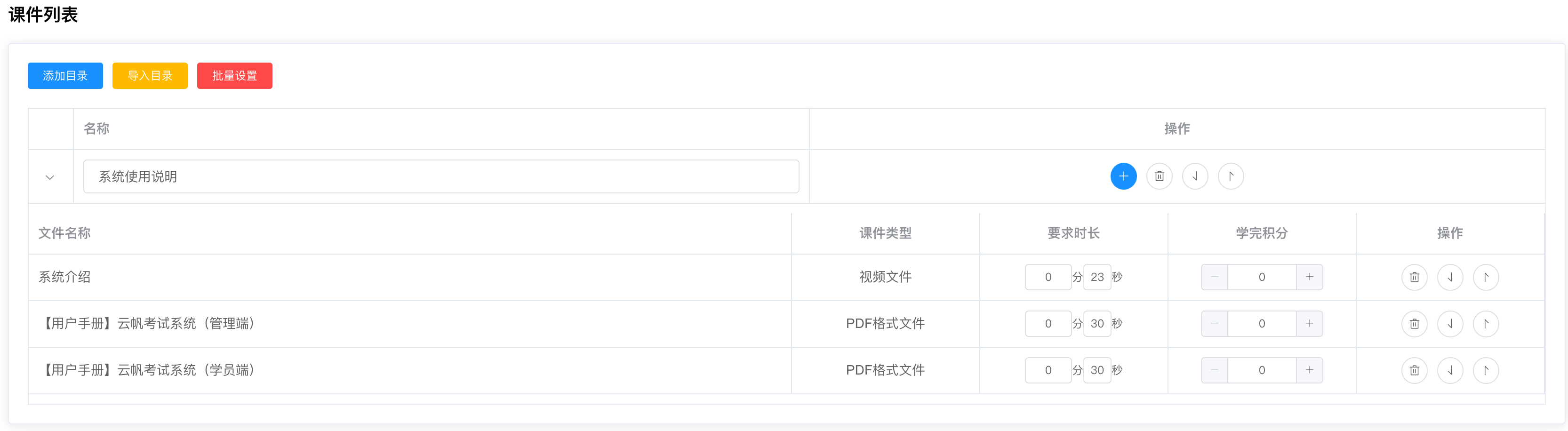
*****
Step7:配置课件学习时长、积分
**温馨提示:导入目录或者选择课件时自动将要求时长带入列表中要求时长,也可以修改要求时长**
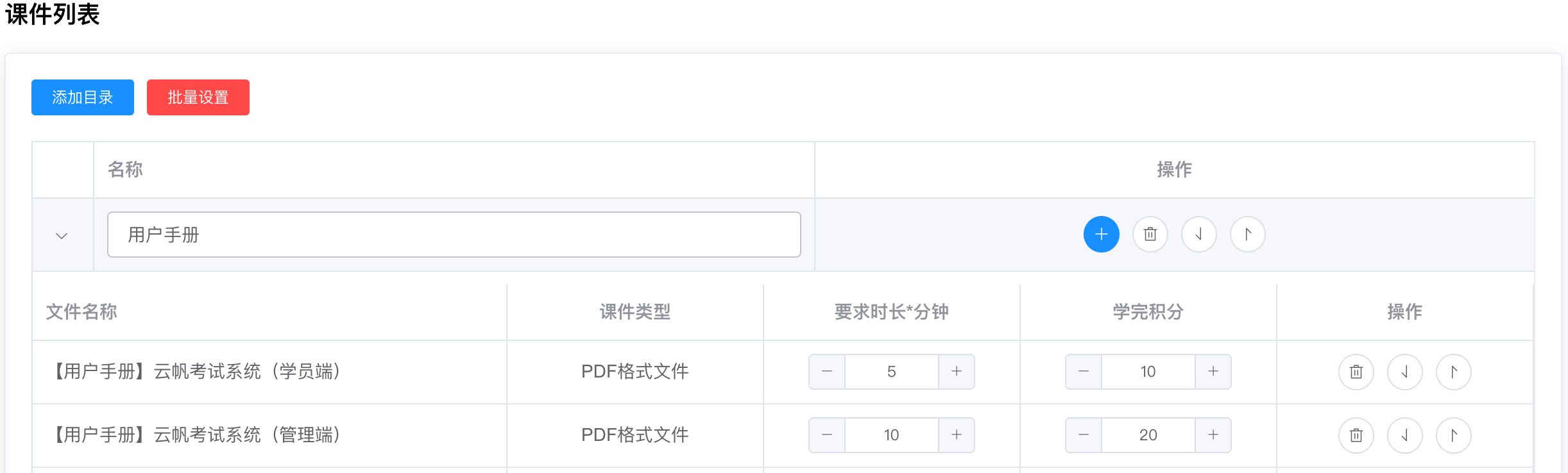
l**要求时长**:单位为分钟,观看达到此时长视为完成此课件。
l**获得积分**:学完此课件,获得相应积分;学员端可以在{个人中心-积分日志}查看积分获得情况。
*****
Step8: 调整目录、课件顺序(可选步骤)
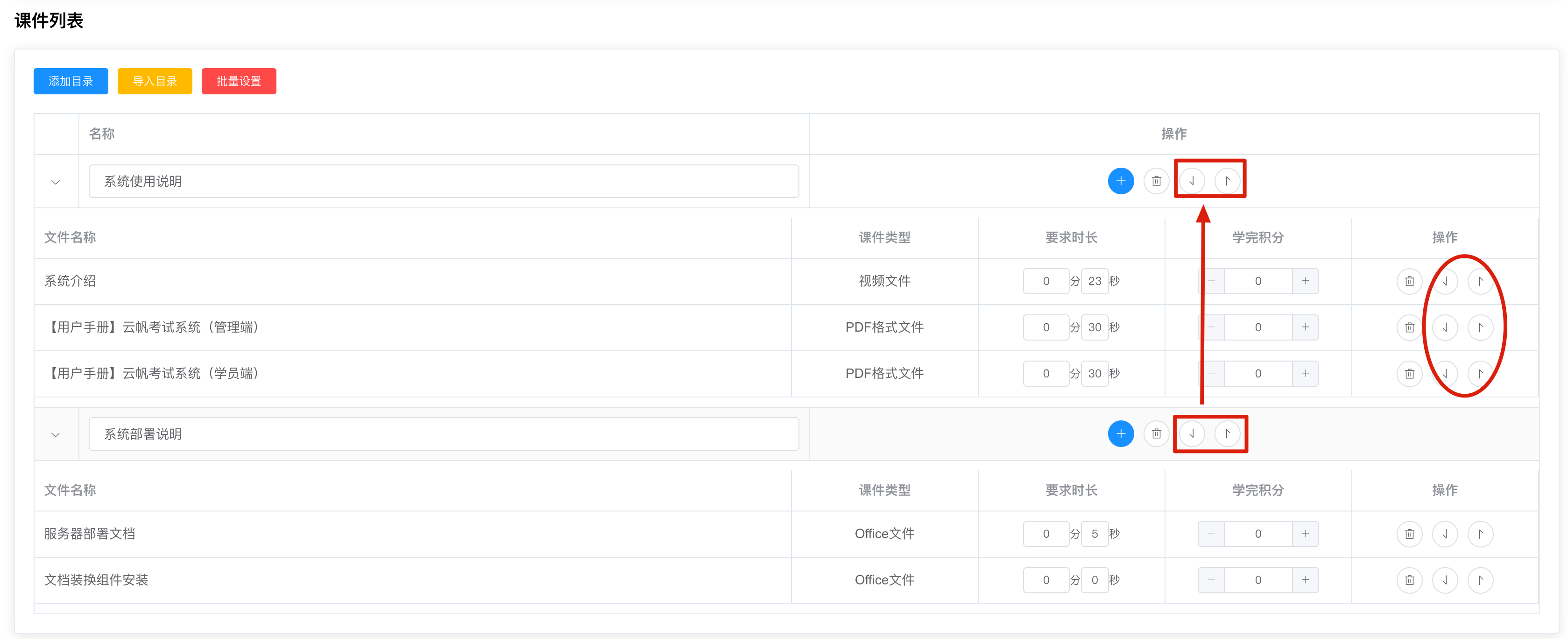
*****
Step9:点击最下方【保存】,保存课程配置
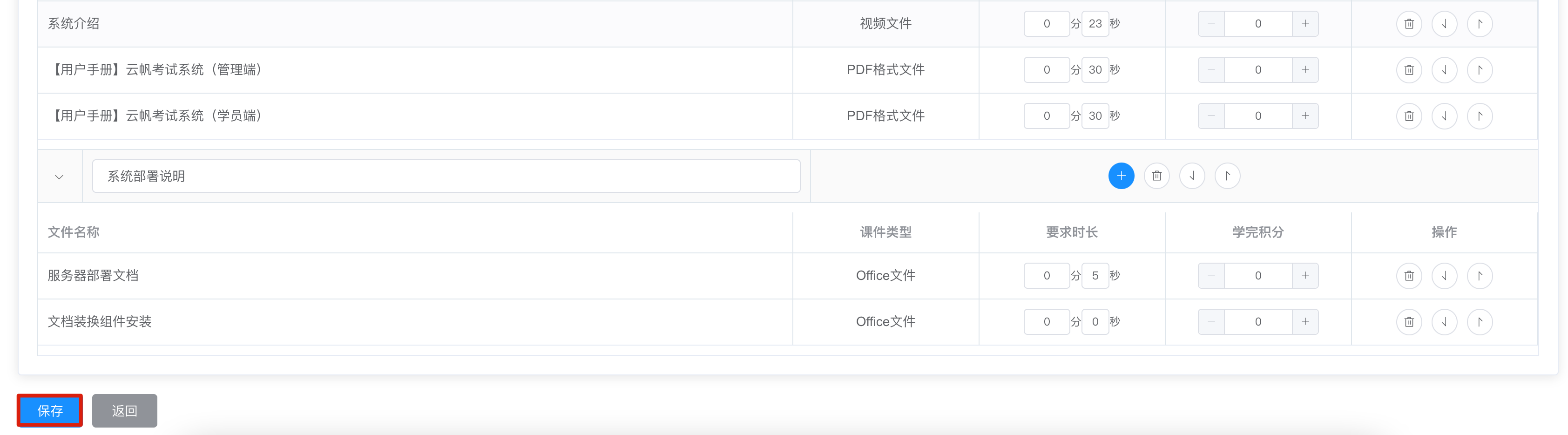
*****
*****
### 批量设置
点击【批量设置】
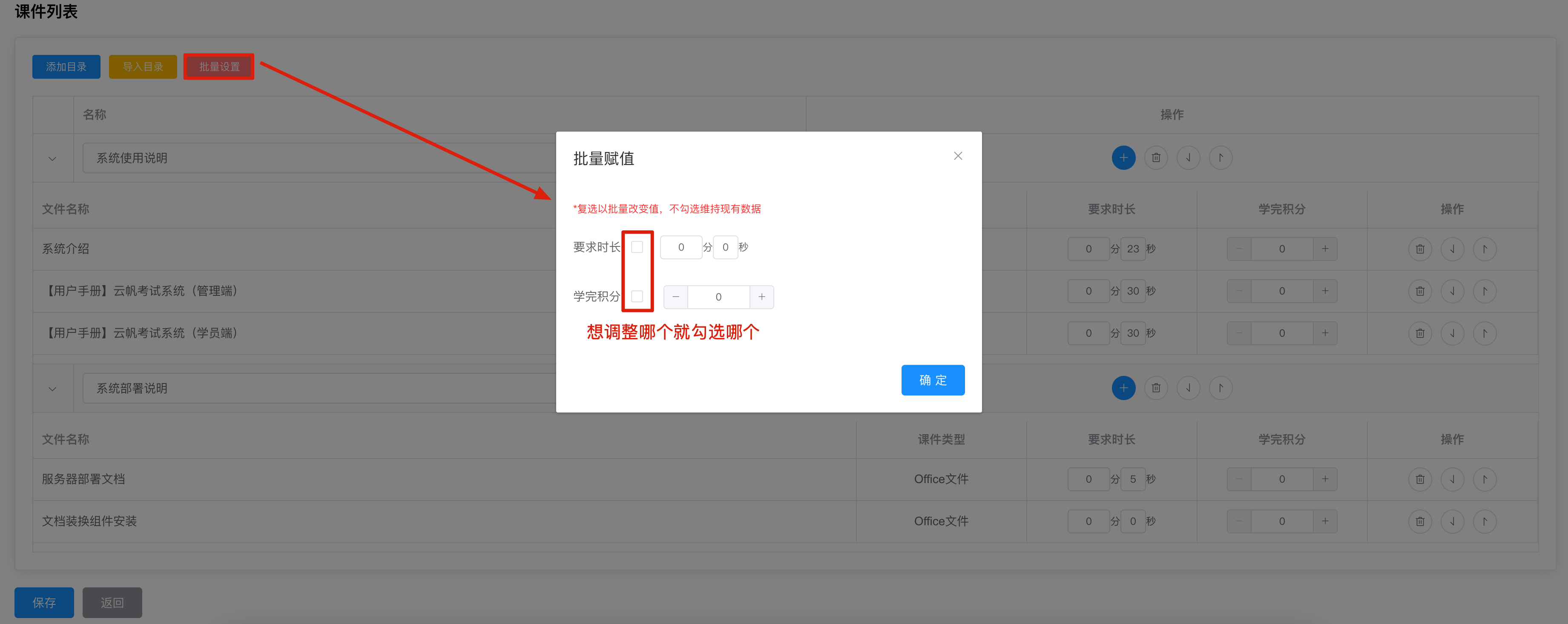
* 想调整哪一项就勾选哪个并设置对应的参数值;如不勾选,表示不修改;
* 要求时长:为分+秒格式
* 学完积分:课件学习完成获得的积分
### 删除目录、课件
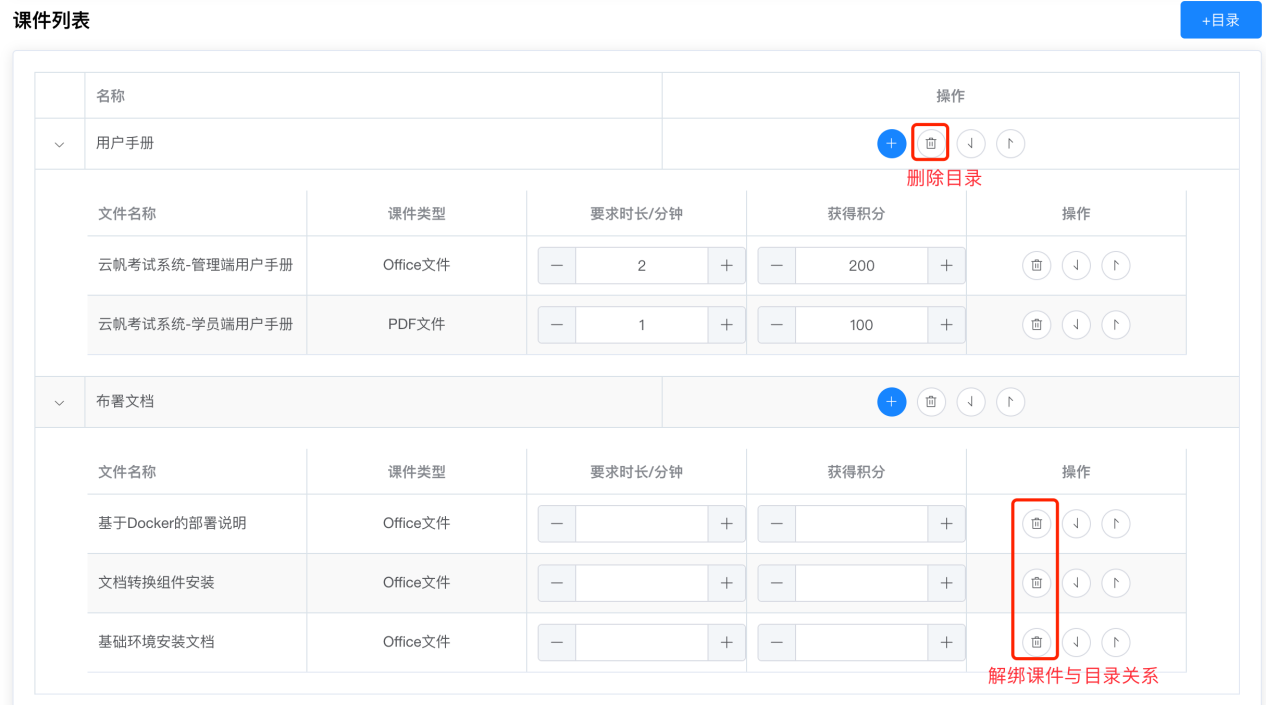
**温馨提示:这里的删除课件仅是解绑与课程的关系,如需实际删除课件,请在{课程管理-课件管理}中操作。**
## 直播推流
### 复制推流地址
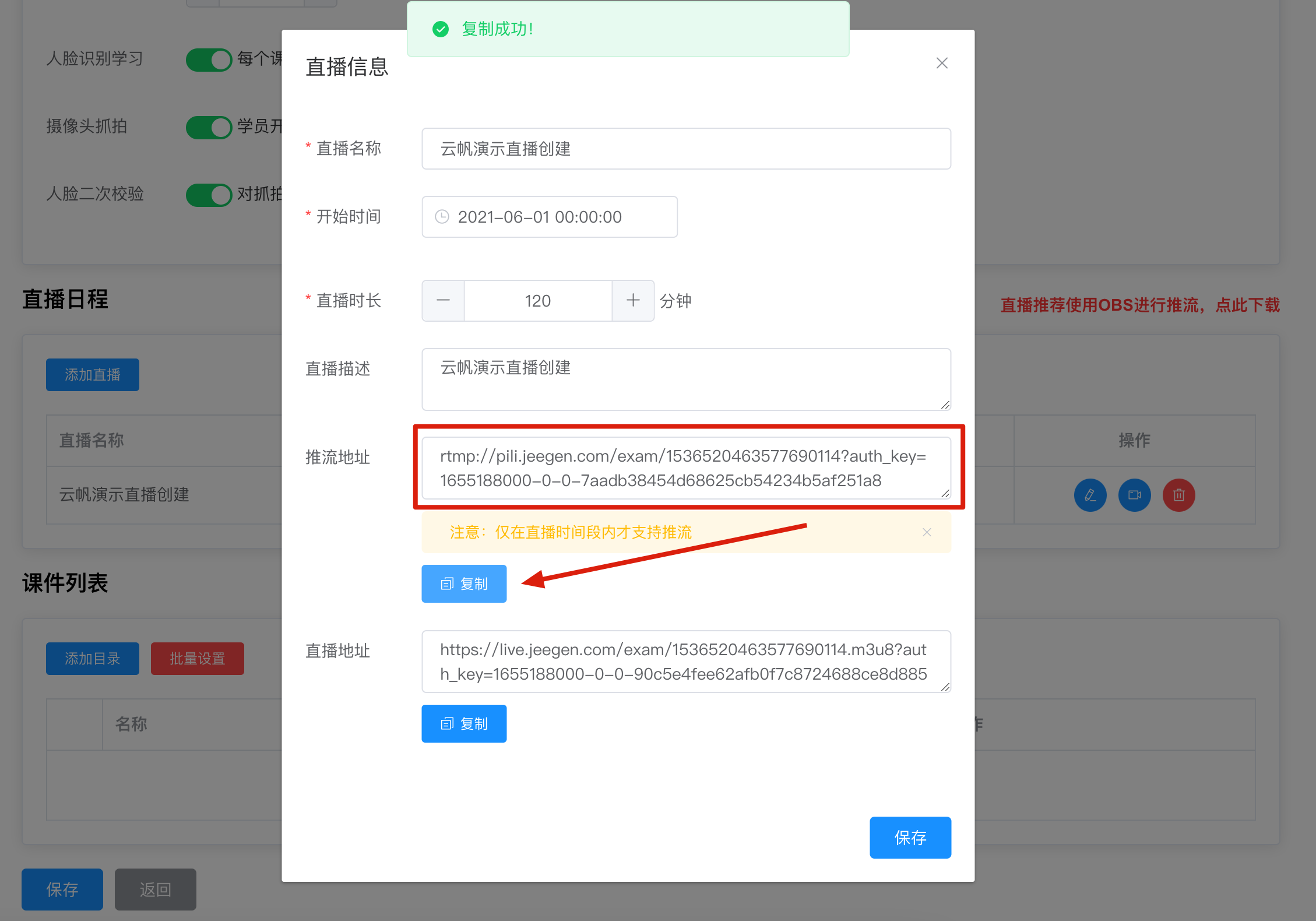
### 推流
(以下步骤以OBS使用为例)
(1)下载并安装OBS推流工具,安装过程中权限务必都允许,否则将导致后续直播异常。
(2)打开OBS工具,如下图:
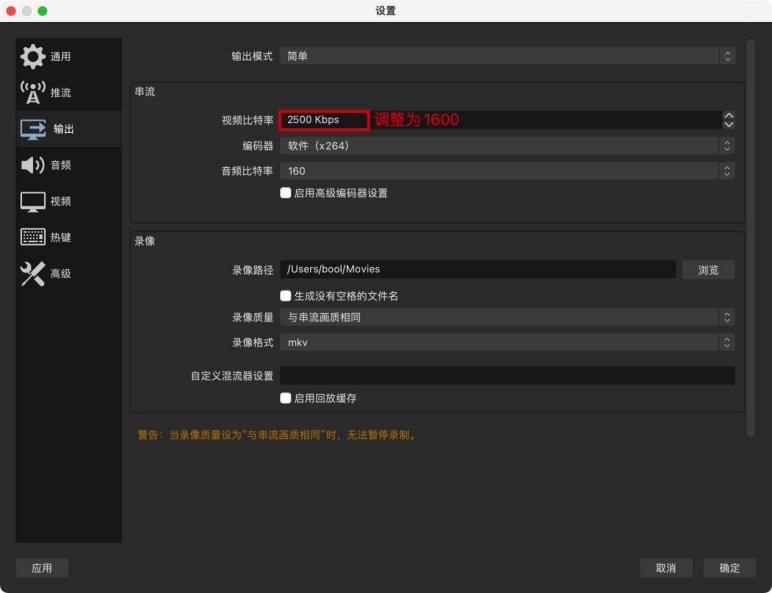
(3)点击【设置】,如下图:

(3)点击左侧\[推流\],配置推流信息,如下图:
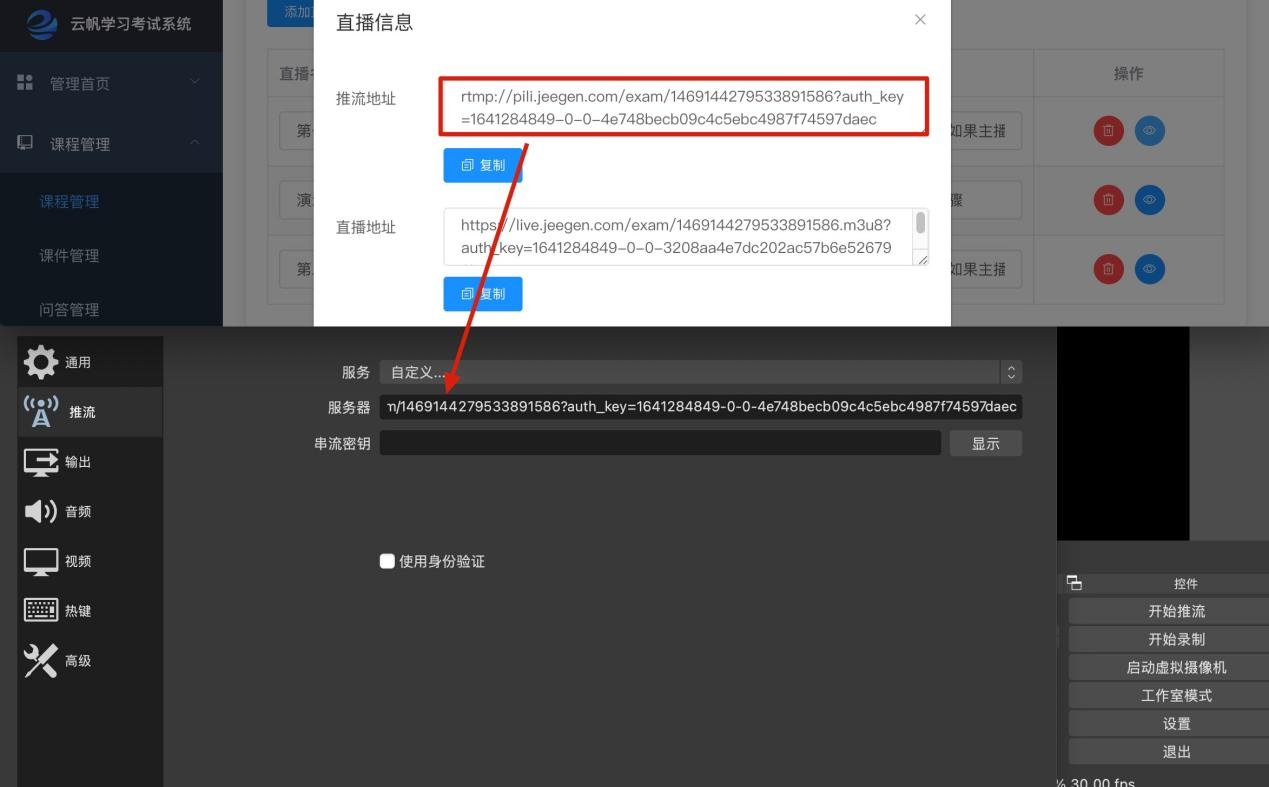
l服务:选择自定义。
l服务器:粘贴系统中的推流地址。
(4)点击【确定】保存,如下图:
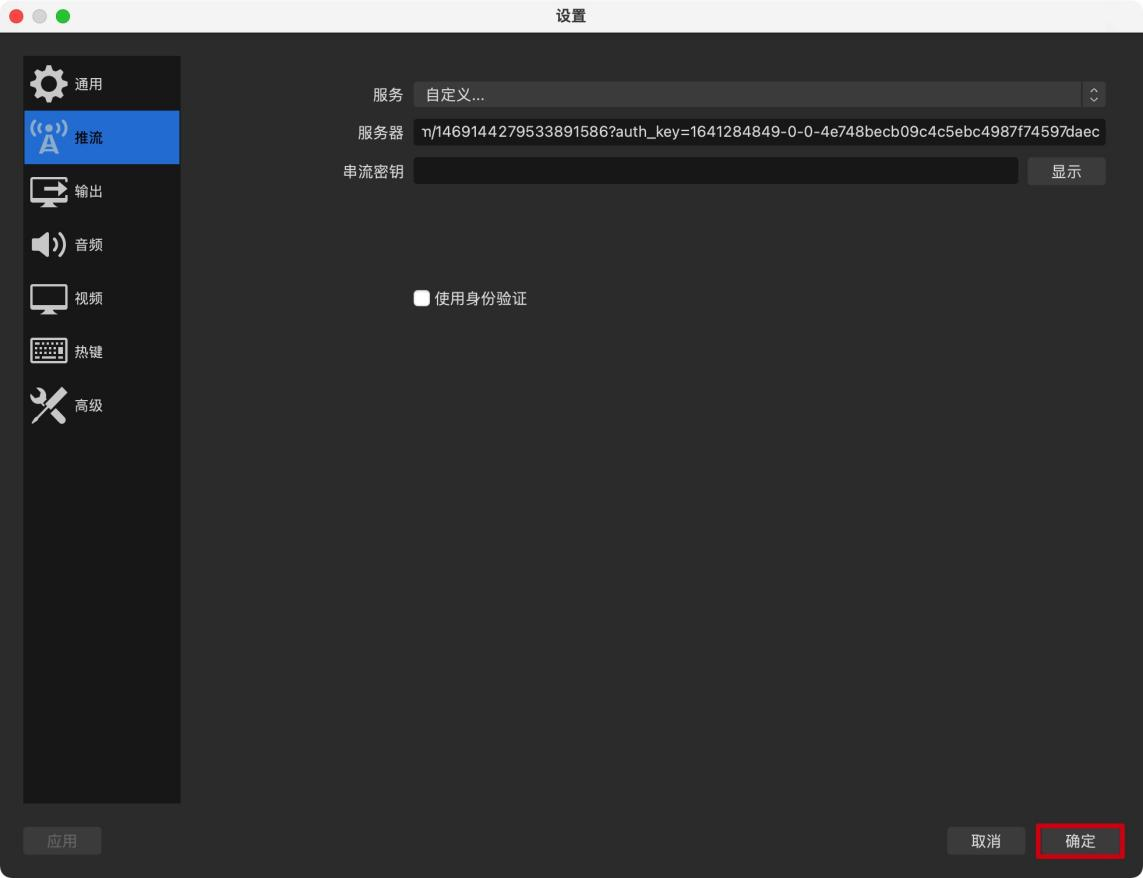
(5)场景:新建一个场景,如下图:
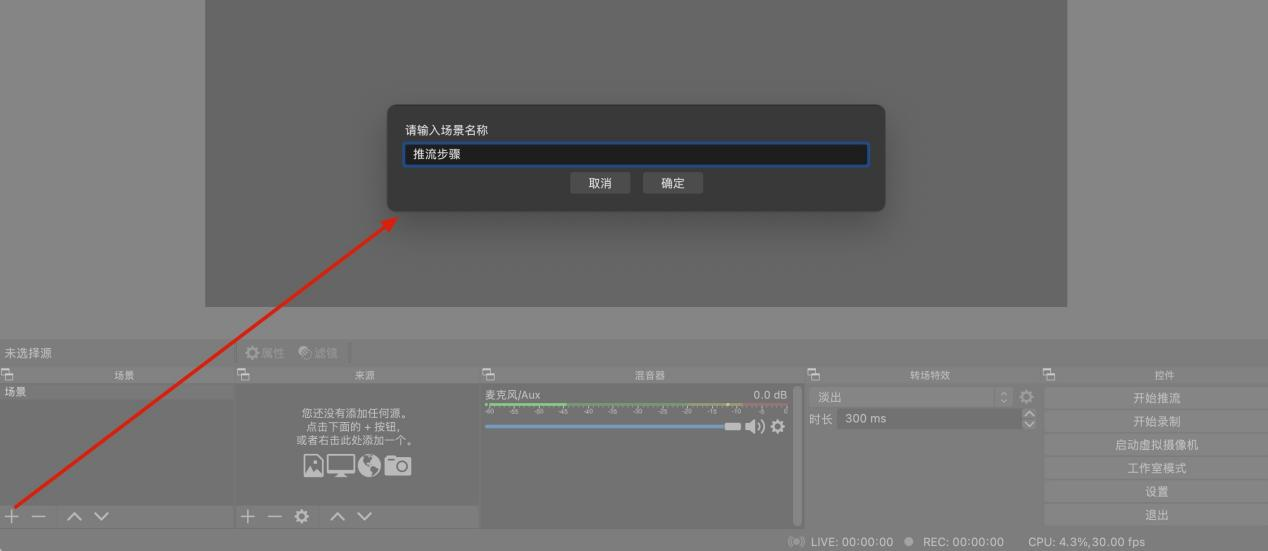
(6)来源:请配置直播来源,如下图:
来源类型:
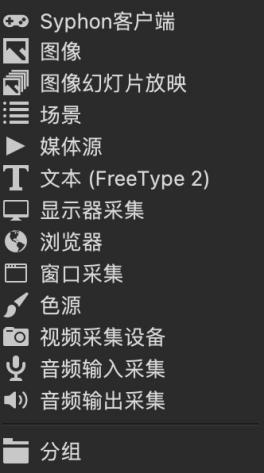
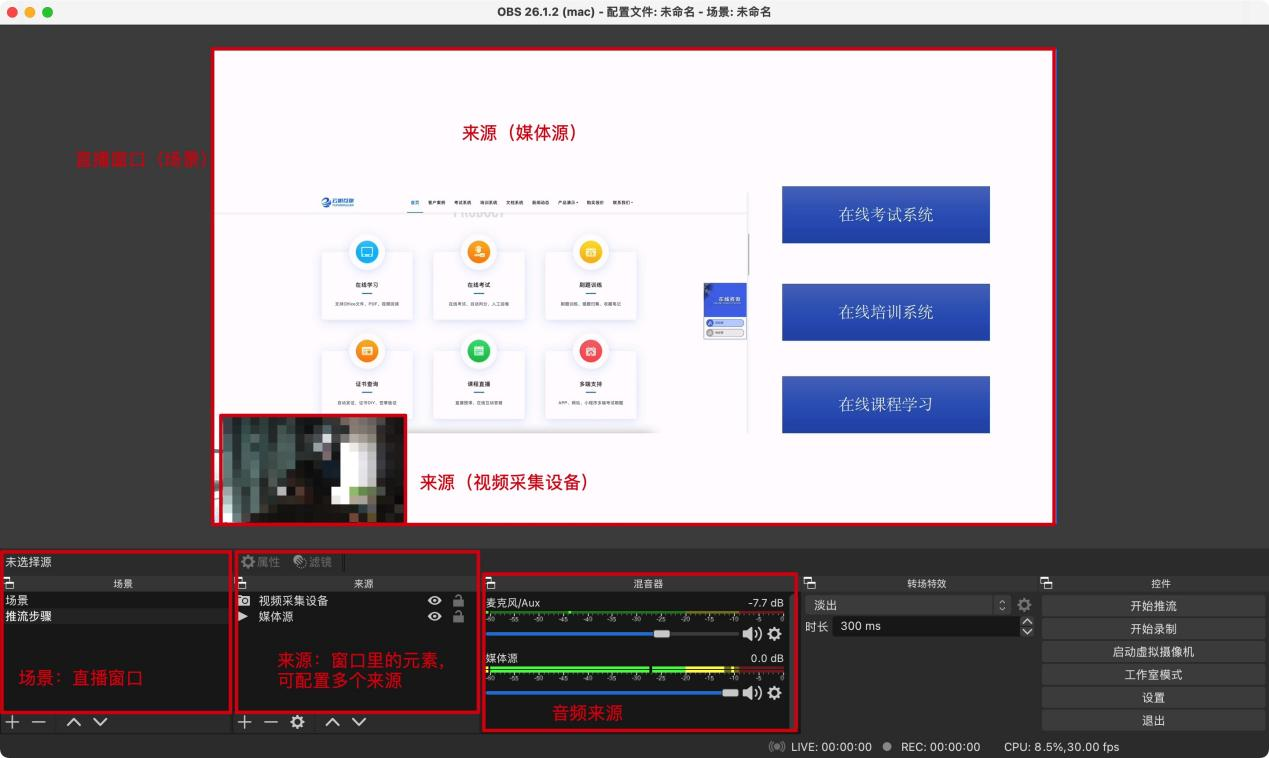
**温馨提示:**可选择多个来源,调整大小位置。
(7)点击右下角【开始推流】,如下图:

(8)直播中,右下角为绿色,如下图:

(9)考试系统中直播效果预览,如下图:
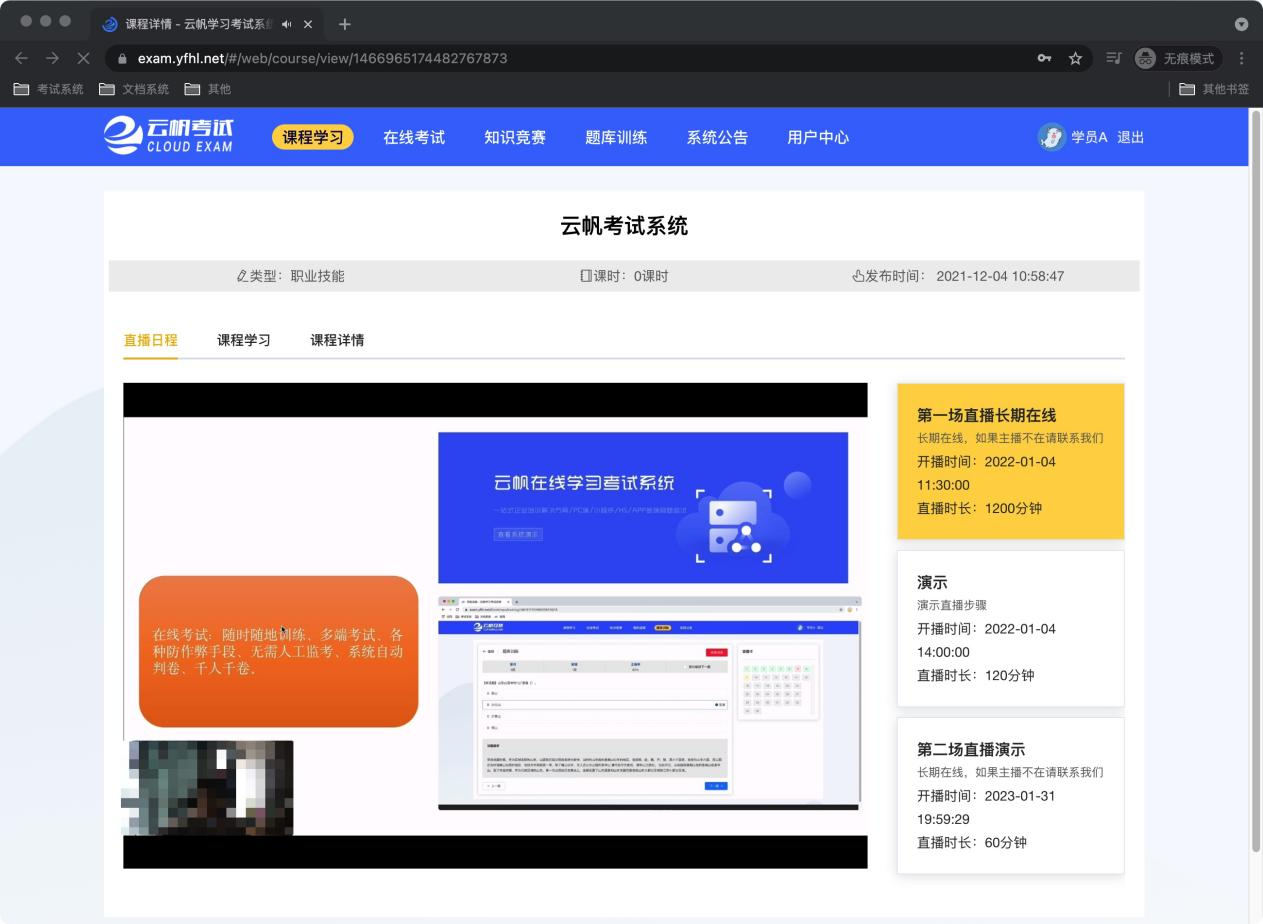
(10)直播结束,请点击右下角【停止推流】

*****
(11)预览直播
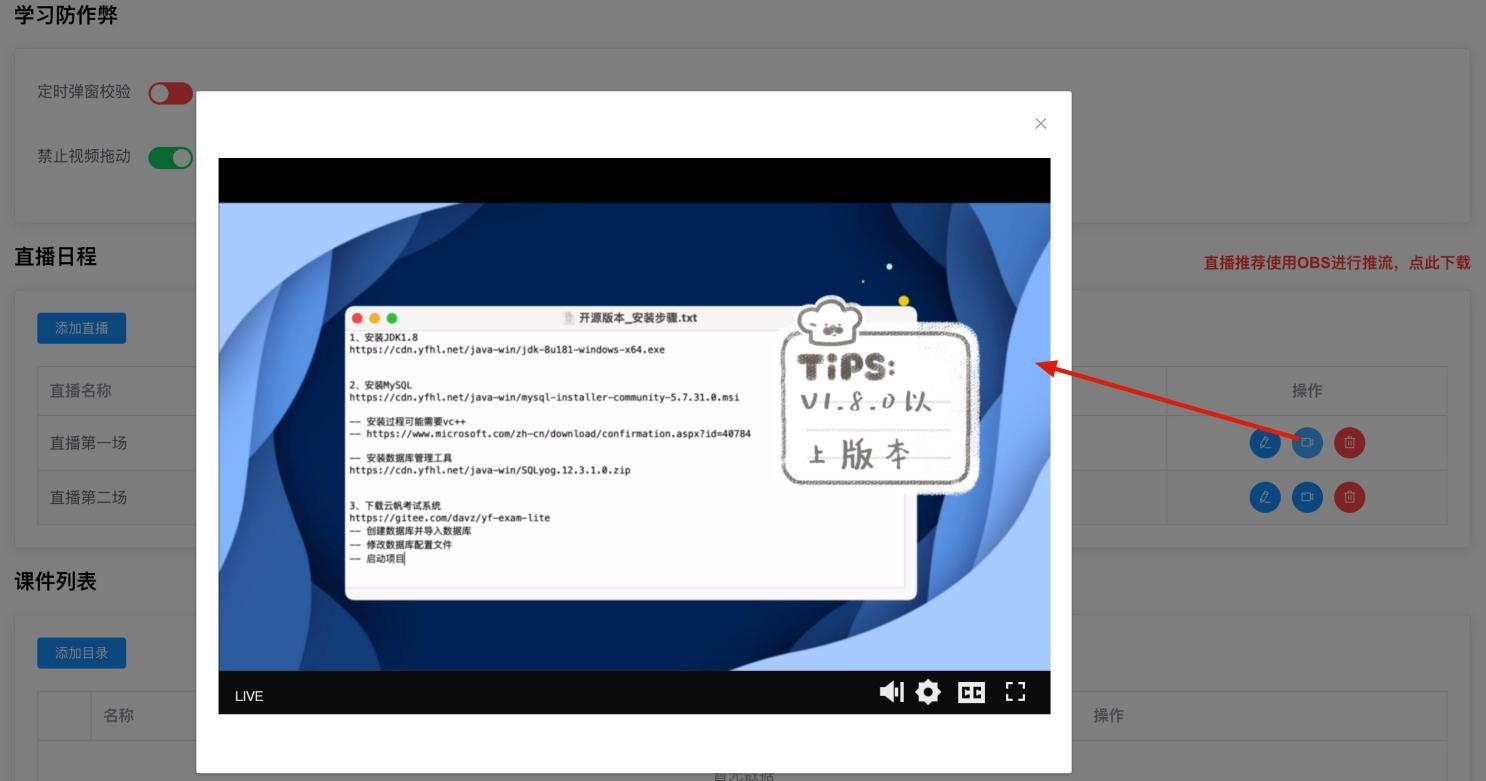
*****
## 删除课程
勾选课程记录,点击【删除】
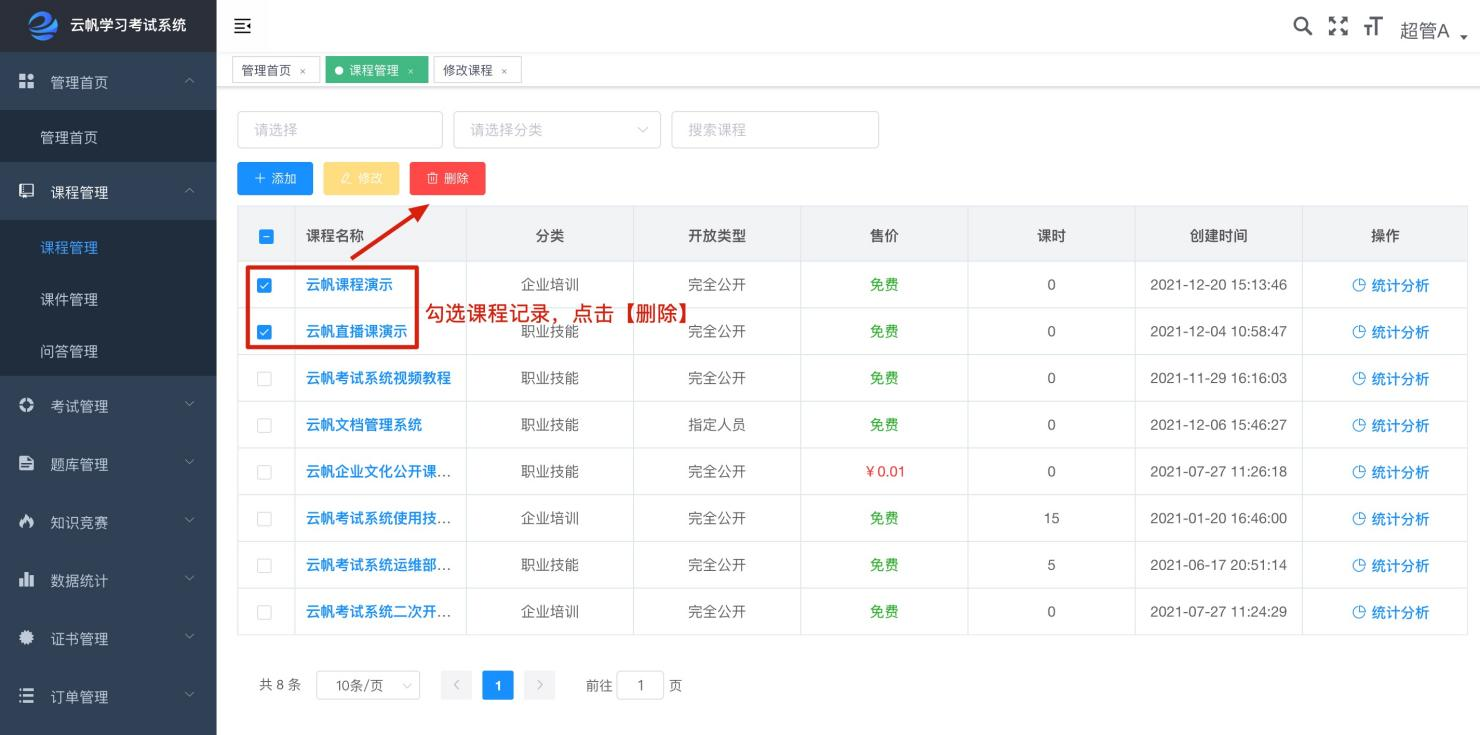
温馨提示:请谨慎操作删除。
*****
*****
- 1.功能介绍
- 2.常见问题
- 3.管理端帮助手册
- 登录&注册
- 首页
- 课程管理
- 课程管理
- 课程管理
- 课程分享/通知
- 课程防作弊
- 统计分析
- 前端效果
- 时长上报
- 课件/课程状态
- 课件管理
- 问答管理
- 课程订单
- 考试管理
- 考试管理
- 考试管理
- 考试分享/通知
- 统计分析
- 防作弊
- 试卷管理
- 试卷管理
- 预览试卷
- 复制试卷
- 创建考试
- 阅卷管理
- 考试订单
- 题库管理
- 题库管理
- 试题管理
- 训练统计
- 题库订单
- 知识竞赛
- 知识竞赛
- 竞赛排行
- 数据统计
- 用户统计
- 学习统计
- 考试统计
- 证书管理
- 证书管理
- 证书查询
- 订单管理
- 用户管理
- 角色管理
- 部门管理
- 用户管理
- 消息管理
- 消息记录
- 消息模板
- 消息设置
- 系统管理
- 系统配置
- 菜单管理
- 分类字典
- 数据字典
- 操作日志
- 4.学员端帮助手册
- 课程学习
- 在线考试
- 知识竞赛
- 题库训练
- 系统公告
- 用户中心
- 5.更新记录
- 6.视频介绍
- 7.二开支持
