# 警告:此页面已不再被Edgeless官方维护,请转至[V2版本](https://wiki.edgeless.top/v2/)查看最新版的手册
## :-: Edgeless在没有附加插件的情况下支持安装iso/wim/esd/gho等多种格式的镜像
## :-: **此教程只提供安装最新版本Windows10的教程**
## PS:如果您习惯于使用某种第三方安装工具,您或许可以在我们的 插件包-系统安装+备份还原 内发现它
## 如果你的电脑硬件比较新(所有硬件均支持UEFI启动并且配置了SSD),我们强烈建议你使用我们提供的教程(5.1和5.2章节的方案一)而不是第三方安装工具安装,因为这样能确保Windows在启动引导上发挥它的最佳性能(如支持5秒以内的快速启动)
<br/>
# 安装原版iso镜像(强烈推荐)
### 1、从[MSDN](https://msdn.itellyou.cn/)下载Windows10原版镜像。你也可以使用Edgeless定制的“[Microsoft Download](https://down.edgeless.top)”软件获取下载链接
<br/>
<br/>
### 2、备份C盘内的重要文件
<br/>
<br/>
<br/>
### 3、将目标磁盘清空(删除分区数据)。如果盘的后端有数据需要保存,则**清空前端分区即可**(从恢复分区到ESP分区到MSR分区到系统盘(通常盘符为C)分区)
<br/>
<br/>
以我自己的电脑为例,如果要重装则下方图中的所有分区都需要清空
<br/>
假设C盘之后有D盘、E盘,那么D盘、E盘可以保留不清空
<br/>
<br/>

<br/>

<br/>
<br/>
### 4、双击下载得到的ISO镜像
在Edgeless3.0.0及以下版本中,选择使用“Edgeless智能虚拟光驱”打开,程序会自动运行安装程序
在Edgeless3.0.0以上版本中,会弹出Edgeless的安装系统镜像窗口
#### **我们首先推荐使用第一个选项“使用Windows原版安装程序”**
#### **如果使用此选项在安装过程中出现了问题,请注意:我们依旧建议您选择“使用Windows原版安装程序”安装Windows系统,请在[MSDN](https://msdn.itellyou.cn/)选择其他版本的原装镜像下载使用**
#### 万不得已,请选择使用第二个选项“使用第三方工具NTSetup”并移步5.2章节
<br/>
<br/>
### 5.1、选择“使用Windows原版安装程序”
#### 根据提示开始安装系统。之后的步骤请参考微软官方说明(略有改动):
<br/>
<br/>
>1. 在初始设置屏幕上,输入语言和其他首选项,然后选择“下一步”。如果你未看到设置屏幕,你的电脑可能未设置为从驱动器启动。有关如何更改电脑的启动顺序的信息,请查看你的电脑制造商的网站,然后重试。
>2. 选择“立即安装”。
>3. 在“输入产品密钥以激活 Windows”页面上,输入产品密钥(如果有)。如果你已免费升级到 Windows 10 或已从 Microsoft Store 购买和激活 Windows 10,请选择“跳过”,Windows 将在以后自动激活。有关更多详细信息,请参阅[Windows 10 中的激活](https://support.microsoft.com/zh-cn/help/12440)。
>4. 在“许可条款”页面上,选择“我接受许可条款”(如果同意这些条款),然后选择“下一步”。
>5. 在“你想进行何种类型的安装?”页面上,选择“自定义”。
>6. 在“要将 Windows 安装在哪里?”页面上,选择分区(**Edgeless团队注:选择刚刚释放出来的空地,即“未分配的空间”**),然后按照说明进行操作。
>7. 完成格式化后,选择“下一步”。
>8. 按照安装说明的其余步骤完成 Windows 10 安装。
<br/>
<br/>
### 5.2、选择“使用第三方工具NTSetup”
> 2020-5-13补充:此处关于NTSetup的使用依据个人的装机经验编写,并不是很严谨甚至可能存在某些错误,请辩证看待;如果您认为某些地方需要修改请联系我们
### **引言:**
* 如果你缺少系统安装的经验,很不幸你来到了此处,微软官方提供的工具一定是最好用的,可惜你没有用
* 如果你的电脑比较新,推荐先看方案一(UEFI引导),但是这种方案稍有些复杂
* 如果你的电脑比较老旧,推荐使用方案二(Legacy引导)
### **方案一(UEFI+GPT,完全模拟微软官方安装工具进行分区)**
#### **首先确定目标磁盘的分区表格式**
1. 打开DiskGenius,找到准备安装系统的磁盘
2. 在左侧窗口中右键磁盘,**如果“转换分区表类型为GUID格式”选项是灰色的——恭喜,请跳转到下一小节**;**如果“转换分区表类型为GUID格式”选项是可用的**(如下图)——很不幸,此磁盘的分区表是MBR格式,**我们建议你立即转到方案二**
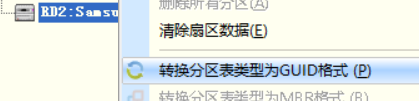
如果你认为你的电脑比较好,需要为它认认真真地装一个系统,并且有条件清空整块磁盘,那么请进行如下步骤
* 备份好盘内重要数据
* 在磁盘上右键——删除所有分区
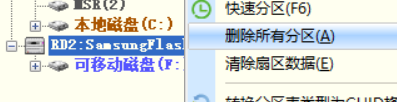
* 再次右键磁盘,选择“转换分区表类型为GUID格式”
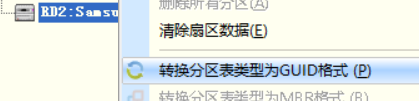
* 点击左上角的保存更改,等待操作完成。恭喜你,你已经获得了一块干净的GPT磁盘

#### **分区**
1. 关闭DiskGenius,按下“Win+R”快捷键或者点击开始菜单内的“运行”按钮,输入`cmd`并回车
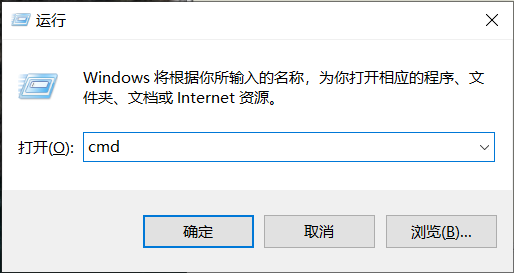
2. 在弹出的窗口中输入`diskpart`并回车,再输入`list disk`

3. 根据大小和未分配空间(可用)判断目标磁盘是磁盘几,这里假设目标磁盘为磁盘0
4. 依次输入`sel disk 0`(如果是磁盘3就输入sel disk 3,以此类推) `cre par efi size=168`和`cre par msr size=188`并分别回车


5. 输入`exit`并回车,然后关闭窗口。此时磁盘的EFI和MSR分区已经创建完成了
6. 重新打开DiskGenius,此时应该能看到磁盘的前端有两个小分区,后面跟着一块灰色的未分配空间。**在那块灰色的未分区空间上右键——新建分区**,点击确定后再次点击左上角的“保存更改”,并点击两次确定进行格式化

#### **安装**
1. 打开你的Windows镜像,选择第二个选项“使用第三方工具NTSetup”(或直接打开wim/esd文件)
2. 如果你前面的步骤都正确,你会看到NTSetup的“GPT”和“EFI PART”灯是绿色的
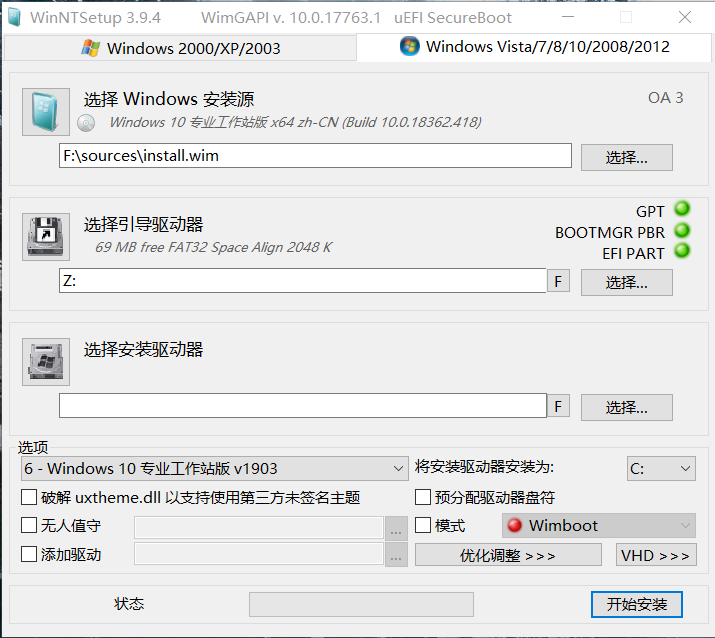
3. 选择安装驱动器位置,即在那片灰色未分配空间上新建的较大的分区
4. 勾选右下角的“模式”复选框并选择一个绿色的选项
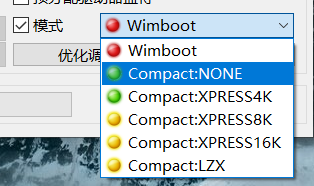
5. 点击开始安装,等待安装完成
<br/>
<br/>
### **方案二(Legacy或其他UEFI)**
#### 此方案较为简单,但是Windows启动较慢
1. 打开DiskGenius,在那块灰色的区域上右键——新建分区,继续右键——设置为主分区,——,点击左上角的保存更改并退出
2. 打开你的Windows镜像,选择第二个选项“使用第三方工具NTSetup”(或直接打开wim/esd文件)
3. 如果你先前没有删除EFI分区(没完全按照教程的步骤做),引导驱动器可能会自动填充Z:,那就保持这个不用管了。如果引导驱动器为空,选择目标磁盘的活动分区(通常为磁盘的第一个分区)
4. 安装驱动器选择在第一步新建的分区。如果你之前没有完全按照教程做,没有经历清空再新建分区的过程,那么记得将安装分区格式化
5. 勾选右下角的“模式”复选框并选择一个绿色的选项
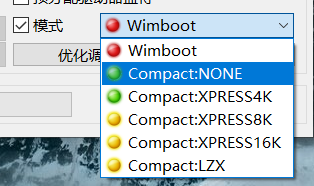
6. 点击开始安装,等待安装完成
<br/>
# 安装wim/esd镜像
广告:从哪获得这种镜像?—— [Windsys Project](https://windsys.whatk.me/) 
### Edgeless2.2.0以上版本已经将wim/esd文件做了与NTSetup的关联,双击wim/esd文件即可打开NTSetup进行安装
### Edgeless2.2.0及以下版本:运行Edgeless桌面上的NTSetup进行安装
## **安装方法参考上方的5.2章节**
<br/>
<br/>
# 安装gho镜像(极度不推荐!!!)
### Edgeless团队强烈建议您迅速抛弃gho这种过时且不可靠的安装方式!
如果您仍旧需要安装gho镜像,请打开 开始菜单-CGI 进行安装操作
如果您需要长期使用CGI进行安装,我们为您提供了添加CGI快捷方式的插件,请根据需要添加(在“系统安装&备份还原”文件夹内)
<br/>
<br/>
- Edgeless用户手册
- 日志
- 瞎扯
- 感谢
- 用户协议
- 捐赠列表
- FAQ(初阶)
- PE是啥
- 什么是Edgeless ME
- 如何有效地报告错误
- 桌面上的更多工具是啥
- 启动盘制作工具制作失败
- 显示器显示超出范围
- (多发)进不了PE或进入后黑屏
- (多发)卡在93.1%,正在载入用户设置
- (多发)进入PE后出现异常情况
- 连不了网、识别不出硬盘、没有声音、显示异常等
- 识别不了exFAT分区、分区出错
- 使用主题资源包时出错
- 插件的快捷方式乱码
- 如何获取ISO镜像文件
- 教程(进阶)
- 如何写入Edgeless到U盘
- 如何从U盘启动Edgeless
- 如何使用Edgeless安装系统
- 如何使用主题资源包
- 玩转Edgeless(高阶)
- ept插件包管理工具
- 官方的自定义玩法
- 寄生启动
- 替换镜像启动
- 其他姿势启动
- 修改浏览器插件包
- 开机欢迎音乐
- 开发者文档(特高阶)
- Github
- API
- Edgeless开发环境的搭建
- 快速开发插件包
- 开发插件包
- 暴力封装教程
- .net插件包
- 开发主题包/资源包
- 如何使用主题抓取套件
- 开发必要组件包
- 开发内核
- 合作洽谈
- 小黑屋
- FirPE
- WNGB PE
- FlyPE
- Hikari PE
- 51NB PE
- Oxygen
- PanDa PE
- YIUPE
- 媒体转载须知
- 官方文案
